Najboljši 4 načini za ponastavitev aplikacije za nastavitve v sistemih Windows 10 in Windows 11
Miscellanea / / April 29, 2023
Microsoft je z operacijskim sistemom Windows 8 predstavil aplikacijo Nastavitve. Od takrat je aplikacijo naredil nešteto izboljšav. Aplikacija z nastavitvami v sistemu Windows 11 se močno razlikuje od sistema Windows 10 in vsebuje več nastavitev in možnosti, ki prej niso obstajale na nadzorni plošči. Microsoft počasi poskuša zmanjšati odvisnost od nadzorne plošče in premika vse v aplikaciji Nastavitve, da se zlije s preoblikovanim uporabniškim vmesnikom.
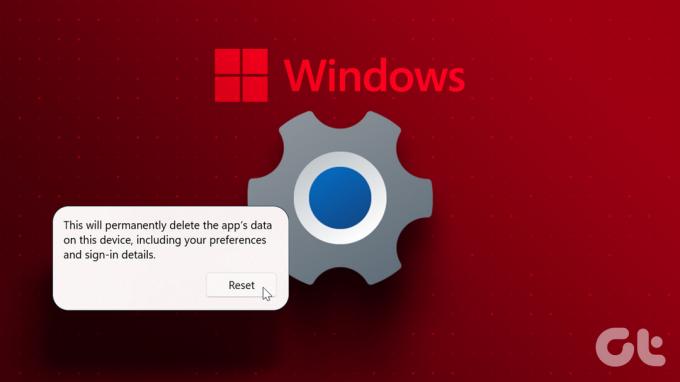
Toda kaj, če Aplikacija za nastavitve začne delovati v sistemu Windows? Če osnovno odpravljanje težav ne deluje, lahko ponastavite aplikacijo Nastavitve. Razpravljali bomo o več metodah za ponastavitev aplikacije v sistemih Windows 10 in Windows 11.
1. Ponastavite aplikacijo za nastavitve z uporabo naprednih nastavitev
Windows 10 in Windows 11 ponujata možnost ponastavitve aplikacije Nastavitve z uporabo podokna naprednih nastavitev. Običajno odprete seznam nameščenih aplikacij in nato od tam dostopate do naprednih nastavitev. Toda aplikacija Nastavitve ni prikazana na seznamu nameščenih aplikacij. Tako ga ponastavite:
Korak 1: Pritisnite tipko Windows, da odprete meni Start. Vnesite Nastavitve in nato v desnem podoknu kliknite možnost Nastavitve aplikacije.
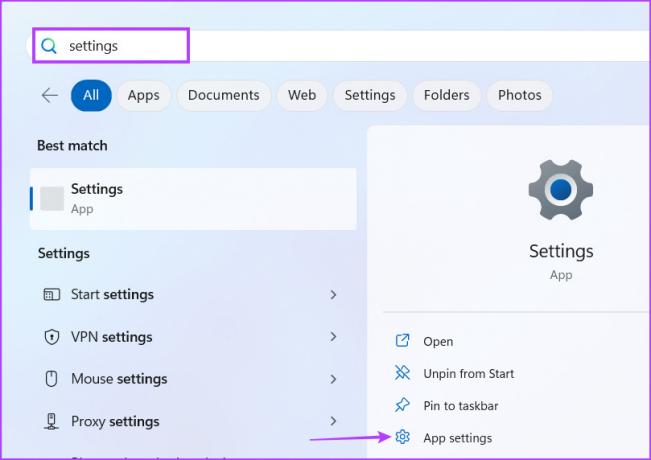
2. korak: Pomaknite se navzdol po strani z naprednimi nastavitvami in poiščite razdelek Ponastavi. Kliknite na gumb Reset. Aplikacijo lahko tudi popravite z možnostjo Popravi, preden jo ponastavite. Windows 10 nima možnosti za popravilo aplikacije.

2. Ponastavite aplikacijo za nastavitve z ukaznim pozivom
Microsoft je predstavil sredstvo za ponastavitev aplikacije Nastavitve z ukaznim pozivom. Ta metoda bo delovala v sistemih Windows 10 in Windows 11. Preverite naslednje korake:
Korak 1: Z desno miškino tipko kliknite gumb Start, da odprete meni Power User. Na seznamu kliknite možnost Terminal (Admin).

2. korak: Pojavilo se bo Nadzor uporabniškega računa. Za nadaljevanje kliknite na gumb Da.
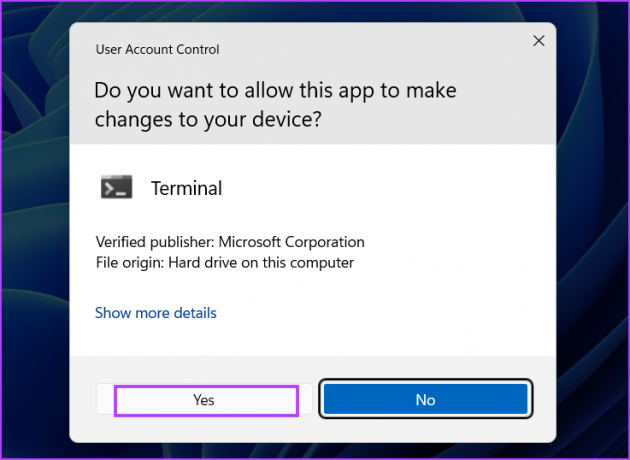
3. korak: V okno aplikacije Terminal vnesite naslednji ukaz in pritisnite Enter:
PowerShell -ExecutionPolicy Unrestricted -Command "& {$manifest = (Get-AppxPackage immersivecontrolpanel).InstallLocation + '\AppxManifest.xml'; Add-AppxPackage -DisableDevelopmentMode -Register $manifest}"
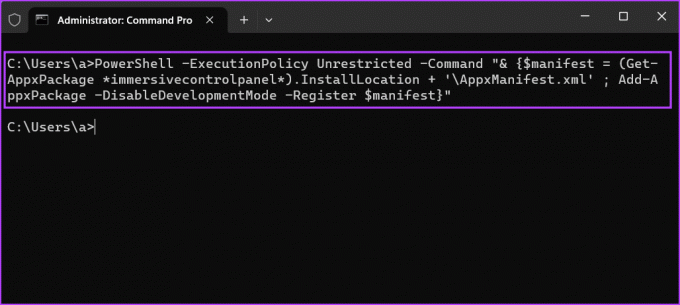
4. korak: Počakajte, da se ukaz izvrši. Ne boste videli nobenega potrditvenega sporočila. Zaprite okno aplikacije Terminal.
3. Ponastavite aplikacijo za nastavitve z lupino PowerShell
Microsoft je preizkušal cmdlet za olajšanje ponastavitve aplikacije Nastavitve prek lupine PowerShell. Toda funkcija nikoli ni prispela v Windows 10. Torej bo ta metoda delovala samo v sistemu Windows 11. Če poskusite zagnati ta ukaz v sistemu Windows 10, boste naleteli na napako.
Korak 1: Pritisnite tipko Windows, vnesite PowerShell in hkrati pritisnite bližnjico na tipkovnici Ctrl + Shift + Enter.
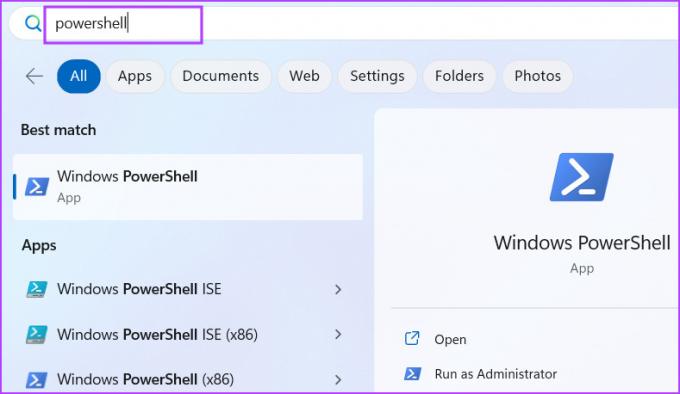
2. korak: Zagnal se bo Nadzor uporabniškega računa. Kliknite na gumb Da.
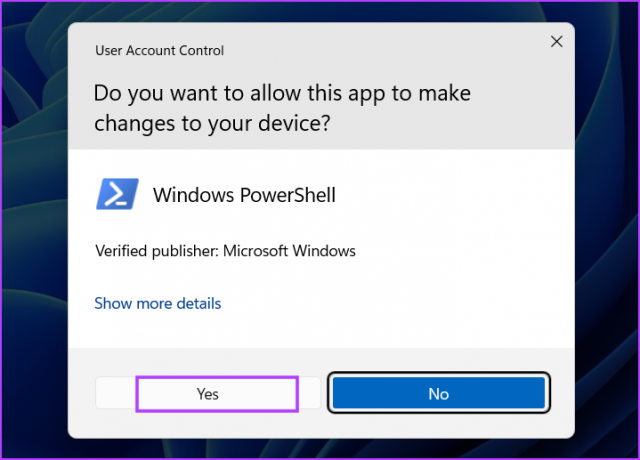
3. korak: Zdaj vnesite naslednji ukaz v okno PowerShell in pritisnite Enter:
Get-AppxPackage Windows. ImmersiveControlPanel | Reset-AppxPackage
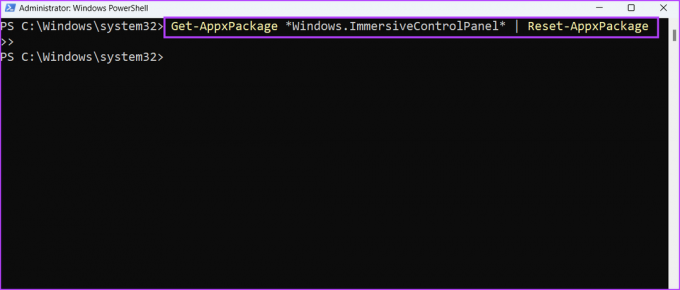
4. korak: V oknu PowerShell boste za nekaj sekund videli izvajanje kode. Po tem lahko zaprete okno.
4. Ponastavite aplikacijo za nastavitve s paketno datoteko
Izvajanje ukazov vsakič, ko želite ponastaviti aplikacije Nastavitve, je lahko zamudno. Torej lahko ustvarite paketno datoteko istega in jo zaženete, kadar koli jo potrebujete. Paketno datoteko lahko shranite na namizje za enostaven dostop in vam ne bo treba odpreti ukaznega poziva ali se poglobiti v napredne nastavitve. Takole:
Korak 1: Pritisnite bližnjico na tipkovnici Windows + D, da preklopite na namizje.
2. korak: Z desno miškino tipko kliknite namizje in v kontekstnem meniju izberite možnost Novo. Nato izberite možnost Besedilni dokument.

3. korak: Dvokliknite na novo ustvarjeno besedilno datoteko, da jo odprete. Kopirajte in prilepite naslednjo vrstico v datoteko:
@echo izklopljen. cmd.exe /k PowerShell -ExecutionPolicy Unrestricted -Command "& {$manifest = (Get-AppxPackage immersivecontrolpanel).InstallLocation + '\AppxManifest.xml'; Add-AppxPackage -DisableDevelopmentMode -Register $manifest}" izhod
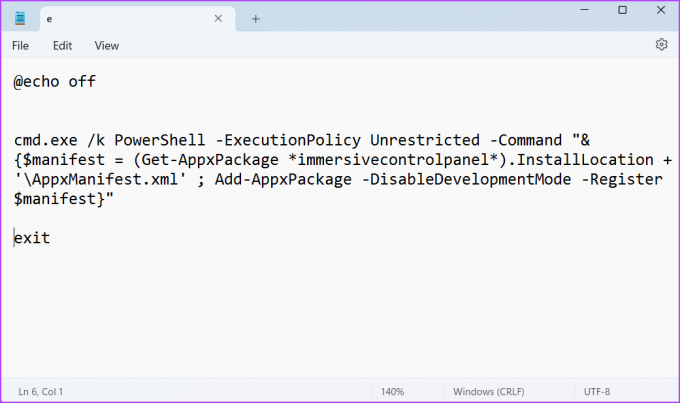
4. korak: Takoj pritisnite bližnjico na tipkovnici Ctrl + Shift + S, da odprete okno Shrani kot. Vnesite ime paketne datoteke ResetSetting.bat.

5. korak: Kliknite spustni seznam Shrani kot vrsto in izberite možnost Vse datoteke. Nato kliknite na gumb Shrani. Paketna datoteka se prikaže na namizju.
6. korak: Zaprite datoteko Beležnice. Pojdite na namizje in z desno miškino tipko kliknite novo ustvarjeno paketno datoteko. Izberite možnost Zaženi kot skrbnik.
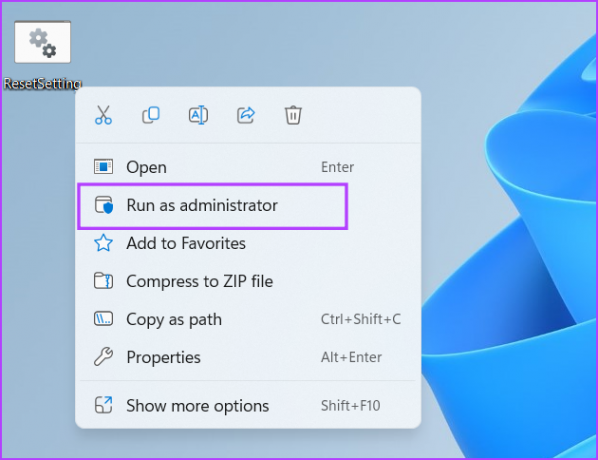
7. korak: Ponovno se bo pojavilo okno uporabniškega računa. Kliknite na gumb Da.
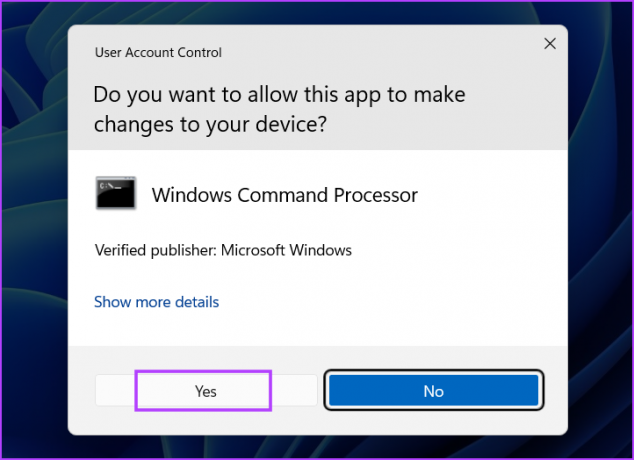
8. korak: Paketna datoteka bo zagnala ukaz za ponastavitev aplikacije Nastavitve. Ne boste videli nobenega potrditvenega sporočila. Nato zaprite okno ukaznega poziva.
Preprosto odpravite težave z aplikacijo Nastavitve
Aplikacija Nastavitve sistema Windows je pravo mesto za prilagajanje najmanjših nastavitev sistema. Ko pa aplikacija Nastavitve ne deluje pravilno, Microsoft ponudi možnost popravila ali ponastavitve. Lahko preizkusite najlažjo metodo. Če pa ne morete odpreti aplikacije Nastavitve, lahko uporabite ukazni poziv ali PowerShell metode za ponastavitev.
Nazadnje posodobljeno 27. aprila 2023
Zgornji članek lahko vsebuje pridružene povezave, ki pomagajo pri podpori Guiding Tech. Vendar to ne vpliva na našo uredniško integriteto. Vsebina ostaja nepristranska in verodostojna.
Napisal
Abhishek Mishra
Abhishek se drži operacijskega sistema Windows, odkar je kupil Lenovo G570. Čeprav je očitno, rad piše o Windowsih in Androidu, dveh najpogostejših, a zanimivih operacijskih sistemih, ki sta na voljo človeštvu. Ko ne piše objave, rad uživa v OnePieceu in vsem, kar ponuja Netflix.



