4 enostavni načini za preverjanje, ali je Windows 11 aktiviran
Miscellanea / / April 29, 2023
Za kateri koli program lahko dobite celoten obseg vsega, kar je na voljo, ko je njegova licenca aktivirana. To velja tudi za Windows. Vendar informacije o vaši licenci za Windows in statusu morda ne bodo na voljo. Oglejmo si torej 4 preproste načine, s katerimi lahko preverite, ali je Windows 11 res aktiven v vašem računalniku.
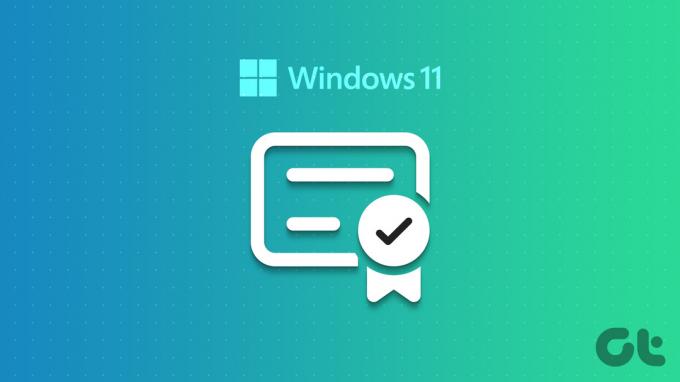
Preverjanje, ali je Windows 11 aktiviran, vam lahko tudi pomaga preveriti, ali je vaša kopija sistema Windows 11 pristna ali ne. To je zato, ker imajo lahko le pristni izdelki na voljo ustrezne informacije o licenci. Te informacije se lahko uporabijo tudi za identifikacijo vašega izdelka, če obstaja potreba po popravilu ali zamenjavi.
Torej, brez nadaljnjega odlašanja, si poglejmo 4 načine, kako preveriti, ali je Windows 11 aktiviran ali ne.
1. Preverite Windows Watermark
Prvi in najpreprostejši način, da preverite, ali je vaša kopija sistema Windows aktivirana, je, da poiščete vodni žig. Če vaša kopija sistema Windows ni aktivirana, je vodni žig morda viden v spodnjem desnem kotu zaslona in se bere kot ocenjevalna kopija. Če manjka, je vaša licenca za Windows najverjetneje aktivna. Za potrditev sledite naslednji metodi.
2. Uporaba menija Nastavitve
V meniju z nastavitvami sistema Windows so običajno vse informacije in nastavitve, povezane s pomembnimi funkcijami sistema Windows. Eden od teh so podrobnosti o vašem statusu aktiviranja sistema Windows skupaj s podatki o sami licenci. Za dostop do teh informacij sledite spodnjim korakom.
Korak 1: Z desno miškino tipko kliknite Start in v možnostih menija kliknite Nastavitve.
Opomba: Lahko pa uporabite bližnjico Tipka Windows + I, da odprete meni Nastavitve.

2. korak: Tukaj med možnostmi menija kliknite Sistem.
3. korak: Pomaknite se navzdol in kliknite Aktivacija.
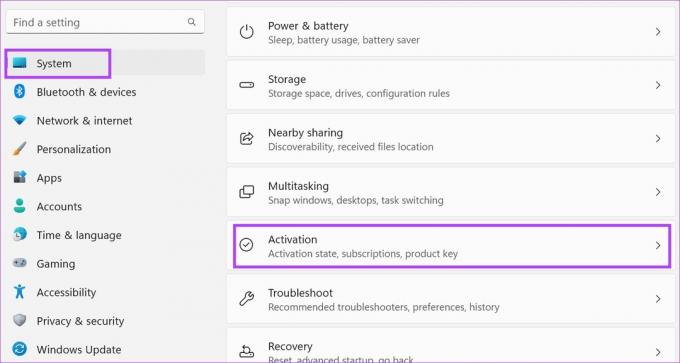
4. korak: Zdaj preverite stanje aktivacijskega stanja. Če se prikaže Active, to pomeni, da je bila vaša kopija sistema Windows 11 aktivirana.
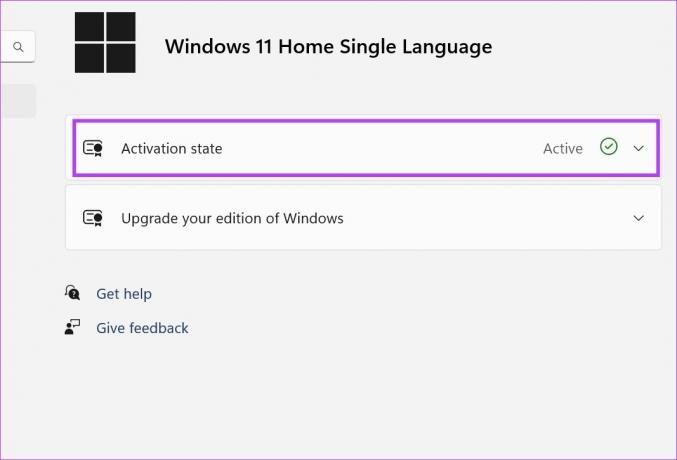
5. korak: Za podrobnosti o licenci lahko kliknete tudi možnost Stanje aktiviranja.
6. korak: Tukaj boste prejeli katero koli od naslednjih možnosti, če je stanje aktiviranja sistema Windows prikazano kot Aktivno:
- Windows je aktiviran: Če je Windows aktiven, vendar ni povezan z vašim Microsoftovim računom.
- Windows se aktivira z digitalno licenco: Če je Windows aktiven, vendar vaš Microsoftov račun nima povezane digitalne licence.
- Windows se aktivira z digitalno licenco, povezano z vašim Microsoftovim računom: Če je Windows aktiven in ima vaš Microsoftov račun povezano digitalno licenco.
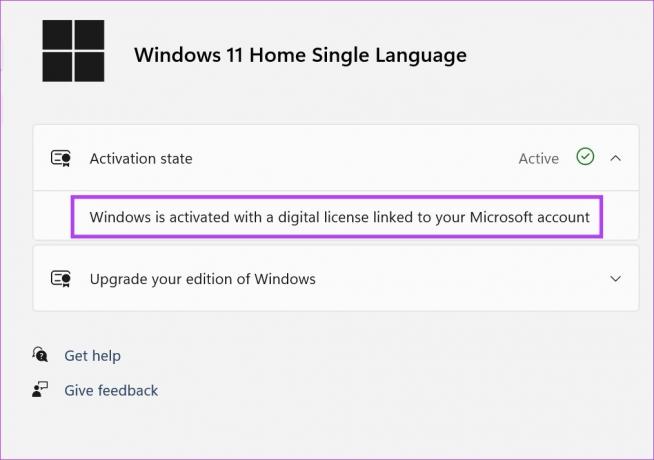
Opomba: Če slučajno Windows ni aktiviran, bo preprosto prikazano »Windows ni aktiviran«.
Če vidite to sporočilo, to pomeni, da vaša kopija sistema Windows ni aktivna in boste morali kupiti novo ali aktivirati obstoječo.
3. Uporaba ukaznega poziva
Uporabljati Windows ukazni poziv, lahko poiščete podrobnosti o vitalnih sistemskih funkcijah z ukazom. To pomeni, da za preverjanje statusa aktiviranja sistema Windows 11 preprosto vnesete ukaz. Takoj ko pritisnete enter, bodo rezultati takoj vidni. Evo kako.
Opomba: Isti ukaz lahko uporabite tudi z lupino Windows PowerShell, da preverite, ali je vaša kopija sistema Windows pristna ali ne.
Korak 1: Z desno miškino tipko kliknite ikono Windows in kliknite Terminal.

2. korak: Nato kliknite puščico navzdol, ko se odpre aplikacija Terminal, in izberite Ukazni poziv.
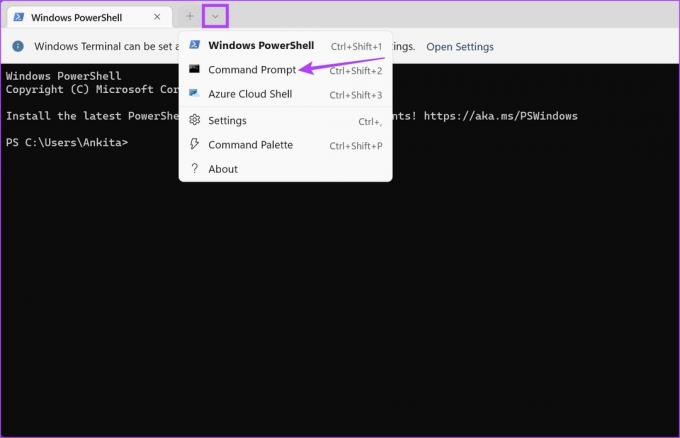
3. korak: Tukaj napišite spodnji ukaz in pritisnite enter.
slmgr /xpr
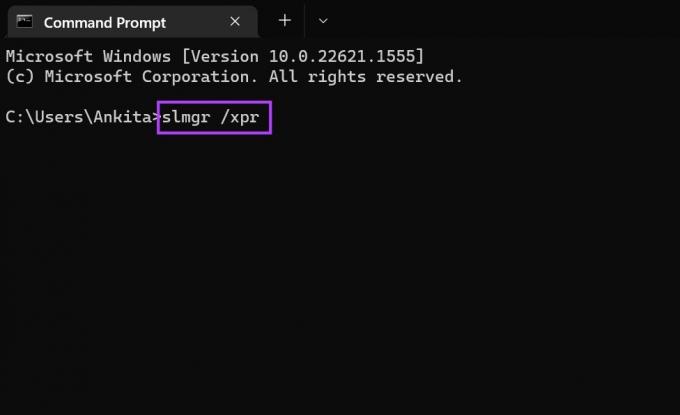
4. korak: Nato potrdite pogovorno okno.
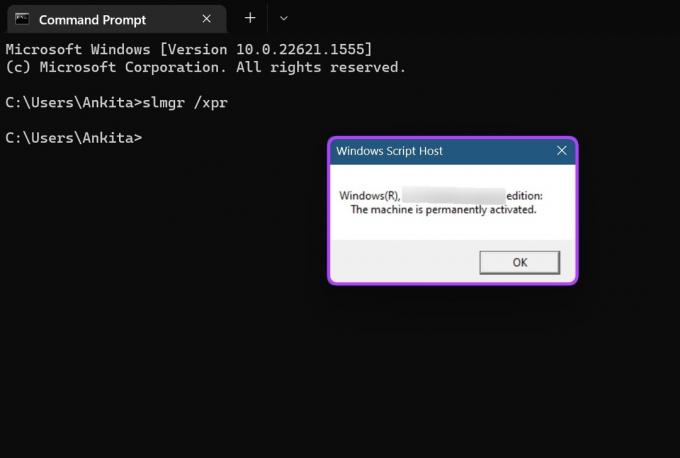
Tukaj ne morete samo preveriti, ali je Windows 11 aktiven, ampak tudi preveriti podrobnosti svoje izdaje sistema Windows.
4. Uporaba ukaza Run
Z ukazom Run lahko naredite karkoli, od zagona aplikacij do zaključka programov. Zato ni presenetljivo, da lahko uporabite tudi ukaz Zaženi, da preverite, ali je Windows 11 aktiviran. Za to sledite spodnjim korakom.
Korak 1: Z desno miškino tipko kliknite Start in kliknite Zaženi. Lahko pa uporabite tudi bližnjični tipki Win + R, da odprete okno Zaženi.

2. korak: Nato vnesite slmgr.vbs /xpr in pritisnite enter ali kliknite V redu.

3. korak: To bo odprlo pogovorno okno Windows Script Host.
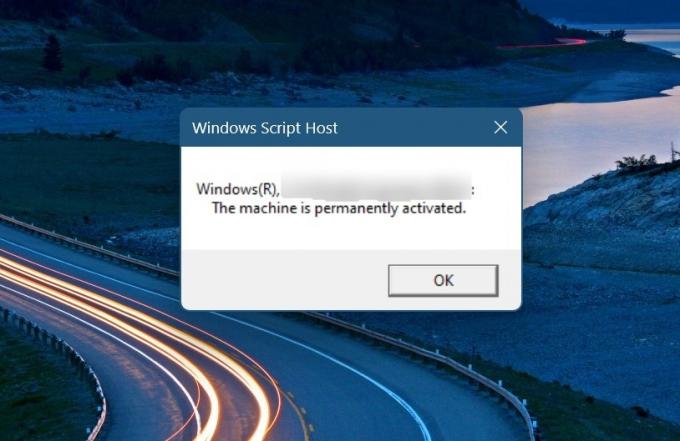
Tukaj preverite stanje aktivacije sistema Windows 11. Poleg tega lahko z možnostjo Zaženi preverite tudi podrobnosti licence za Windows. Evo kako.
4. korak: Odprite Zaženi in vnesite slmgr.vbs /dlv. Nato pritisnite enter ali kliknite V redu.

5. korak: To bo odprlo podrobno različico pogovornega okna Windows Script Host.

Tukaj preverite ustrezne podrobnosti vaše digitalne licence za Windows, kot so URL licence, status licence, URL za preverjanje veljavnosti itd.
Pogosta vprašanja o preverjanju aktivacije sistema Windows 11
Ti lahko poiščite ključ izdelka Windows 11 z uporabo ukaznega poziva ali lupine Windows PowerShell. Poleg tega imajo nekatere naprave tudi ključ izdelka, natisnjen na nalepkah na embalažni škatli ali sami napravi.
Če želite aktivirati Windows 11, preprosto pojdite v ukazni poziv in, če uporabljate izdajo Home, vnesite naslednji ukaz: TX9XD-98N7V-6WMQ6-BX7FG-H8Q99. Nato pritisnite enter. Zdaj vnesite slmgr /skms vaš strežnik in pritisnite enter. Končno vnesite slmgr /ato in pritisnite enter. To bi moralo aktivirati vašo kopijo sistema Windows 11. Poleg tega lahko tudi aktivirajte Windows 11 brezplačno.
Zagotovite si popolno izkušnjo sistema Windows
Čeprav deluje tudi neaktivirana kopija sistema Windows, je vedno priporočljivo aktivirati sistem Windows, da dobite vse funkcije in funkcije. Zato upamo, da vam je naš članek pomagal preveriti, ali je Windows 11 aktiviran, da zagotovite najboljšo izkušnjo.
Če niste prepričani, katero različico sistema Windows 11 bi izbrali, si oglejte članek o podrobni primerjavi Windows 11 Home proti Pro.
Nazadnje posodobljeno 26. aprila 2023
Zgornji članek lahko vsebuje pridružene povezave, ki pomagajo pri podpori Guiding Tech. Vendar to ne vpliva na našo uredniško integriteto. Vsebina ostaja nepristranska in verodostojna.



