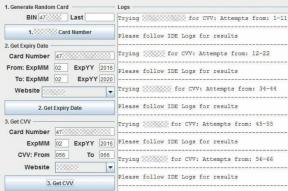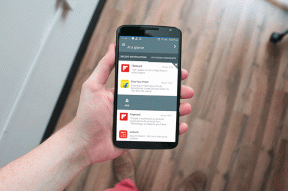6 načinov za zamenjavo uporabnika v sistemu Windows 10
Miscellanea / / November 28, 2021
Če imate v računalniku več uporabniških računov, lahko s hitrim preklopom uporabnikov preprosto preklapljate med različnimi uporabniškimi računi, ne da bi se morali odjaviti iz katerega koli uporabniškega računa. Če želite to narediti, se morate naučiti različnih metod za preklapljanje med uporabniškimi računi v sistemu Windows 10 in to objavo, naučili se bomo, kako natančno to storiti. Če privzeto nimate omogočenega hitrega preklapljanja uporabnikov, pojdite tukaj, če želite izvedeti, kako omogočiti ali onemogočiti hitro preklapljanje uporabnikov v sistemu Windows 10.
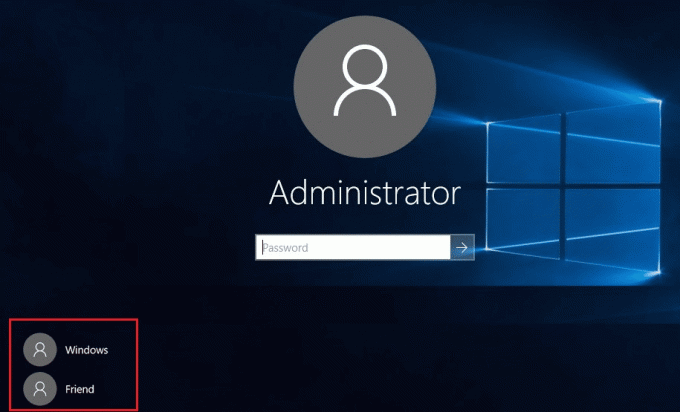
Ko omogočite hitro preklapljanje uporabnikov, lahko nadaljujete s tem vodnikom. Prepričajte se, da ste shranili vse delo, ki ga morda opravljate, preden zamenjate uporabnika. Razlog za to je, da lahko izgubite dokument odprte besede ali katero koli drugo delo, saj jih Windows samodejno ne shrani za vas. Torej, ne da bi izgubljali čas, si oglejmo, kako zamenjati uporabnika v sistemu Windows 10 s pomočjo spodaj navedene vadnice.
Vsebina
- 6 načinov za zamenjavo uporabnika v sistemu Windows 10
- 1. način: Kako preklopiti uporabnika iz menija Start
- 2. način: Kako zamenjati uporabnika s tipko Windows + L
- 3. način: Kako preklopiti uporabnika z zaslona za prijavo
- 4. način: Kako zamenjati uporabnika z ALT + F4
- 5. način: Kako zamenjati uporabnika s CTRL + ALT + DELETE
- 6. način: Kako preklopiti uporabnika iz upravitelja opravil
6 načinov za zamenjavo uporabnika v sistemu Windows 10
Poskrbite za ustvarite obnovitveno točko samo v primeru, da gre kaj narobe.
1. način: Kako preklopiti uporabnika iz menija Start
Če ste že prijavljeni v Windows 10 s svojim uporabniškim računom, ne skrbite, lahko še vedno preklopite na drug uporabniški račun iz menija Start. Kliknite na Gumb za zagon potem od spodaj levo kliknite sliko vašega uporabniškega računa in iz kontekstnega menija izberite uporabniški račun želite preklopiti na.

Neposredno boste preusmerjeni na zaslon za prijavo uporabniškega računa, ki ste ga izbrali, vnesite geslo ali PIN, in ti bi se uspešno prijavil v ta uporabniški račun. Ponovno lahko preklopite nazaj na svoj prvotni uporabniški račun, tako da sledite istim korakom.
2. način: Kako zamenjati uporabnika s tipko Windows + L
Če želite preklopiti na drug uporabniški račun, medtem ko ste se že prijavili v drug uporabniški račun, ne skrbite, pritisnite Tipka Windows + L kombinacijo na tipkovnici.

Ko to storite, boste neposredno preusmerjeni na zaklenjeni zaslon, med tem pa boste zaklenjeni iz svojega uporabniškega računa. Kliknite kjer koli na zaklenjenem zaslonu in prikazal se vam bo zaslon za prijavo, od koder lahko izberite kateri koli uporabniški račun, v katerega se želite prijaviti.
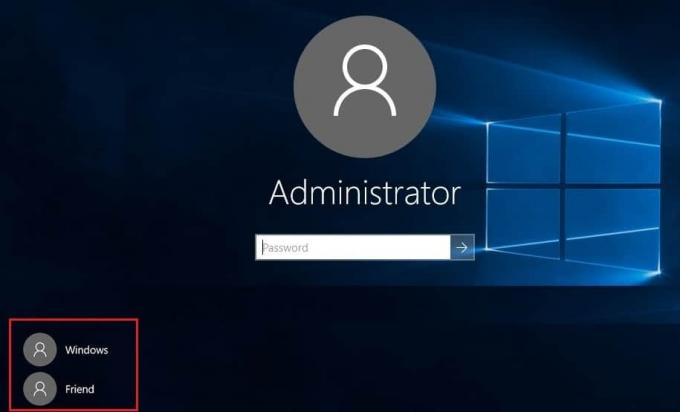
3. način: Kako preklopiti uporabnika z zaslona za prijavo
Prva stvar, ki jo vidite, ko zaženete računalnik, je zaslon za prijavo, kjer je privzeto najnovejši uporabniški račun, ki ste ga uporabili za prijavo, je izbran in se lahko neposredno prijavite z vnosom gesla oz PIN.
Če pa želite na zaslonu za prijavo izbrati drug uporabniški račun, kliknite na razpoložljive uporabniške račune v spodnjem levem kotu zaslona. Izberite račun in vnesite geslo ali PIN za prijavo v ta račun.
4. način: Kako zamenjati uporabnika z ALT + F4
Opomba: Prepričajte se, da ste shranili vse svoje delo in zaprite katero koli odprto aplikacijo, preden uporabite to metodo, ali če pritisnete ALT + F4, boste zaprli vse aplikacije.
Prepričajte se, da ste na namizju, če ne, potem pojdite na namizje in se prepričajte, da kliknete na prazno območje na namizju, da postane vaše trenutno usmerjeno (aktivno) okno, ko to storite, pritisnite in držite tipko ALT + F4 kombinacijo na tipkovnici. To vam bo pokazalo poziv za izklop, iz spustnega menija izberite "Zamenjaj uporabnika" in kliknite V redu.
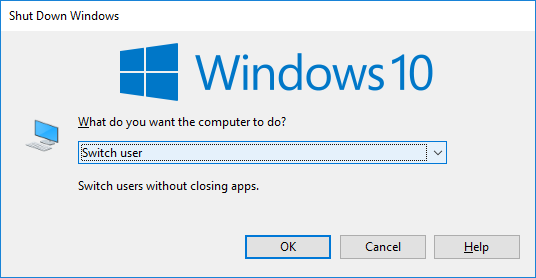
To vas bo pripeljalo do zaslona za prijavo, kjer lahko izberete kateri koli uporabniški račun, ki ga želite, vnesete pravilne podatke za prijavo in pripravljeni ste.
5. način: Kako zamenjati uporabnika s CTRL + ALT + DELETE
Ta metoda deluje samo, če ste že prijavljeni z uporabniškim računom in želite preklopiti na drug uporabniški račun. Zdaj pritisnite CTRL + ALT + DELETE kombinacijo tipk na tipkovnici, potem boste preusmerjeni na nov zaslon, kliknite "Zamenjaj uporabnika“. Ponovno bi vas to pripeljalo do zaslona za prijavo, kjer lahko izberete kateri koli uporabniški račun, na katerega želite preklopiti.
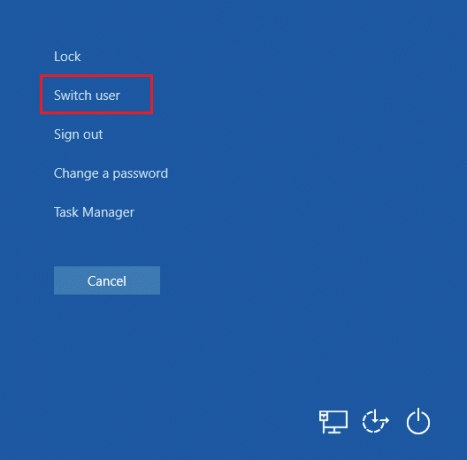
6. način: Kako preklopiti uporabnika iz upravitelja opravil
Če ste s svojim uporabniškim računom že prijavljeni v Windows 10, ne skrbite, še vedno lahko preklopite na drug uporabniški račun upravitelja opravil. Če želite hkrati odpreti upravitelja opravil pritisnite CTRL + SHIFT + ESC kombinacijo tipk na tipkovnici.

Zdaj se prepričajte, da preklopite na zavihek Uporabniki, nato z desno tipko miške kliknite že prijavljen uporabniški račun, na katerega želite preklopiti, in nato kliknite Preklopi uporabniški račun. Če to ne deluje, izberite že podpisanega uporabnika, na katerega želite preklopiti, in kliknite na Gumb za preklop uporabnika. Zdaj boste neposredno preusmerjeni na zaslon za prijavo izbranega uporabniškega računa, vnesite geslo ali PIN za uspešno prijavo v določen uporabniški račun.
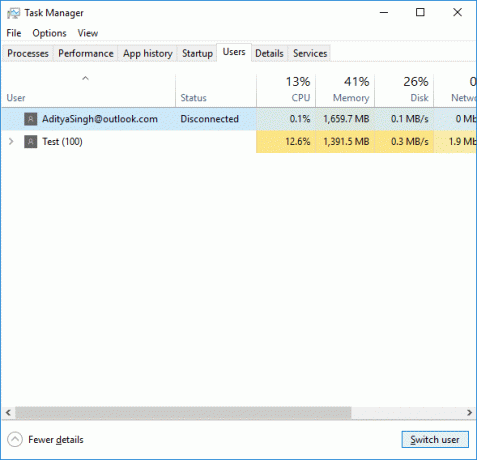
Priporočeno:
- Odpravite težavo z gonilnikom zvoka visoke ločljivosti Realtek
- Popravite, da meni Start ne deluje v sistemu Windows 10
- Omogoči izboljšano preprečevanje lažnega prevara za Windows Hello Face Authentication
- Popravite, da se Bluetooth ne more izklopiti v sistemu Windows 10
To je to, kar ste se uspešno naučili Kako zamenjati uporabnika v sistemu Windows 10 če pa imate še vedno kakršna koli vprašanja v zvezi s to vadnico, jih lahko postavite v razdelku za komentarje.