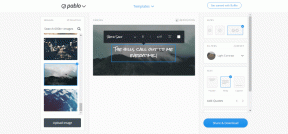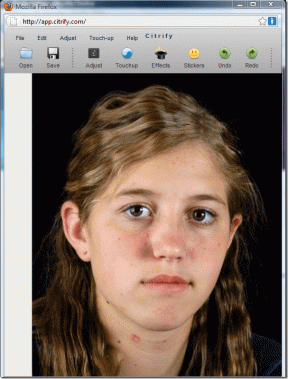Top 7 načinov, kako popraviti, da YouTube ne deluje na Apple TV
Miscellanea / / April 29, 2023
Z zmogljivim procesorjem, nižjo ceno (v primerjavi s staro generacijo Apple TV) in brezhibno integracijo z iPhoneom Apple TV pridobiva pozornost med potrošniki. Včasih se zataknete pri napaki brez signala, priloženi daljinski upravljalnik ne deluje in imate težave z nameščenimi aplikacijami, kot je YouTube. Če se pogosto srečujete s slednjim, se naučite najboljših načinov, kako popraviti, da YouTube ne deluje na modelih Apple TV in Apple TV 4K.

Googlova aplikacija YouTube je ena najpogosteje uporabljanih aplikacij na pametnem televizorju. To je vaš edini vir za ogled videoposnetkov vaših najljubših ustvarjalcev, napovednikov novih filmov podjetja Marvel in drugega. Preden preklopite na iPad ali prenosni računalnik, da bi ujeli trendovske videoposnetke, uporabite spodnje trike, da odpravite težave z YouTubom na Apple TV in Apple TV 4K.
1. Preverite omrežno povezavo
Najprej morate preveriti internetno povezavo na vašem Apple TV. Za izkušnjo pretakanja v YouTubu brez napak priporočamo, da na vašem Apple TV nastavite ethernetno povezavo (če jo seveda podpira). Če imate model samo z Wi-Fi, se na dvopasovnem usmerjevalniku povežite s frekvenčnim pasom 5 GHz. Nato sledite spodnjim korakom, da potrdite moč omrežja.
Korak 1: Odprite aplikacijo Nastavitve na začetnem zaslonu Apple TV.

2. korak: Pomaknite se do Omrežje.
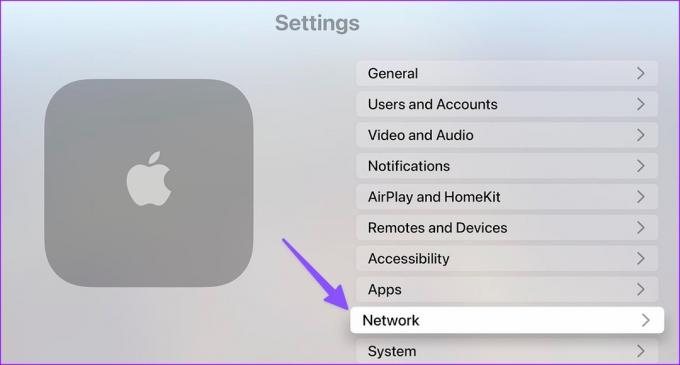
3. korak: Na vrhu potrdite povezano omrežje Wi-Fi.
4. korak: V istem meniju preverite moč signala.
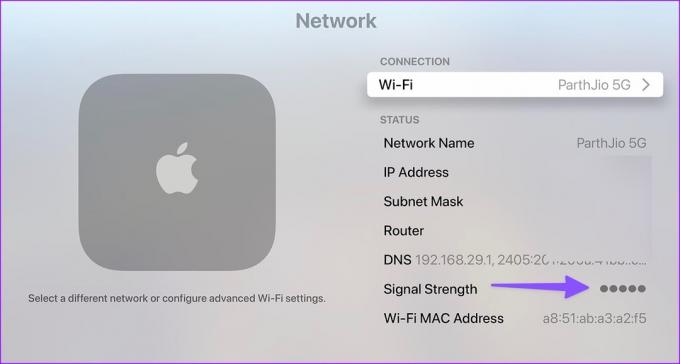
Aplikacijo Speedtest lahko prenesete tudi iz tvOS App Store in potrdite dvomestno hitrost omrežja (v Mbps) za brezhibno izkušnjo YouTube.
2. Znova zaženite Apple TV ali Apple TV 4K
Enota Apple TV ali Apple TV 4K se lahko včasih obnaša čudno. Ponovni zagon Apple TV je učinkovit način za odpravljanje težav pri pretakanju.
Korak 1: Odprite aplikacijo Nastavitve na začetnem zaslonu vašega Apple TV.

2. korak: Pomaknite se do Sistem.
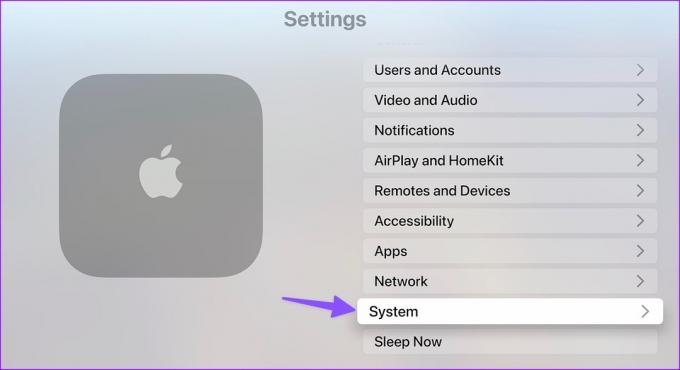
3. korak: V razdelku Vzdrževanje izberite Ponovni zagon.
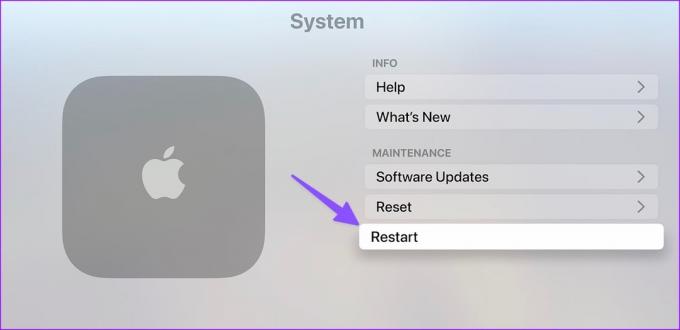
Apple TV lahko znova zaženete tudi z daljinskim upravljalnikom.
Če imate daljinski upravljalnik Apple TV s podporo za Siri, hkrati pritisnite in držite gumba Nazaj in Nadzorni center, dokler lučka na vaši napravi ne utripa. Lahko se obrnete na namensko Applova podporna stran če imate daljinski upravljalnik Apple TV stare generacije.
3. Znova zaženite aplikacijo YouTube
Aplikacijo YouTube lahko popolnoma zaprete na Apple TV in jo znova zaženete, da jo poskusite znova uporabiti. Tukaj je tisto, kar morate storiti.
Korak 1: Na daljinskem upravljalniku Apple TV dvakrat pritisnite gumb TV/Control Center (pravokotna ikona), da odprete meni nedavnih aplikacij.
2. korak: Povlecite navzgor po aplikaciji YouTube, da jo popolnoma zaprete.
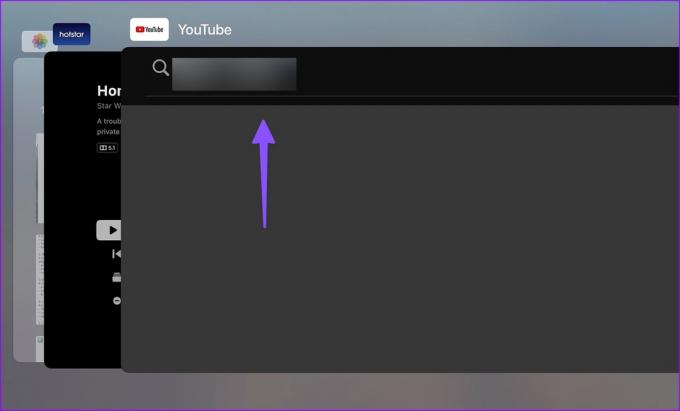
3. korak: Vrnite se na začetni zaslon Apple TV in znova poskusite odpreti aplikacijo YouTube.
4. Zagotovite dovolj prostora za shranjevanje Apple TV
Če vaš Apple TV nima dovolj prostora za shranjevanje, se lahko soočite s napake med pretakanjem videoposnetkov iz YouTuba, Netflix ali Prime Video. Na žalost Apple ne ponuja nobene možnosti za preverjanje razčlenitve pomnilnika na tvOS. Za preverjanje osnovnih informacij morate namestiti aplikacijo tretje osebe iz App Store.
Korak 1: Odprite App Store na vašem Apple TV.

2. korak: Prenesite aplikacijo Storage Analysis. Stane 1 dolar.
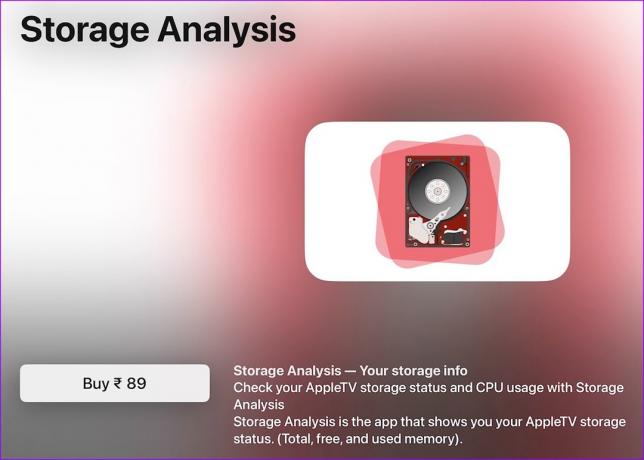
3. korak: Zaženite aplikacijo in preverite razčlenitev prostora za shranjevanje.
Če vam primanjkuje prostora v napravi, uporabite spodnje korake za brisanje nepomembnih aplikacij.
Korak 1: Odprite aplikacijo Nastavitve na začetnem zaslonu Apple TV.
2. korak: Izberite Splošno.

3. korak: Pomaknite se do možnosti Upravljanje pomnilnika.
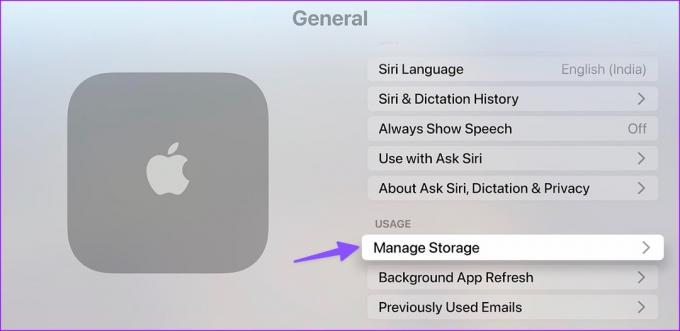
4. korak: Izbrišite nepotrebne aplikacije, ki zasedajo ogromno prostora na vašem Apple TV.
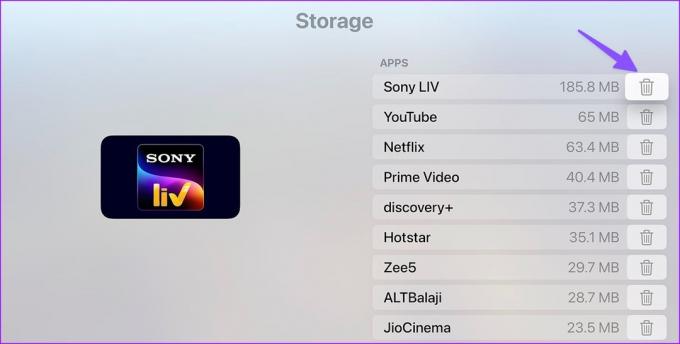
5. Znova preverite pristnost svojega računa YouTube
YouTube morda ne bo deloval na Apple TV, če so podatki o vašem računu zastareli. Če ste na primer nedavno spremenili geslo za Google Račun, se morate odjaviti iz računa YouTube in se znova prijaviti s posodobljenimi podatki.
Korak 1: Zaženite aplikacijo YouTube na svojem Apple TV in v stranski vrstici izberite svoj račun.
2. korak: Kliknite Odjava.
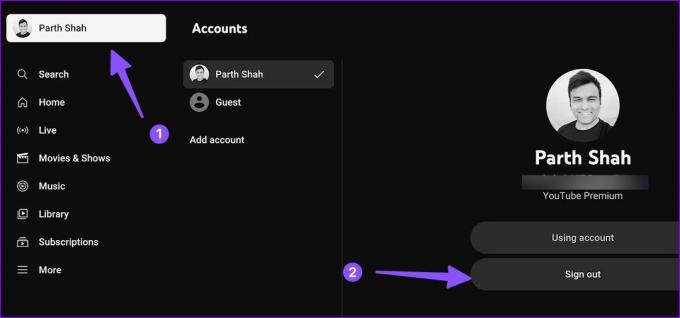
Prijavite se s svojimi novimi podatki o računu in predvajajte videoposnetke v YouTubu, ne da bi se preznojili.
6. Preverite strežnike YouTube
Če strežniki YouTube ne delujejo, noben trik ne bo pomagal rešiti težave. Lahko obiščete Detektor navzdol v telefonu ali namizju in poiščite YouTube, da potrdite težavo. Počakati morate, da Google odpravi težave na strani strežnika s svojega konca.
7. Znova namestite YouTube na Apple TV
Ko nobeden od trikov ne pomaga odpraviti težave, da YouTube ne deluje z Apple TV, uporabite spodnje korake za ponovno namestitev aplikacije od začetka.
Korak 1: Pritiskajte ikono aplikacije YouTube, dokler se ne začne majati.
2. korak: Pritisnite tipko Možnosti (ikona trikotnika in dveh črt).

3. korak: Izberite Izbriši.
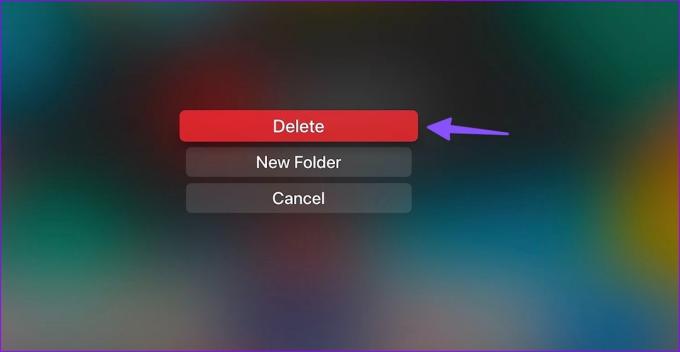
4. korak: Odprite tvOS App Store. Ponovno prenesite in namestite aplikacijo YouTube.
Zaženite YouTube na Apple TV
Vaša idealna izkušnja Apple TV je nepopolna brez YouTuba. Kateri trik vam je uspel? Delite svoje ugotovitve z našimi bralci v spodnjih komentarjih.
Nazadnje posodobljeno 23. januarja 2023
Zgornji članek lahko vsebuje pridružene povezave, ki pomagajo pri podpori Guiding Tech. Vendar to ne vpliva na našo uredniško integriteto. Vsebina ostaja nepristranska in verodostojna.
Napisal
Parth Shah
Parth je prej delal pri EOTO.tech in pokrival tehnološke novice. Trenutno je samostojni poklic pri Guiding Tech, kjer piše o primerjavi aplikacij, vadnicah, nasvetih in trikih za programsko opremo ter se poglablja v platforme iOS, Android, macOS in Windows.