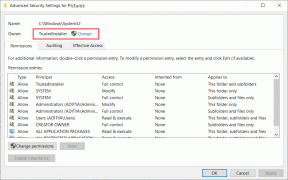Najboljših 6 načinov, kako popraviti, da iskanje in zamenjava ne delujeta v Microsoft Excelu
Miscellanea / / May 01, 2023
Microsoft Excel ponuja obilico uporabnih funkcij za upravljanje in analizo zapletenih podatkov. Najdi in zamenjaj je funkcija, ki vam omogoča, da brez težav poiščete in posodobite določeno številko ali besedilni niz. Čeprav vam ta funkcija lahko prihrani veliko časa in truda, včasih ne deluje po pričakovanjih, kar povzroči frustracije in zamudo pri izpolnjevanju dokumenta.

Delo z velikimi nabori podatkov je lahko težavno, če funkcije, kot sta Najdi in Zamenjaj, prenehajo delovati v Microsoft Excelu. V pomoč smo našteli nekaj učinkovitih nasvetov za odpravljanje težav s funkcijo Najdi in zamenjaj v programu Microsoft Excel.
1. Prepričajte se, da so izbrane pravilne celice
Za začetek se prepričajte, da iščete v ustreznem obsegu celic. Če ste izbrali napačne celice, Excel ne bo mogel najti informacij, ki jih iščete, in prikazal sporočilo »Microsoft Excel ne najde podatkov, ki jih iščete«.
Korak 1: Odprite Excelovo preglednico, s katero želite delati. Označite celice, po katerih želite iskati, in pritisnite bližnjico na tipkovnici Ctrl + F, da odprete pogovorno okno Najdi in zamenjaj.

2. korak: V iskalno polje vnesite besedilo ali številko, ki jo želite najti. Če iščete delno ujemanje, počistite polji Ujemaj velike in male črke in polje »Ujemaj celotno vsebino celice«.
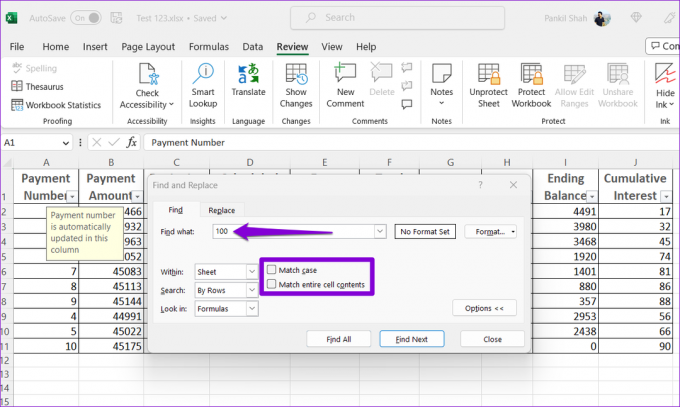
3. korak: Kliknite gumb Najdi vse ali Najdi naprej.
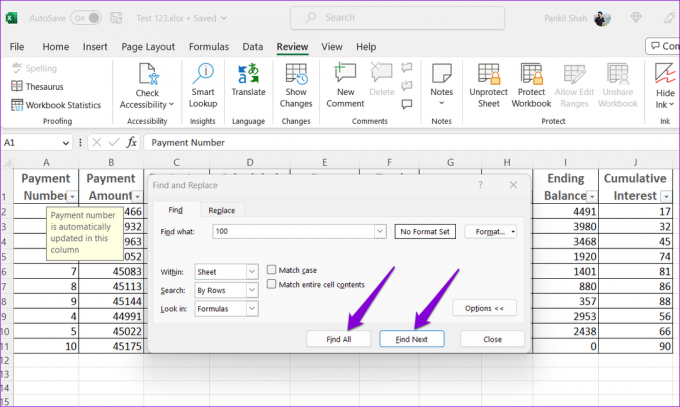
2. Izklopite filtriranje za celice
Excelovi filtri so odlični za skrivanje nepomembnih podatkov v tabeli, kar vam omogoča, da se osredotočite na podatke, ki jih želite analizirati. Če pa je besedilo ali številka, ki jo iščete, skrita na filtriranem seznamu, je Microsoft Excel ne bo našel. V Excelu lahko izklopite filtriranje za celice in preverite, ali funkcija Najdi in zamenjaj znova deluje.
V preglednici Microsoft Excel preklopite na zavihek Podatki in kliknite možnost Filter, da jo onemogočite. Nato znova poskusite uporabiti funkcijo Najdi in zamenjaj.

3. Odstrani zaščito Excelovega delovnega lista
Če imate težave pri spreminjanju besedila ali številk s funkcijo Najdi in zamenjaj v Excelu, je delovni list, ki ga uporabljate, morda zaščiten. Da bi se izognili kakršnim koli motnjam, boste morali odstranite zaščito Excelovega delovnega lista tako, da sledite spodnjim korakom.
Korak 1: Odprite Excelovo preglednico, kliknite zavihek Pregled na vrhu.

2. korak: Kliknite možnost Odstrani zaščito lista in ob pozivu vnesite geslo.
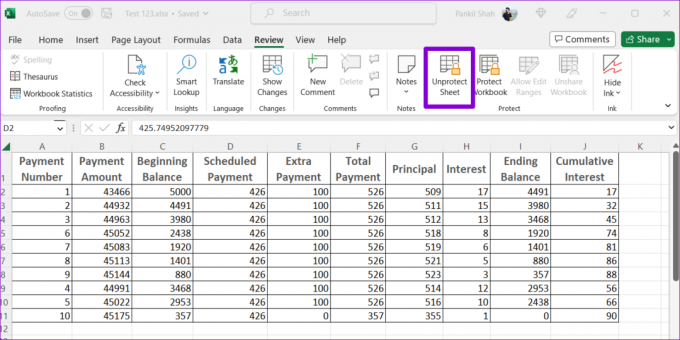
Po tem lahko spremenite Excelove celice s funkcijo Najdi in zamenjaj.
4. Popravi Excelov delovni zvezek
Microsoft Excel vključuje funkcijo popravljanja, ki lahko pomaga prepoznati in odpraviti težave z vašim delovnim zvezkom. Če imate težave pri uporabi možnosti Najdi in zamenjaj samo v določenem Excelovem delovnem zvezku, ga lahko poskusite popraviti. Tukaj so koraki za isto.
Korak 1: Odprite preglednico Microsoft Excel, kliknite meni Datoteka v zgornjem desnem kotu.

2. korak: V levi stranski vrstici izberite Odpri in kliknite možnost Prebrskaj.

3. korak: Prebrskajte in izberite datoteko Excel.
4. korak: Kliknite puščico navzdol poleg možnosti Odpri, da izberete možnost Odpri in popravi.

Microsoft Excel bo odprl vašo datoteko, potem ko jo popravi. Po tem poskusite uporabiti funkcijo Najdi in zamenjaj v preglednici.
5. Zaženite Excel v varnem načinu in onemogočite dodatke
Napačen ali zastarel dodatek lahko tudi zmoti Excelove postopke in povzroči, da funkcija Najdi in zamenjaj preneha delovati. Če želite preveriti to možnost, lahko uporabite Excel v varnem načinu, kjer deluje brez vaših dodatkov.
Pritisnite bližnjico na tipkovnici Windows + R, da odprete pogovorno okno Zaženi. Vrsta excel -varno v besedilno polje in pritisnite Enter, da odprete Microsoft Excel v varnem načinu.

Ko se Excel zažene v varnem načinu, odprite delovni zvezek in znova poskusite uporabiti funkcijo Najdi in zamenjaj. Če to reši vašo težavo, jo morda povzroča dodatek tretje osebe. Če želite prepoznati problematični dodatek, onemogočite vse dodatke in jih nato enega za drugim omogočite.
Korak 1: Odprite Excelovo preglednico, kliknite meni Datoteka v zgornjem levem kotu.

2. korak: V spodnjem levem kotu izberite Možnosti.

3. korak: Preklopite na zavihek Dodatki in v spustnem meniju Upravljanje izberite Dodatki COM. Nato kliknite gumb Pojdi.

4. korak: Počistite vsa polja, da onemogočite svoje dodatke, in kliknite V redu.

Znova omogočite svoje dodatke enega za drugim, dokler se težava znova ne pojavi. Ko najdete dodatek, ki povzroča težavo, razmislite o posodobitvi ali odstranitvi.
6. Zaženite orodje za popravilo Microsoft Office
Zagon orodja za popravilo Microsoft Office je učinkovit način za odpravljanje težav z aplikacijami Office. To orodje lahko zaženete, če nobeden od zgornjih nasvetov ne popravi možnosti Najdi in zamenjaj v Excelu. Takole:
Korak 1: Z desno miškino tipko kliknite ikono Start in na seznamu izberite Nameščene aplikacije.

2. korak: Pomaknite se navzdol, da na seznamu poiščete izdelek Microsoft Office. Kliknite ikono menija s tremi vodoravnimi pikami poleg njega in izberite Spremeni.

3. korak: Izberite Hitro popravilo in kliknite Popravi.

Če težava ostaja, lahko izvedete spletno popravilo. To lahko traja dlje, vendar bo težavo verjetno rešilo z izvedbo temeljitejšega popravila.
Urejajte pametneje s funkcijo Najdi in zamenjaj
Sposobnost za poiščite vse primerke določene številke ali besedila in spreminjanje vseh naenkrat v Excelu je velik prihranek časa. Upajmo, da vam je eden od zgornjih nasvetov pomagal odpraviti težavo Najdi in zamenjaj ne deluje v Microsoft Excelu in lahko nadaljujete z delom.
Nazadnje posodobljeno 12. aprila 2023
Zgornji članek lahko vsebuje pridružene povezave, ki pomagajo pri podpori Guiding Tech. Vendar to ne vpliva na našo uredniško integriteto. Vsebina ostaja nepristranska in verodostojna.
Napisal
Pankil Šah
Pankil je po poklicu gradbeni inženir, ki je svojo pot začel kot pisec pri EOTO.tech. Pred kratkim se je pridružil Guiding Tech kot samostojni pisec, da bi pokrival navodila, razlage, vodnike za nakup, nasvete in trike za Android, iOS, Windows in splet.