5 najboljših načinov za odpravo težave z vpisom v OneDrive v sistemu Windows 11
Miscellanea / / May 01, 2023
Microsoft OneDrive je priljubljena možnost shranjevanja v oblaku za Windows. Lahko nalagate, upravljate in delite dostop do datotek in map na OneDrive s svojimi sodelavci. Vendar lahko to storite le, če se lahko prijavite v svoj račun OneDrive.
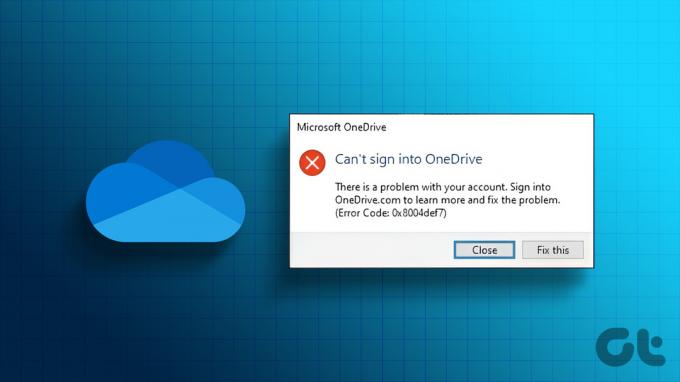
Če se torej ne morete prijaviti v OneDrive v sistemu Windows, potem je to kraj, kjer morate biti. Spodaj smo z vami delili nekaj učinkovitih načinov, kako popraviti, da se OneDrive ne vpisuje v sistem Windows. Torej, poglejmo.
1. Odpravite vse težave z omrežjem
Kadar koli se aplikacije, kot je OneDrive, ki zahtevajo internetno povezavo, začnejo slabo obnašati, je dobro, da se izvajati teste hitrosti interneta v računalniku, da preverite zanesljivost povezave. Tako lahko ugotovite, ali je vaša povezava stabilna ali občasno.

Najbolje je, da preskuse internetne hitrosti izvedete vsaj 3-5-krat, da preverite zanesljivost povezave. Če vsi rezultati testa kažejo sorazmerno počasnejšo hitrost prenosa kot vaš internetni paket, je čas, da se obrnete na svojega ponudnika internetnih storitev. Lahko pa si ogledate naš vodnik
popravljanje počasne internetne povezave v sistemu Windows.2. Preverite stanje strežnika OneDrive

OneDrive je spletna storitev; zato je običajno, da so njegovi strežniki v vzdrževanju ali se soočajo z izpadi. Ko se to zgodi, boste morda imeli težave pri dostopu do OneDrive. Če želite preveriti stanje strežnika OneDrive, obiščite stran s stanjem Microsoftove storitve s spodnjo povezavo.
Stran s statusom storitve Microsoft
Tam boste videli vse tekoče težave ali izpade, ki vplivajo na OneDrive, skupaj s približnim časom za njihovo odpravo. Torej počakajte, da Microsoft reši težavo s strežnikom, preden se prijavite v svoj račun OneDrive.
3. Ponovno povežite OneDrive z računalnikom
Težava pri povezovanju med OneDrive in vašim računalnikom je lahko tudi razlog, zakaj se OneDrive ne poveže z vašim računom. Če želite to popraviti, boste morali prekiniti povezavo in nato znova povezati OneDrive z računalnikom. To storite tako:
Korak 1: Kliknite ikono OneDrive na spodnji desni strani opravilne vrstice.

2. korak: Kliknite ikono zobnika in v meniju, ki se pojavi, izberite Nastavitve.
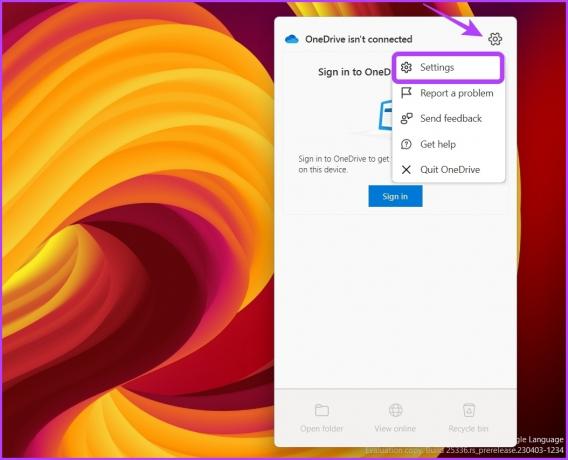
3. korak: V levi stranski vrstici izberite Račun in nato v desnem podoknu kliknite »Prekini povezavo s tem računalnikom«.
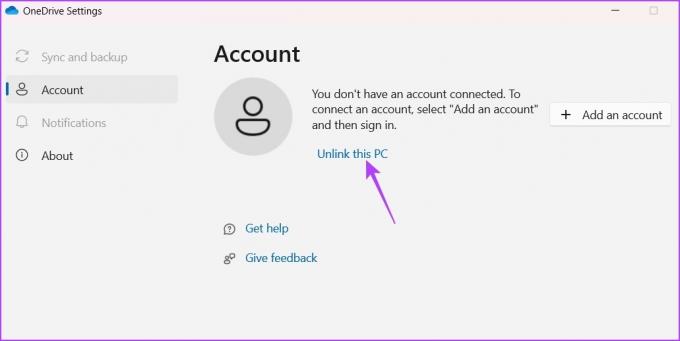
4. korak: V pozivu, ki se prikaže, kliknite gumb Prekini povezavo računa, da prekinete povezavo OneDrive z računalnikom.
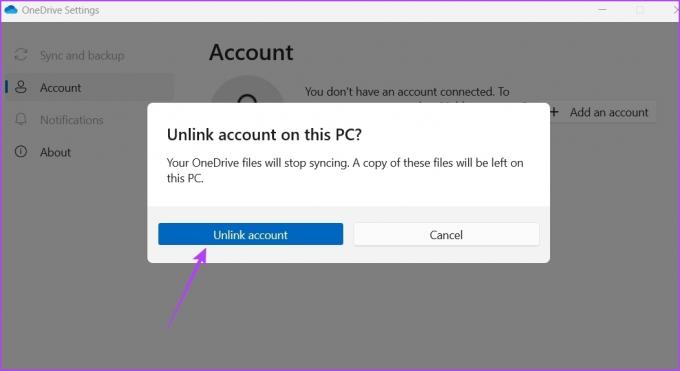
5. korak: V okno Nastavitev OneDrive vnesite poverilnice svojega Microsoftovega računa in kliknite Vpis.

Nato sledite navodilom na zaslonu, da dokončate postopek prijave.

4. Onemogoči nadzorovan dostop do mape
Nadzorovan dostop do mape je varnostna funkcija, ki nepooblaščenim aplikacijam prepreči spreminjanje sistemskih datotek in map. Če je iz kakršnega koli razloga dodal OneDrive na svoj seznam blokiranih, se boste verjetno soočili s to težavo.
Rešitev v tem primeru je, da onemogočite nadzorovan dostop do mape in preverite, ali se lahko vpišete v OneDrive. Če želite to narediti, sledite tem korakom:
Korak 1: Pritisnite tipko Windows, da odprete meni Start.
2. korak: Vrsta Varnost sistema Windows v iskalno vrstico in pritisnite Enter.

3. korak: V levi stranski vrstici izberite »Zaščita pred virusi in grožnjami«, nato kliknite Upravljanje nastavitev v desnem podoknu.

4. korak: Kliknite »Upravljanje nadzorovanega dostopa do mape« v desnem podoknu pod razdelkom Nadzorovan dostop do mape.

5. korak: Izklopite stikalo pod možnostjo Nadzorovan dostop do mape.

Preverite, ali se lahko prijavite v OneDrive. Če da, zdaj veste, kaj je povzročilo težavo. Zdaj lahko OneDrive dodate na seznam dovoljenih dostopov do nadzorovanih map. Na ta način bo OneDrive osvobojen politik in omejitev nadzorovanega dostopa do map. To storite tako:
Korak 1: Pritisnite tipko Windows, da odprete meni Start.
2. korak: Vrsta Varnost sistema Windows v iskalno vrstico in pritisnite Enter.

3. korak: V levi stranski vrstici izberite »Zaščita pred virusi in grožnjami«, nato kliknite Upravljanje nastavitev v desnem podoknu.

4. korak: Kliknite »Upravljanje nadzorovanega dostopa do mape« v desnem podoknu pod razdelkom Nadzorovan dostop do mape.

5. korak: Omogočite preklop nadzorovanega dostopa do mape. Kliknite Dovoli aplikaciji prek nadzorovanega dostopa do mape.

6. korak: Kliknite gumb Dodaj dovoljeno aplikacijo in v meniju izberite Prebrskaj po vseh aplikacijah.

7. korak: Pojdite v namestitveni imenik OneDrive, izberite datoteko OneDrive exe in kliknite Odpri.

Po tem lahko še naprej uporabljate OneDrive brez prekinitev s funkcijo nadzorovanega dostopa do map.
5. Ponastavite OneDrive
Če se še vedno ne morete vpisati v OneDrive v sistemu Windows, boste morali v skrajnem primeru ponastaviti OneDrive. S tem boste odpravili morebitne začasne napake ali napake, ki vam morda preprečujejo vpis v OneDrive. Tako ponastavite OneDrive v sistemu Windows:
Korak 1: Kliknite ikono Start v opravilni vrstici, da odprete meni Start, vnesite OneDrive, in v desnem podoknu izberite Odpri lokacijo datoteke.
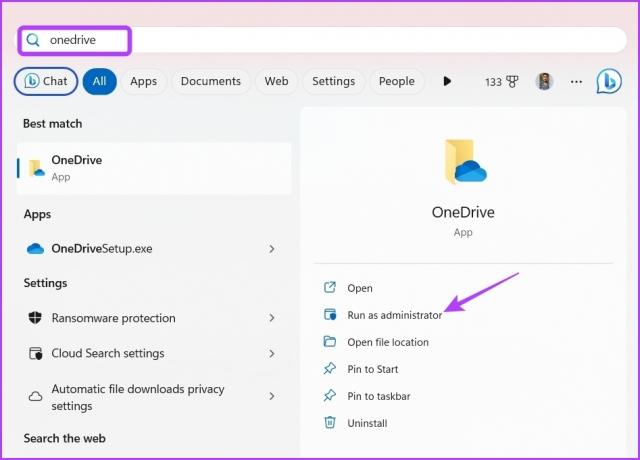
2. korak: Z desno tipko miške kliknite aplikacijo OneDrive in izberite možnost Kopiraj kot pot.

3. korak: Pritisnite bližnjico na tipkovnici Windows + R, da odprete orodje Zaženi.
4. korak: V iskalno vrstico orodja Run prilepite kopirano pot, vnesite /reset na koncu in kliknite OK.

Shranite datoteke na spletu z OneDrive
Spletne platforme za shranjevanje pogosto naletijo na težave in OneDrive ni nič drugačen. Če se ne morete vpisati v OneDrive v sistemu Windows. Z zgornjimi rešitvami odpravite težavo, da se OneDrive ne vpisuje v sistem Windows.
Medtem boste morda se sooča s težavami pri vpisu v OneDrive v sistemu Mac.
Nazadnje posodobljeno 18. aprila 2023
Zgornji članek lahko vsebuje pridružene povezave, ki pomagajo pri podpori Guiding Tech. Vendar to ne vpliva na našo uredniško integriteto. Vsebina ostaja nepristranska in verodostojna.
Napisal
Aman Kumar
Aman je specialist za Windows in rad piše o ekosistemu Windows na Guiding Tech in MakeUseOf. On ima Diplomiral iz informacijske tehnologije in je zdaj samostojni pisec s polnim delovnim časom s strokovnim znanjem o sistemih Windows, iOS in brskalniki.



