9 načinov, kako popraviti aplikacijo Netflix, ki ne deluje v sistemu Windows 10
Miscellanea / / November 28, 2021
Če poskušate popraviti, da aplikacija Netflix ne deluje pri težavi z operacijskim sistemom Windows 10, ne skrbite, saj se je tisoč drugih soočilo s podobno situacijo kjer njihova aplikacija Netflix ne deluje in jim ne preostane drugega, kot da se odločijo za druge načine gledanja Netflixovih videoposnetkov ali filmov na svojih osebni računalnik. Vendar ne skrbite, saj bomo danes v tem priročniku razpravljali o različnih načinih, s katerimi lahko enostavno rešite to težavo. Toda preden nadaljujemo naprej, razumemo malo več o Netflixu in osnovni težavi.
Netflix: Netflix je ameriški ponudnik medijskih storitev, ki sta ga leta 1997 ustanovila Reed Hastings in Marc Randolph. Glavni poslovni model podjetja je njegova storitev pretakanja na podlagi naročnine, ki strankam omogoča pretakanje številnih filmov, TV-serij, dokumentarcev, vključno s tistimi, ki so proizvedeni v podjetju. Vsa vsebina na Netflixu je brez oglasov in edina stvar, ki jo potrebujete za uporabo Netflixa, je dobra internetna povezava, če ste plačani član.
Netflix je ena najbolj priljubljenih in najboljših storitev za pretakanje videoposnetkov, vendar nič ni popolno, zato se med pretakanjem Netflixa v računalniku pojavijo različne težave. Obstajajo različni razlogi, zakaj aplikacija Windows 10 Netflix ne deluje, se zruši, se ne odpre ali ne more predvajati nobenega videoposnetka itd. Prav tako so se stranke pritožile nad črnim zaslonom na svojem televizorju, ko zaženejo Netflix, in zaradi tega ne morejo ničesar pretakati.

Če ste med takšnimi uporabniki, ki se soočajo s katero koli od zgoraj omenjenih težav, ne skrbite, saj bomo odpravili težavo, da aplikacija Netflix ne deluje pravilno v računalniku z operacijskim sistemom Windows 10.
Vsebina
- Zakaj aplikacija Netflix ne deluje v sistemu Windows 10?
- Kako popraviti aplikacijo Netflix, ki ne deluje v sistemu Windows 10
- 1. način: Preverite posodobitve
- 2. način: ponastavite aplikacijo Netflix v sistemu Windows 10
- 3. način: Posodobite grafične gonilnike
- 4. način: Brisanje datoteke mspr.hds
- 5. način: Izpraznite DNS in ponastavite TCP/IP
- 6. način: Spremenite naslov strežnika DNS
- 7. način: namestite najnovejšo različico programa Silverlight
- 8. način: Znova namestite aplikacijo Netflix
- 9. način: Preverite stanje Netflixa
Zakaj aplikacija Netflix ne deluje v sistemu Windows 10?
Obstaja več razlogov, zaradi katerih Netflix ne deluje, nekateri pa so navedeni spodaj:
- Windows 10 ni posodobljen
- Težava z datumom in časom
- Aplikacija Netflix je morda poškodovana ali zastarela
- Grafični gonilniki so zastareli
- Težave z DNS
- Netflix morda ne deluje
Toda preden poskusite kakršne koli metode vnaprejšnjega odpravljanja težav, je vedno priporočljivo, da se prepričate o naslednjem:
- Znova zaženite računalnik
- Vedno poskusite znova zagnati aplikacijo Netflix, ko naletite na kakršne koli težave
- Preverite svojo internetno povezljivost, saj potrebujete dobro internetno povezavo za pretakanje Netflixa
- Nastavitve datuma in ure v vašem računalniku morajo biti pravilne. Če niso pravilni potem sledite tem navodilom.
Po izvedbi zgoraj navedenega, če vaša aplikacija Netflix še vedno ne deluje pravilno, poskusite s spodnjimi metodami.
Kako popraviti aplikacijo Netflix, ki ne deluje v sistemu Windows 10
Spodaj so podane različne metode, s katerimi lahko odpravite težavo, da aplikacija Netflix ne deluje v sistemu Windows10:
1. način: Preverite posodobitve
Možno je, da aplikacija Netflix ne deluje, težave, ki nastanejo, ker vašemu sistemu Windows manjkajo nekatere ključne posodobitve ali aplikacija Netflix ni posodobljena. S posodobitvijo sistema Windows in posodobitvijo aplikacije Netflix je vaša težava morda odpravljena.
Za posodobitev okna sledite spodnjim korakom:
1. Pritisnite tipko Windows + I, da odprete nastavitve, nato kliknite na Posodobitev in varnost.

2. V levem meniju kliknite na Windows Update.
3. Zdaj kliknite na "Preveri za posodobitve", da preverite, ali so na voljo posodobitve.

4. Če čakajo na posodobitve, kliknite na Prenesite in namestite posodobitve.

5. Ko so posodobitve prenesene, jih namestite in vaš Windows bo postal posodobljen.
Če želite posodobiti aplikacijo Netflix, sledite spodnjim korakom:
1. Odprite Microsoftova trgovina tako, da ga poiščete z iskalno vrstico.
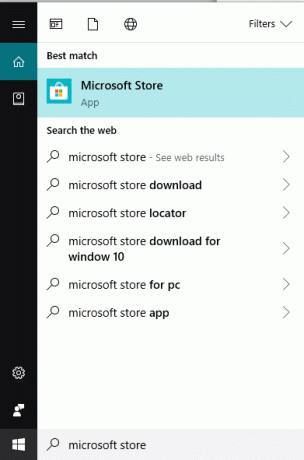
2. Pritisnite enter na vrhu rezultata iskanja in odprla se bo Microsoft Store.

3. Kliknite na tri pike ikona, ki je na voljo v zgornjem desnem kotu.
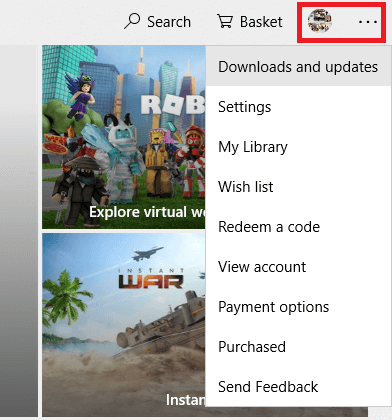
4. Zdaj kliknite na Prenosi in posodobitve.
5. Nato kliknite na Pridobite posodobitve gumb.

6.Če so na voljo posodobitve, bodo samodejno prenesene in nameščene.
Ko posodobite aplikacijo Windows in Netflix, preverite, ali ste Aplikacija Netflix zdaj deluje pravilno ali ne.
2. način: ponastavite aplikacijo Netflix v sistemu Windows 10
Če aplikacijo Netflix postavite na privzete nastavitve, lahko aplikacija Netflix začne pravilno delovati. Če želite ponastaviti aplikacijo Netflix Windows, sledite spodnjim korakom:
1. Pritisnite tipko Windows + I, da odprete Nastavitve nato kliknite na aplikacije.

2. V levem meniju izberite Aplikacije in funkcije potem poiščite aplikacijo Netflix v iskalnem polju.
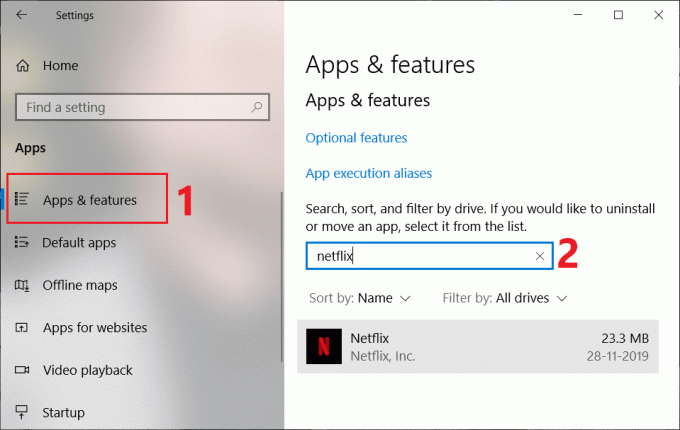
3.Kliknite na aplikacijo Netflix in nato kliknite na Napredne možnosti povezava.
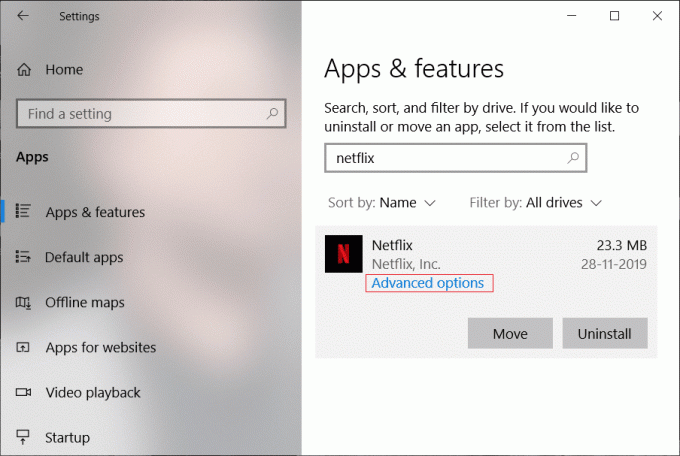
4. Pod Napredne možnosti se pomaknite navzdol in poiščite možnost Ponastavi.
5. Zdaj kliknite na Gumb za ponastavitev pod možnostjo Ponastavi.
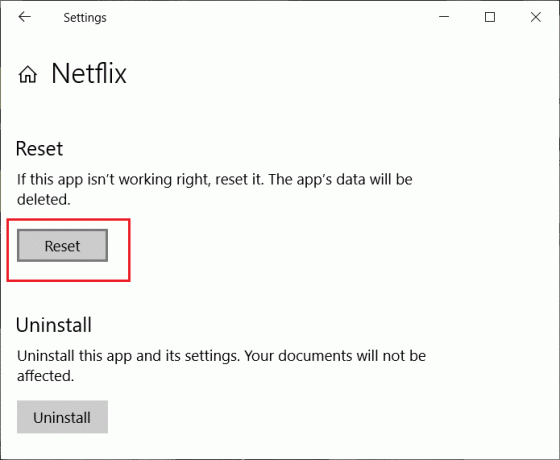
6. Po ponastavitvi aplikacije Netflix, vaša težava je morda odpravljena.
3. način: Posodobite grafične gonilnike
Če se soočate s težavo, ko aplikacija Netflix ne deluje, je najverjetnejši vzrok za to napako poškodovan ali zastarel gonilnik grafične kartice. Ko posodobite Windows ali namestite aplikacijo drugega proizvajalca, lahko poškoduje video gonilnike vašega sistema. Če se soočate s takšnimi težavami, jih lahko zlahka posodobite gonilnike grafične kartice in rešite težavo z aplikacijo Netflix.

Ko posodobite grafični gonilnik, znova zaženite računalnik in preverite, ali lahko popravite, da aplikacija Netflix ne deluje v sistemu Windows 10.
Znova namestite gonilnik grafične kartice
1. Pritisnite tipko Windows + R in nato vnesite devmgmt.msc in pritisnite Enter, da odprete upravitelja naprav.
2.Razširite Display adapterji in nato z desno tipko miške kliknite svojo grafično kartico NVIDIA in izberite Odstrani.

2. Če vas zahteva potrditev, izberite Da.
3. Pritisnite tipko Windows + X in izberite Nadzorna plošča.

4. Na nadzorni plošči kliknite na Odstranite program.

5.Naprej, odstranite vse, kar je povezano z Nvidio.

6. Znova zaženite sistem, da shranite spremembe in znova prenesite nastavitev Iz proizvajalčevo spletno mesto.

5. Ko ste prepričani, da ste odstranili vse, poskusite znova namestiti gonilnike.
4. način: Brisanje datoteke mspr.hds
Datoteko mspr.hds uporablja Microsoft PlayReady, ki je program za upravljanje digitalnih pravic (DRM), ki ga uporablja večina spletnih storitev pretakanja, vključno z Netflixom. Samo ime datoteke mspr.hds implicira datoteko Microsoft PlayReady HDS. Ta datoteka je shranjena v naslednjih imenikih:
Za Windows: C:\ProgramData\Microsoft\PlayReady\
Za MacOS X: /Library/Application Support/Microsoft/PlayReady/
Z izbrisom datoteke mspr.hds boste prisilili Windows, da ustvari novo, ki bo brez napak. Za brisanje datoteke mspr.hds sledite spodnjim korakom:
1.Pritisnite Tipka Windows + E da odprete Windows File Explorer.
2. Zdaj dvokliknite na C:voziti (Windows Drive), da odprete.
3. V iskalnem polju, ki je na voljo v zgornjem desnem kotu, poiščite datoteko mspr.hds.
Opomba: Ali pa se lahko neposredno pomaknete do C:\ProgramData\Microsoft\PlayReady\
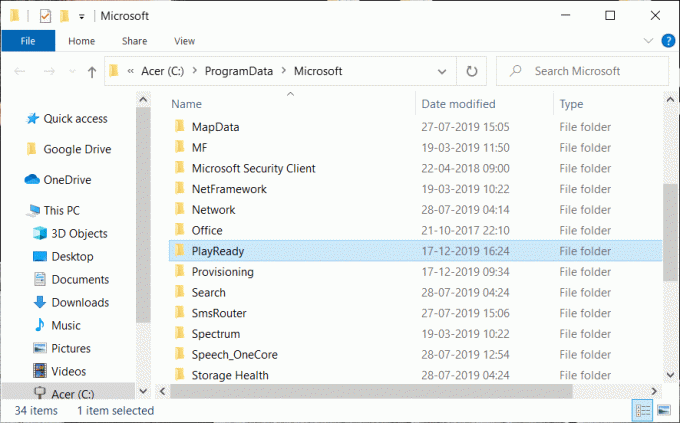
4.Vrsta mspr.hds v iskalnem polju in pritisnite Enter. Počakajte, da se iskanje popolnoma zaključi.
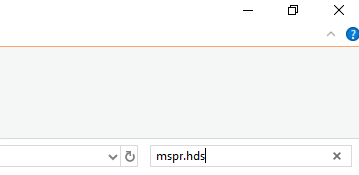
5. Ko je iskanje končano, izberite vse datoteke pod mspr.hds.
6.Pritisnite gumb za brisanje na tipkovnici oz z desno miškino tipko kliknite katero koli datoteko in izberite izbrisati možnost iz kontekstnega menija.

7. Ko so vse datoteke, povezane z mspr.hds, izbrisane, znova zaženite računalnik.
Ko se računalnik znova zažene, znova poskusite zagnati aplikacijo Netflix in morda bo delovala brez težav.
5. način: Izpraznite DNS in ponastavite TCP/IP
Včasih se aplikacija Netflix ne poveže z internetom, ker poskuša razrešiti naslov IP strežnika za vnesel URL, ki morda ni več veljaven in zato ne more najti ustreznega veljavnega IP strežnika naslov. Torej, če izpraznite DNS in ponastavite TCP/IP, bo vaša težava morda odpravljena. Če želite izprazniti DNS, sledite spodnjim korakom:
1. Z desno tipko miške kliknite gumb Windows in izberite »ukazni poziv (skrbnik)“. Ali pa lahko uporabite ta vodnik da odprete povišani ukazni poziv.

2. Vnesite naslednje ukaze enega za drugim in po vnosu vsakega ukaza pritisnite Enter:
ipconfig /release. ipconfig /obnovi. netsh winsock ponastavi. netsh int ip ponastavi. ipconfig /flushdns. ipconfig /registerdns. netsh int tcp hevristika nabora onemogočena. netsh int tcp set global autotuninglevel=disabled. netsh int tcp set global rss=enabled. netsh int tcp show global


3. Znova zaženite računalnik, da shranite spremembe in pripravljeni boste.
Po zaključku zgornjih korakov bo naslov TCP/IP ponastavljen. Zdaj poskusite zagnati aplikacijo Netflix in težava bo morda odpravljena.
6. način: Spremenite naslov strežnika DNS
1. Pritisnite tipko Windows + I, da odprete nastavitve, nato kliknite na Omrežje in internet.

2. Ne pozabite klikniti Status, nato se pomaknite navzdol na dno strani in kliknite na Povezava do centra za omrežje in skupno rabo.

3.Kliknite na svojo omrežno povezavo (Wi-Fi) in kliknite na Lastnosti gumb.

4.Izberite Internetni protokol različice 4 (TCP/IPv4) in ponovno kliknite na Lastnosti gumb.

5.Kljukica "Uporabite naslednje naslove strežnika DNS" in v ustrezna polja vnesite naslednje:
Prednostni strežnik DNS: 8.8.8.8. Alternativni strežnik DNS: 8.8.4.4

6. Shranite nastavitve in znova zaženite.
7. način: namestite najnovejšo različico programa Silverlight
Za pretakanje videoposnetkov v sistemu Windows 10 aplikacija Netflix uporablja Silverlight. Na splošno se Microsoft Silverlight samodejno posodobi na najnovejšo različico med posodobitvijo sistema Windows. Lahko pa ga tudi ročno posodobite tako, da ga prenesete iz Microsoftovo spletno mesto in ga nato namestite. Po končani namestitvi znova zaženite računalnik in preverite, ali je vaša težava odpravljena ali ne.
8. način: Znova namestite aplikacijo Netflix
Če nobena od zgornjih metod ne deluje, potem odstranite aplikacijo Netflix in jo znova namestite. Ta metoda bo morda lahko rešila vašo težavo.
Če želite odstraniti aplikacijo Netflix, sledite spodnjim korakom:
1.Vrsta nadzor v iskalni vrstici Windows nato kliknite na zgornji rezultat, da odprete nadzorno ploščo.

2. Kliknite na Odstranite program povezavo pod Programi.

3. Pomaknite se navzdol in na seznamu poiščite aplikacijo Netflix.
4.Zdaj z desno tipko miške kliknite aplikacijo Netflix in izberite Odstrani.
5. Ko zahtevate potrditev, kliknite Da.
6. Znova zaženite računalnik, aplikacija Netflix bo popolnoma odstranjena iz vaše naprave.
7. Če želite znova namestiti Netflix, prenesite iz trgovine Microsoft Store in ga namestite.

8. Ko znova namestite aplikacijo Netflix, bo težava morda odpravljena.
9. način: Preverite stanje Netflixa
Na koncu preverite, ali Netflix ni več grem sem. Če imate kodo napake, lahko tudi poiščite tukaj.
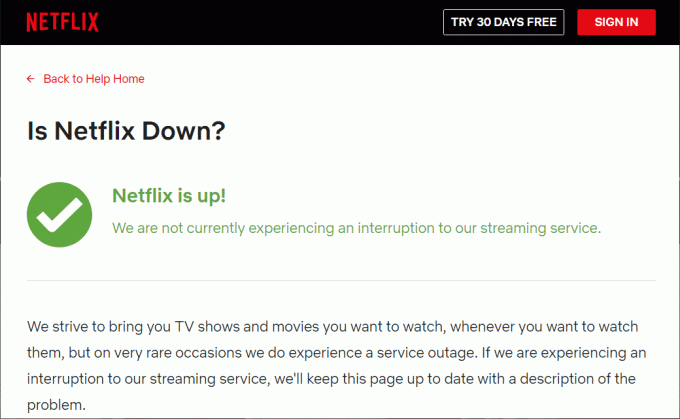
Priporočeno:
- 4 načini za vstavljanje simbola stopnje v Microsoft Word
- Popravi napako Ta vtičnik ni podprt v Chromu
Upajmo, da boste morda lahko uporabili eno od zgornjih metod Popravite, da aplikacija Netflix ne deluje v sistemu Windows 10 in spet boste lahko brez prekinitve uživali v videoposnetkih Netflixa.



