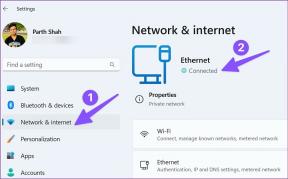8 hitrih načinov za odpiranje orodja za izrezovanje v sistemu Windows
Miscellanea / / May 03, 2023
Orodje za izrezovanje je preprosta aplikacija za snemanje posnetkov zaslona v računalniku z operacijskim sistemom Windows. Poleg namenske tipke PrintScreen na tipkovnici lahko uporabite aplikacijo Snipping Tool za zajemanje posnetkov zaslona na različne načine in jih celo komentirate. Da, posnetke zaslona lahko urejate ali iz njih izrežete neželeno območje.

Najnovejša različica orodja za izrezovanje v sistemu Windows 11 je prispela z a snemanje zaslona funkcijo s posodobljenim vmesnikom. Tako dobite popolno rešitev za zajemanje in snemanje zaslona v eni aplikaciji. Na srečo obstaja več kot en način za odpiranje orodja za izrezovanje in morda vam bodo v pomoč, če se pogosto zanašate na ta pripomoček. Našteli bomo več načinov za odpiranje orodja za izrezovanje v sistemu Windows. Poglobimo se v objavo.
1. Odprite orodje za izrezovanje v meniju Start
Meni Start sistema Windows je vse na enem mestu za iskanje in zagon programov. Če želite zagnati orodje za izrezovanje z uporabo menija Start, preverite naslednje korake:
Korak 1: Pritisnite tipko Windows, da odprete meni Start.
2. korak: Vrsta Orodje za izrezovanje v iskalno vrstico in pritisnite Enter, da odprete orodje.
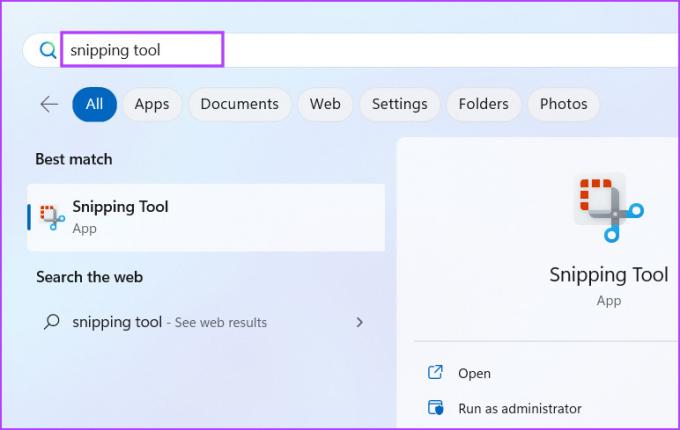
2. Odprite orodje za izrezovanje z bližnjico na tipkovnici
Po nekaj nedavnih posodobitvah orodja lahko v računalniku z bližnjico na tipkovnici zaženete orodje za izrezovanje. Pritisnite bližnjico na tipkovnici Windows + Shift + S, da zaženete orodje za izrezovanje. Ta bližnjica bo neposredno zagnala okno za zajem zaslona. Način zajema zaslona lahko izberete tako, da kliknete ikone na vrhu okna za zajem.
3. Odprite orodje za izrezovanje s pogovornim oknom Zaženi
Pogovorno okno Zaženi je priročen način za zagon aplikacij in dostop do map. Večina vgrajenih sistemskih aplikacij ima vnaprej konfigurirane kratke kode za zagon z aplikacijo za zagon. Orodje za izrezovanje ima tudi kratko kodo za zagon orodja. Takole:
Korak 1: Pritisnite bližnjico na tipkovnici Windows + R, da odprete pogovorno okno Zaženi.
2. korak: Vrsta orodje za izrezovanje in pritisnite Enter.

V vašem računalniku se bo zagnala aplikacija Snipping Tool.
4. Odprite orodje za izrezovanje s pripeto bližnjico
Meni Start ponuja možnost pripenjanja bližnjic do aplikacij. Podobno lahko zaradi priročnosti pripnete orodje za izrezovanje na opravilno vrstico. Takole:
Korak 1: Odprite meni Start in vnesite Orodje za izrezovanje v iskalni vrstici.
2. korak: Pomaknite se do seznama možnosti v desnem podoknu. Nato kliknite možnost Pripni na začetek.

3. korak: V meniju Start se prikaže ikona orodja za izrezovanje. Lahko pa ga kliknete z desno tipko miške in v kontekstnem meniju izberete možnost Pripni v opravilno vrstico.

Orodje za izrezovanje lahko hitro odprete iz menija Start in opravilne vrstice.
5. Odprite orodje za izrezovanje z Raziskovalcem datotek
Za razliko od sistemskih pripomočkov Windows orodje za izrezovanje ni prisotno v mapi SysWOW. Namesto tega je v mapi WindowsApps v mapi Program Files na pogonu C. Torej lahko uporabite File Explorer za dostop do orodja za izrezovanje. Takole:
Korak 1: Pritisnite bližnjico na tipkovnici Windows + E, da zaženete File Explorer.
2. korak: Pojdite v naslovno vrstico, prilepite naslednjo pot in pritisnite Enter:
C:\Programske datoteke\WindowsApps\Microsoft. ScreenSketch_11.2302.20.0_x64__8wekyb3d8bbwe\SnippingTool
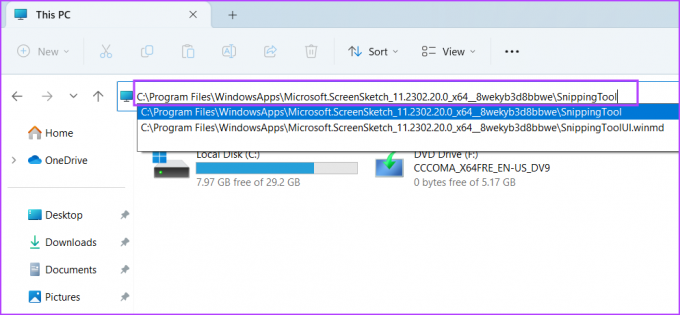
3. korak: Dvokliknite datoteko aplikacije Snippingtool.exe, da zaženete orodje v računalniku.

6. Odprite orodje za izrezovanje z upraviteljem opravil
Upravitelj opravil ni le orodje za upravljanje procesov in uspešnosti. Popolnoma je sposoben zagnati tudi aplikacije. Ponovite naslednje korake:
Korak 1: Pritisnite bližnjico na tipkovnici Ctrl + Alt + Esc, da odprete upravitelja opravil.
2. korak: V oknu upravitelja opravil pojdite na zgornjo vrstico in kliknite gumb Zaženi novo opravilo.
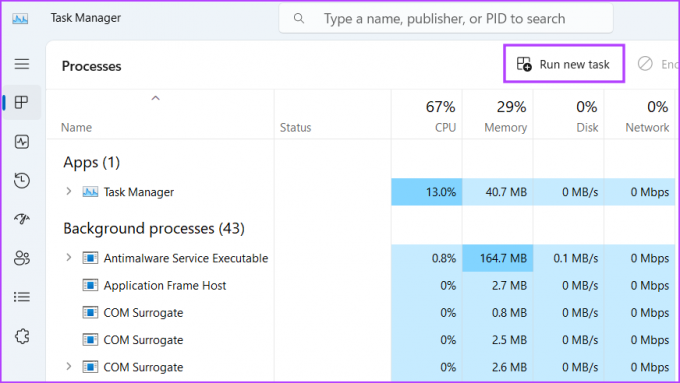
3. korak: Vrsta orodje za izrezovanje v besedilno polje in pritisnite Enter.
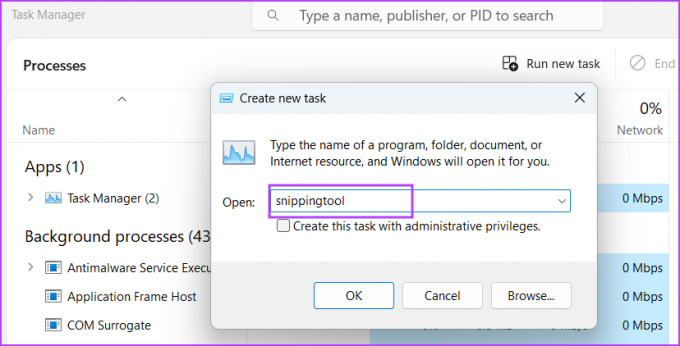
To bo zagnalo orodje za izrezovanje v vašem računalniku.
7. Odprite orodje za izrezovanje z aplikacijo Terminal
Sovražite krmarjenje po menijih in mapah za odpiranje aplikacije? No, razumemo. Zagon aplikacije z aplikacijo Terminal je hitrejši za ljubitelje ukazne vrstice. V sistemu Windows 11 aplikacija Terminal združuje CMD in PowerShell, oba pa lahko uporabite za zagon orodja za izrezovanje. To storite tako:
Korak 1: Z desno miškino tipko kliknite gumb Start in v meniju Power User izberite možnost Terminal.
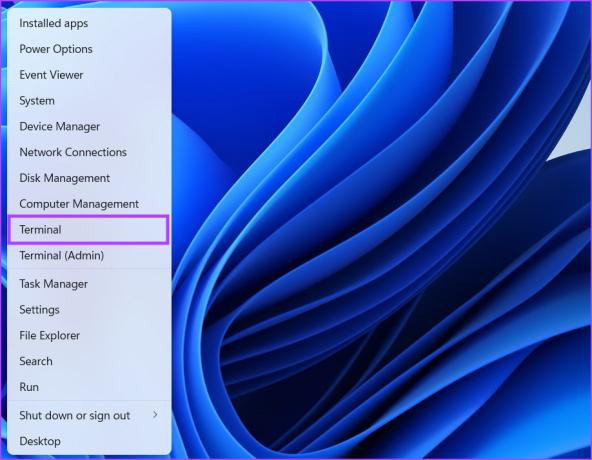
2. korak: V okno terminala vnesite naslednji ukaz in pritisnite Enter:
snippingtool.exe
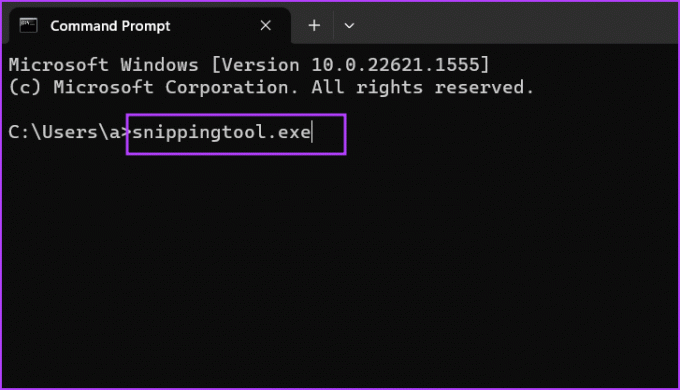
Orodje za izrezovanje se bo zagnalo v vašem računalniku. Isti ukaz lahko uporabite v oknu PowerShell in dal bo enake rezultate.
8. Odprite orodje za izrezovanje z bližnjico na namizju
Ustvarjanje bližnjice na namizju prihrani ponavljajoča se prizadevanja za iskanje in zagon programov v vašem računalniku. Bližnjico lahko ustvarite enkrat in nato z njo zaženete aplikacijo. Takole:
Korak 1: Pritisnite bližnjico na tipkovnici Windows + D, da preklopite na namizje.
2. korak: Z desno miškino tipko kliknite namizje in kliknite možnost Novo. Nato v kontekstnem meniju kliknite možnost Bližnjica.
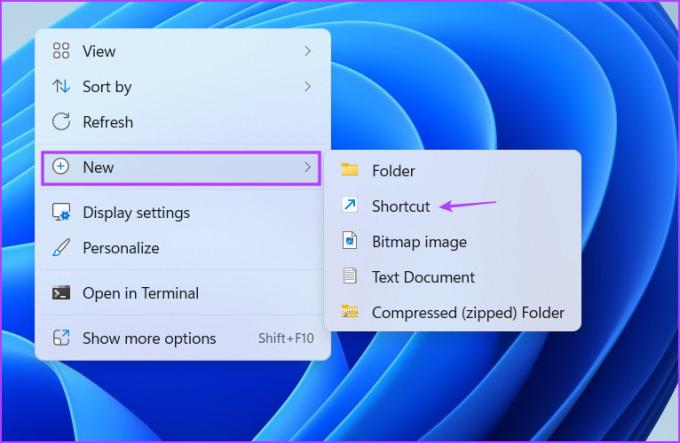
3. korak: Odpre se okno Ustvari bližnjico. Prilepite naslednjo pot v besedilno polje in kliknite gumb Naprej:
snippingtool.exe
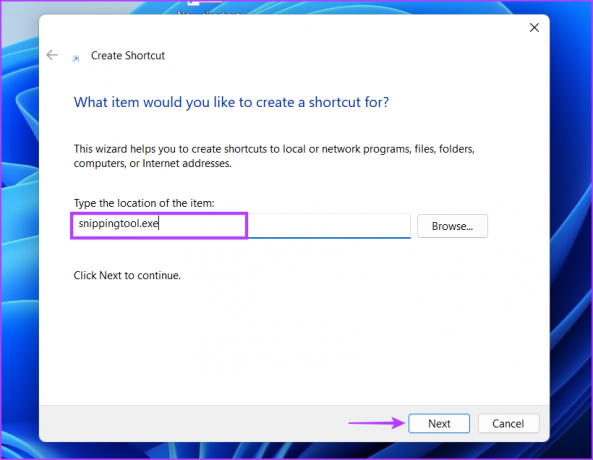
4. korak: Vrsta Orodje za izrezovanje kot ime bližnjice. Kliknite na gumb Dokončaj. Bližnjica se prikaže na namizju.

Hitreje odprite orodje za izrezovanje
Orodje za izrezovanje lahko zajema posnetke zaslona v različnih načinih in zdaj ponuja možnost snemanja zaslona. Počasi postaja popolno orodje za zajem zaslona, ki konkurira ShareX in druge programe.
Nazadnje posodobljeno 20. aprila 2023
Zgornji članek lahko vsebuje pridružene povezave, ki pomagajo pri podpori Guiding Tech. Vendar to ne vpliva na našo uredniško integriteto. Vsebina ostaja nepristranska in verodostojna.
Napisal
Abhishek Mishra
Abhishek se drži operacijskega sistema Windows, odkar je kupil Lenovo G570. Čeprav je očitno, rad piše o Windowsih in Androidu, dveh najpogostejših, a zanimivih operacijskih sistemih, ki sta na voljo človeštvu. Ko ne piše objave, rad uživa v OnePieceu in vsem, kar ponuja Netflix.