Kako nastaviti in uporabljati Gmail kot profesionalec na iPhoneu
Miscellanea / / May 03, 2023
Čeprav je Apple Mail z najnovejšo posodobitvijo sistema iOS 16 za iPhone prejel lepo izboljšano funkcijo, večina uporabnikov raje alternative tretjih oseb kot sta Gmail in Outlook za poznavanje in boljšo izkušnjo. Zdaj, ko lahko spremenite privzeto e-poštno aplikacijo v iPhonu, je lažje kot kdaj koli prej opustiti privzeto rešitev za zmogljivo e-poštno aplikacijo drugega proizvajalca. Tukaj je opisano, kako lahko na iPhoneu nastavite in uporabljate Gmail kot profesionalec.

Ker Google uporablja enak Gmailov vmesnik v iPhonu, lahko ljudje, ki so prej uporabljali Android, nadaljujejo z istimi praksami pri upravljanju e-pošte v iOS-u. S pripomočki za začetni zaslon, pripomočki za zaklenjen zaslon in številnimi drugimi funkcijami je Gmail idealna izbira za uporabnike iPhone. Postavimo ga.
Prenesite aplikacijo Gmail iz trgovine App Store
Za razliko od telefonov Android Gmail ni vnaprej nameščen v iPhonu ali iPadu. Na srečo lahko uradno aplikacijo Gmail za svoj iPhone prenesete iz trgovine App Store.
Korak 1: Odprite App Store na svojem iPhoneu in prenesite aplikacijo Gmail.
Prenesite Gmail za iPhone
2. korak: Po namestitvi aplikacije Gmail tapnite gumb Odpri in se prijavite s svojimi e-poštnimi računi.

Gmail podpira vse priljubljene ponudnike e-pošte, kot so računi Outlook, iCloud, Hotmail, Office 365 in IMAP.
Nastavite Gmail kot privzeto e-poštno aplikacijo v iPhonu
Ko prenesete Gmail iz trgovine App Store in nastavite želene e-poštne račune, je čas, da ga nastavite kot privzeto e-poštno aplikacijo na vašem iPhoneu.
Korak 1: Odprite nastavitve v iPhonu.

2. korak: Pomaknite se do Gmaila.

3. korak: Odprite »Privzeta aplikacija za pošto«.

4. korak: V naslednjem meniju izberite Gmail.

Ko nastavite Gmail kot privzeto e-poštno aplikacijo na vašem iPhoneu, bo iOS vsakič, ko kliknete e-poštni naslov, odprl Gmail namesto aplikacije Apple Mail na vašem iPhoneu.
Apple omogoča tudi brisanje izbranih privzetih aplikacij na vašem iPhoneu. Če aplikacije Mail ne potrebujete več, jo odstranite po spodnjih korakih.
Korak 1: Dolgo pritisnite ikono pošte in izberite »Odstrani aplikacijo«.

2. korak: Tapnite »Izbriši aplikacijo« in pripravljeni ste.

Je tudi priročen način za sprostitev prostora v iPhonu. Preberite, kako sprostite prostor za shranjevanje brez brisanja aplikacij na vašem iPhoneu.
Uporabite Gmailove pripomočke za začetni zaslon v iPhonu
S posodobitvijo za iOS 16 Apple podpira pripomočke za začetni zaslon v iPhonu. Tako kot mnoge druge aplikacije tretjih oseb tudi Gmail ponuja pripomočke za začetni zaslon, s katerimi lahko pregledujete ustrezne informacije, ne da bi odprli aplikacijo. Vendar pa boste morali nastaviti pripomočke za prikaz podrobnosti e-pošte. Tukaj je opisano, kako lahko nastavite pripomočke Gmailovega začetnega zaslona v iPhonu.
Korak 1: Dolgo pritisnite kateri koli prazen prostor na začetnem zaslonu.
2. korak: Ko se ikone aplikacij začnejo pomigati, tapnite + v zgornjem levem kotu.

3. korak: Pomaknite se do Gmaila.

4. korak: Na izbiro sta dva srednje velika pripomočka za Gmail. Na začetni zaslon lahko dodate e-poštne posodobitve ali pripomoček za hitra e-poštna dejanja.

Posodobitve po e-pošti: Srednje velik pripomoček prikazuje neprebrana e-poštna sporočila in gumb za novo sporočilo za hiter osnutek e-poštnih sporočil z začetnega zaslona iPhone.
Hitra e-poštna dejanja: Omogoča hiter skok v mapo »Prejeto« neprebranih e-poštnih sporočil, sestavljanje e-poštnega sporočila in iskanje sporočil s pomočjo pripomočka.

Ustvarite lahko tudi kup pripomočkov za Gmail na začetnem zaslonu iPhona, da prihranite nekaj prostora. Preprosto se dolgo dotaknite pripomočka in ga postavite nad drug pripomoček, da ustvarite sklad. Če želite krožiti med Gmailovimi pripomočki, lahko povlečete navzgor ali navzdol.
Dodajte pripomočke za zaklenjeni zaslon za Gmail
Pripomočki za zaklenjeni zaslon so del obsežne prenove zaklenjenega zaslona s posodobitvijo za iOS 16. Zdaj lahko prilagodite zaklenjeni zaslon svojega iPhona s pisavami po meri, barvami, novimi ozadji in pripomočki za aplikacije. Ogledate si lahko našo posvečeno objavo prilagodite zaklenjeni zaslon iPhona kot profesionalec. Sledite spodnjim korakom, da nastavite Gmailove pripomočke na zaklenjenem zaslonu.
Korak 1: Dolgo tapnite zaklenjeni zaslon iPhona.
2. korak: Izberite Prilagodi.

3. korak: Tapnite Zaklenjen zaslon.

4. korak: Izberite prostor za pripomočke pod uro.
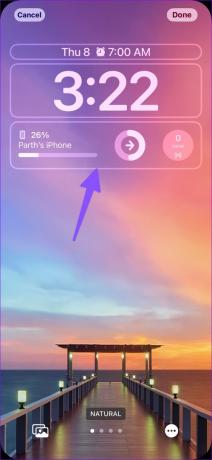
5. korak: Pomaknite se do Gmaila.

6. korak: Na zaklenjeni zaslon lahko dodate majhen neprebran pripomoček ali pripomoček normalne velikosti.

7. korak: Pritisnite gumb Končano v zgornjem desnem kotu.

Po tem vam ni treba odpreti Gmaila ali iti na začetni zaslon, da preverite neprebrano e-pošto. Enako lahko preverite tudi na zaklenjenem zaslonu iPhona.
Upravljajte e-pošto kot profesionalec na iPhoneu
Ni se vam treba zadovoljiti s podpovprečno izkušnjo e-pošte na iPhoneu. Aplikacija Gmail lahko zagotovi poznano in prilagodljivo e-poštno izkušnjo v vašem iPhoneu. Katero e-poštno aplikacijo imate najraje v iPhonu? Delite svojo izbiro v spodnjih komentarjih.
Nazadnje posodobljeno 8. decembra 2022
Zgornji članek lahko vsebuje pridružene povezave, ki pomagajo pri podpori Guiding Tech. Vendar to ne vpliva na našo uredniško integriteto. Vsebina ostaja nepristranska in verodostojna.
Napisal
Parth Shah
Parth je prej delal pri EOTO.tech in pokrival tehnološke novice. Trenutno je samostojni poklic pri Guiding Tech, kjer piše o primerjavi aplikacij, vadnicah, nasvetih in trikih za programsko opremo ter se poglablja v platforme iOS, Android, macOS in Windows.



