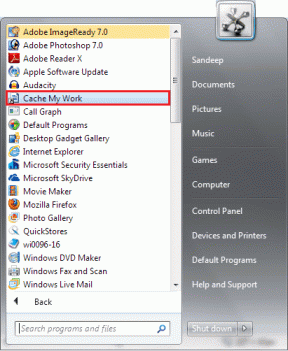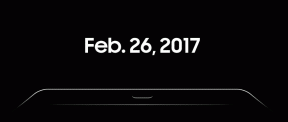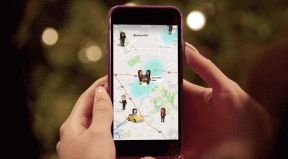11 najboljših nasvetov in trikov za OnePlus Pad, ki bi jih morali poznati
Miscellanea / / May 04, 2023
The OnePlus Pad je tukaj in je preprosto eden najboljših tabličnih računalnikov Android na trgu trenutno. Ne glede na to, kako dobra je strojna oprema OnePlus Pad, lahko programska oprema tabličnega računalnika omogoči ali uniči njegovo prodajo. Na srečo ima OnePlus Pad nekaj asov v rokavu. Torej, če iščete najboljše nasvete in trike za OnePlus Pad, da kar najbolje izkoristite svojo novo tablico, ste prišli na pravo mesto.

V tem članku si bomo ogledali nekaj najboljših nasvetov in trikov OnePlus, ki vam bodo pomagali kar najbolje izkoristiti OnePlus Pad. Ne glede na to, ali ste nov uporabnik ali izkušen profesionalec, boste s temi nasveti in triki izboljšali svojo izkušnjo in vaš tablični računalnik naredili še bolj uporaben.
Toda najprej boste morda želeli preveriti naslednje:
- Na tabličnem računalniku delate veliko zapiskov? Vložiti v namesto teh tablic z e-črnilom
- Potrebujete tablico za svoje otroke? Preveri naš seznam najboljših učnih tablic zanje
1. Prilagodite temni način
Lahko bi pridigali zboru, vendar raje uporabljamo naše naprave z omogočenim temnim načinom. Zdaj ima OnePlus Pad zaslon LCD, tako da ne boste uživali v prednostih življenjske dobe baterije s prehodom na temno stran. Kljub temu sta vmesnik in uporabniški vmesnik videti veliko bolje z omogočenim temnim načinom. Češnja na torti je, da je tablični računalnik dobavljen s prilagodljivim temnim načinom.
Vendar ne prehitevajmo. Najprej in najpomembneje, zaženimo temni način na vašem tabličnem računalniku. Če želite to narediti, se pomaknite v Nastavitve in tapnite Zaslon in Svetlost v levi stranski vrstici. Zdaj tapnite temni način v oknu, ki sledi, da omogočite funkcijo.


Ko je temni način omogočen na vašem OnePlus Pad, ga lahko dodatno prilagodite tako, da preprosto tapnete nastavitve temnega načina v naslednjem pozivu.
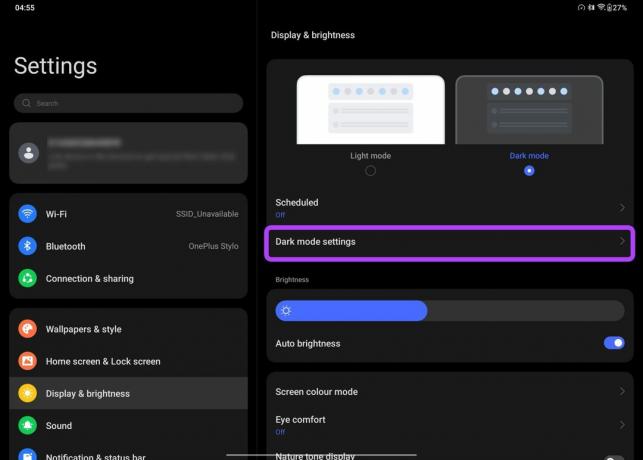
Preklapljate lahko med Izboljšano za globlje črnine ali pa izberete prednastavitve Srednje ali Nežno za bolj sproščen videz s sivimi. Obstaja možnost prilagajanja ozadij in ikon temnemu načinu, skupaj s vsiljevanjem temnega načina za aplikacije drugih proizvajalcev.

2. Spremenite stopnjo osveževanja zaslona
Ko že govorimo o zaslonu, OnePlus Pad ima bleščeč zaslon, ki se osvežuje pri 144 Hz. Kljub temu je zaslon tabličnega računalnika nastavljen na osveževanje pri 60 Hz. To nas pripelje do naslednje malenkosti nasvetov in trikov za OnePlus Pad – preklapljanje med standardno in višjo hitrostjo osveževanja.
Če želite preklopiti na višjo stopnjo osveževanja, pojdite na Nastavitve> Zaslon in svetlost. Zdaj se pomaknite navzdol in tapnite možnost Hitrost osveževanja zaslona.
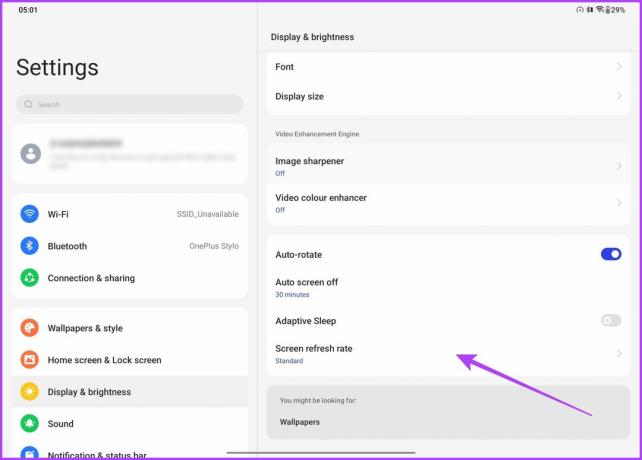
Od tam izberite preklop poleg možnosti Visoko.
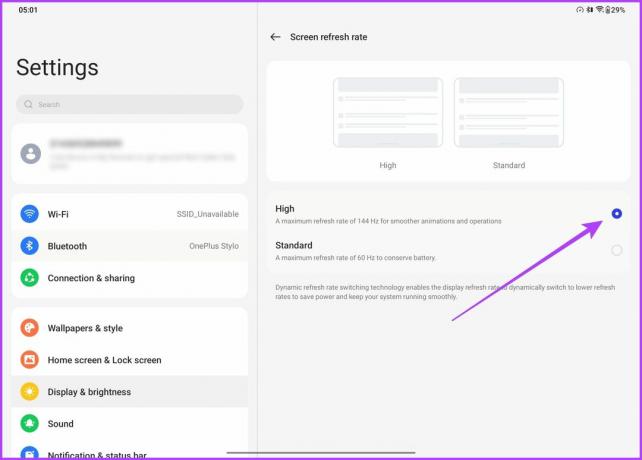
In to je to. Zaslon vašega OnePlus Pada se bo zdaj osveževal pri 144 Hz. Velja pa omeniti, da tablica podpira dinamično osveževanje. Kot tak se bo zaslon dvignil samo do 144 Hz v aplikacijah, ki to podpirajo. Za vse ostalo bo zaslon samodejno preklapljal med 30Hz, 60Hz, 90Hz, 120Hz in 144Hz.
3. Izboljšajte kakovost zaslona
Samoumevno je, da boste za porabo medijev uporabljali velik zaslon OnePlus Pad, kajne? In vsebina nižje ločljivosti z obledelimi barvami preprosto ne ustreza visokoločljivostnemu in živahnemu zaslonu tabličnega računalnika. K sreči OnePlus ponuja programske trike za izboljšanje izkušnje.
Samo pojdite na Nastavitve> Zaslon in svetlost. Zdaj se pomaknite navzdol, dokler ne pridete do razdelka Video Enhancement Engine. Tapnite Image Sharpener in omogočite preklop na zaslonu, ki sledi.

Podobno se boste želeli vrniti in tapniti Video Color Enhancer in omogočiti isto.

In to je to! Vaš OnePlus Pad bo zdaj samodejno povečal vsebino z nižje na višjo ločljivost za boljše podrobnosti. Poleg tega bo kakovost slike veliko boljša zaradi izboljšanih barv in višje nasičenosti.
4. Omogoči prikaz naravnega tona
OnePlus Pad želi zmanjšati tržni delež iPada. Zato je smiselno vključiti funkcije, ki jih lahko najdete v Applovi ponudbi. iPadi so opremljeni s tehnologijo zaslona True Tone, ki zmanjša obremenitev vaših oči. Z drugimi besedami, naprava prilagaja temperaturo zaslona glede na osvetlitev okolice. OnePlus Pad ima enako tehnologijo, le da se imenuje Nature Tone.
Omogočanje je prav tako zelo preprosto. Če želite to narediti, preprosto pojdite na nastavitve zaslona in svetlosti ter omogočite preklop poleg možnosti prikaza naravnega tona.

Ko je omogočeno, boste morda opazili, da vaš zaslon postane nekoliko rumen. Razlog je v tem, da zaslon OnePlus Pad preide v toplejši barvni ton, da zmanjša obremenitev vaših oči. To je enostavno eden najboljših nasvetov in trikov za OnePlus Pad, saj vam omogoča uporabo tablice za daljše seje.
5. Izboljšajte svoje video klice
Ko že govorimo o funkcijah, ki si jih je OnePlus izposodil od Appla, govorimo o Center Stage. Za tiste, ki se ne zavedate, Center Stage je ekskluzivna funkcija za iPad pri čemer sprednja kamera poveča sliko, da zagotovi, da vaš obraz vedno ostane v središču kadra. To je zelo koristno med sprejemanjem video klicev.
K sreči, če ste kupili OnePlus Pad, potem lahko izkoristite funkcijo Limelight tabličnega računalnika, ki je OnePlusov pogled na Center Stage.
Če ga želite omogočiti, pojdite v Nastavitve > Posebne funkcije in nato tapnite Limelight.

Samo omogočite stikalo poleg aplikacij za video klice, v katerih želite omogočiti Limelight, v pozivu, ki sledi.
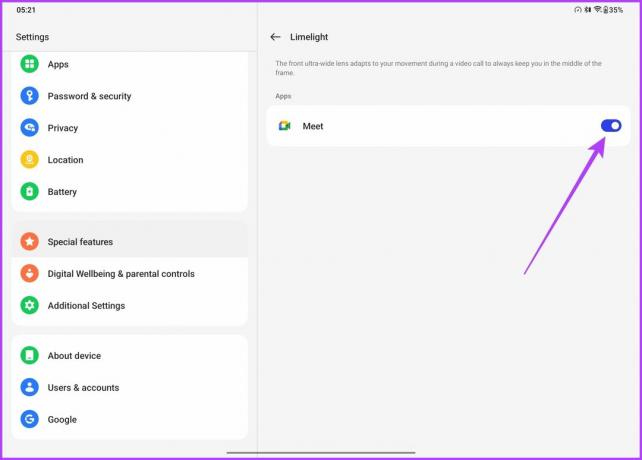
In to je to. Ko boste naslednjič sprejeli video klic v aplikaciji, ki uporablja funkcijo Limelight, bo vaš obraz vedno na sredini zaslona.

6. Uporabite način visoke zmogljivosti
Kar zadeva zmogljivost, OnePlus Pad poganja procesor MediaTek Dimensity 9000. Za nepoznavalce je Dimensity 9000 SoC izjemno zmogljiv in nabor čipov se lahko kosa z drugimi vodilnimi sistemi na čipu na trgu.
Vendar pa je zmogljivost OnePlus Pad privzeto nastavljena tako, da maksimira rezervno baterijo tabličnega računalnika. Kot rečeno, če želite iz procesorja iztisniti čim več moči, lahko to storite tukaj.
Pojdite na Nastavitve> Baterija in nato tapnite Več nastavitev.

Zdaj samo omogočite preklop poleg načina visoke zmogljivosti.

Prejeli boste opozorilno sporočilo, da bo način porabil več energije in da se lahko vaša naprava tudi segreje. Samo tapnite V redu za nadaljevanje.
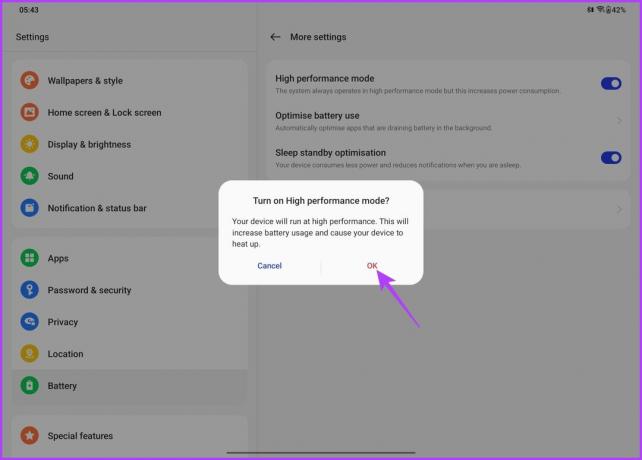
Ko končate, bo na vašem OnePlus Padu omogočen način visoke zmogljivosti. Preprosto ga boste opazili tudi s pomočjo ikone merilnika hitrosti v zgornjem desnem kotu zaslona. Posledično lahko od tabličnega računalnika pričakujete še boljšo zmogljivost, pa naj bo to v merilih uspešnosti ali med igranjem iger.
7. Omogoči Wise Charging
OnePlus Pad ima podporo za hitro polnjenje 67 W SUPERVOOC. To je veliko moči. Toda z veliko močjo pride tudi velika odgovornost. Čeprav nimate možnosti za preverjanje stanja baterije (kot bi lahko na OnePlus 11), lahko še vedno izberete varno polnjenje baterije.
OnePlus je svoji tablici dodal funkcijo Wise Charging, ki se nauči uporabnikovih vzorcev uporabe. Ko napolnite OnePlus Pad, se hitro napolni do 80 odstotkov. Nato bo upočasnil hitrost polnjenja glede na vaše vzorce uporabe. To pomaga zagotoviti boljše zdravje baterije in upočasni razgradnjo baterije.
Če ga želite omogočiti, pojdite v Nastavitve > Baterija in nato tapnite Wise charging.

Izberete lahko, da je omogočen ponoči, da ostane vklopljen ves dan ali pa ga preprosto onemogočite.

8. Preklopite nastavitve dvojnega dotika pisala
OnePlus Pad lahko spodbudi vašo ustvarjalnost, saj je opremljen s OnePlus Stylo, ki je pisalo podjetja za tablico. Pisalo se odlično prilega zaslonu OnePlus Pad, kar lahko pripišemo 2 ms zakasnitve. Seveda bi želeli uporabljati pisalo za risanje ali zapisovanje. No, vse to in še več lahko storite z aplikacijo OnePlus Notes.
S pisalom je priložen celo čeden trik. V ta namen se lahko dejansko dotaknete pisala, da preklapljate med različnimi orodji. Tudi prilagoditev tistih, ki jih želite presejati, je precej preprosta.
Preprosto pojdite na Nastavitve > Dodatne nastavitve in tapnite Stylus.
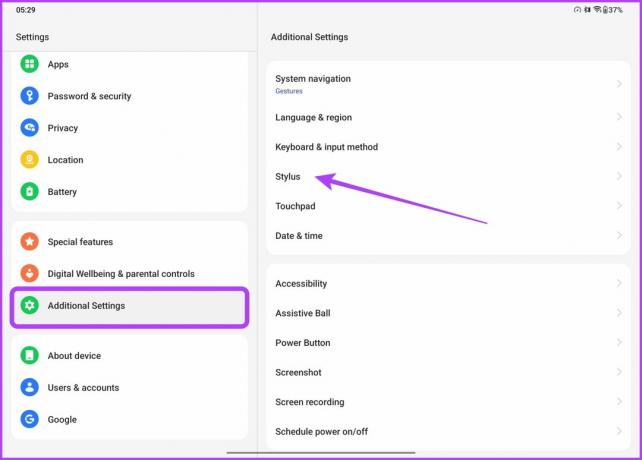
Na novem zaslonu, ki se prikaže, samo tapnite pisalo Double tap.

Zdaj se lahko dvakrat dotaknete pisala za nekaj različnih možnosti. Preklapljate lahko med uporabo trenutnega orodja in radirke ali samo preklapljate naprej in nazaj med dvema različnima orodjema.

Obstaja tudi možnost spreminjanja barvne palete z dvojnim dotikom. Če pa menite, da ta funkcija ovira učinkovito uporabo pisala, jo lahko tudi izklopite.
9. Obvladajte priklopno postajo tipkovnice
Ko že govorimo o dodatkih, je podjetje napovedalo ohišje za tipkovnico, ki se magnetno zaskoči na tablico in vam omogoča, da jo uporabljate kot prenosnik. In da bo izkušnja še boljša, je OnePlus na ohišje tipkovnice vključil tudi sledilno ploščico. Zanimivo je, da imata tako tipkovnica kot sledilna ploščica svoj delež posebnih bližnjic in potez.
Samo pojdite na Dodatne nastavitve v aplikaciji Nastavitve in nato tapnite Tipkovnica in način vnosa.
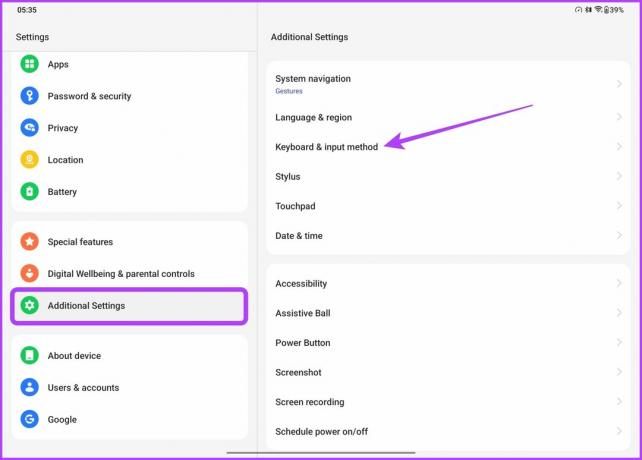
Zdaj tapnite OnePlus Magnetic Keyboard.
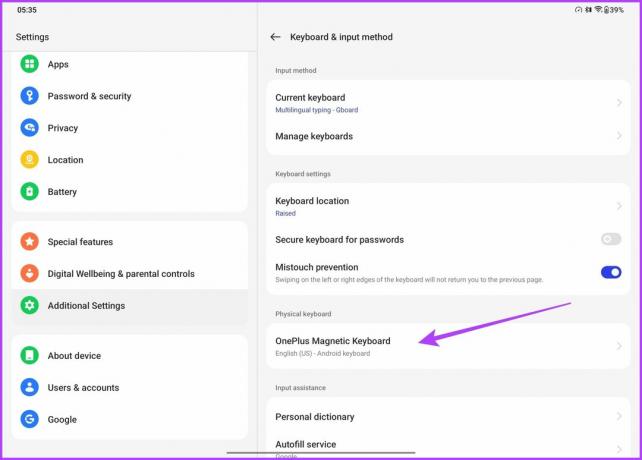
Nazadnje tapnite bližnjice na tipkovnici.
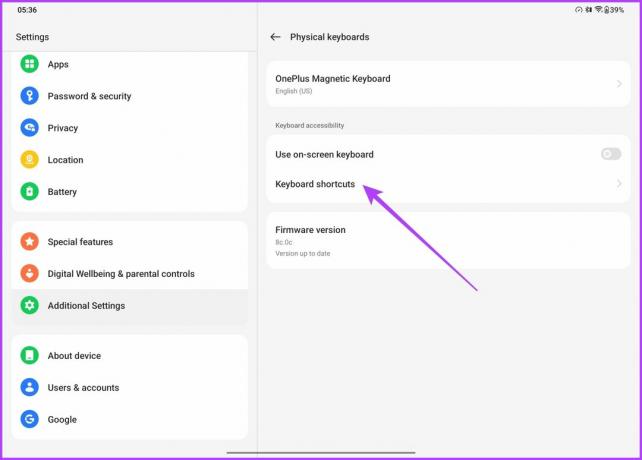
Zdaj vas bo pozdravil seznam vseh bližnjic na tipkovnici, ki jih podpira tipkovnica OnePlus. S temi bližnjicami lahko hitro posnamete posnetke zaslona, preklapljate med aplikacijami ali celo zaženete aplikacijo brskalnika v hipu. Ali ni to kul?
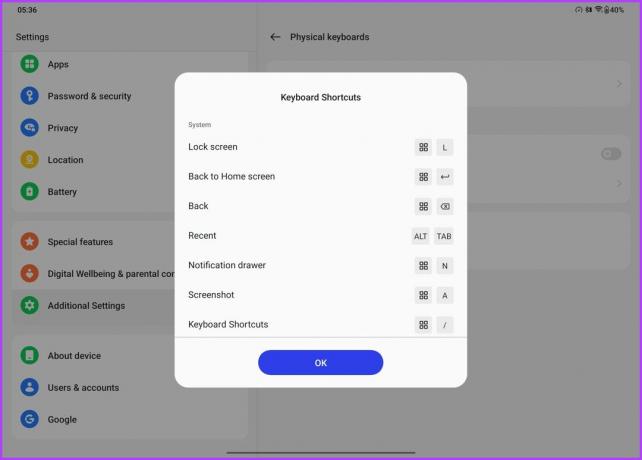
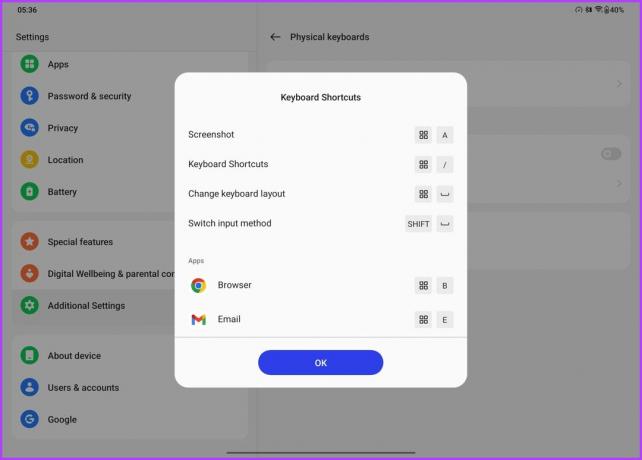
Oh, ampak to še ni vse. Sledilna ploščica se ponaša tudi z odličnimi in priročnimi potezami. Če se želite seznaniti s potezami, pojdite na Dodatne nastavitve v aplikaciji Nastavitve in nato tapnite sledilno ploščico.

Tukaj boste dobili seznam potez, ki so na voljo za sledilno ploščico. Podobno kot pri prenosnikih MacBook in Windows, lahko uporabite poteze s tremi ali štirimi prsti za preklapljanje med aplikacijami ali spreminjanje velikosti plavajočih oken. Poleg tega obstajajo možnosti za prilagoditev smeri drsenja strani in natančno nastavitev hitrosti kazalca.
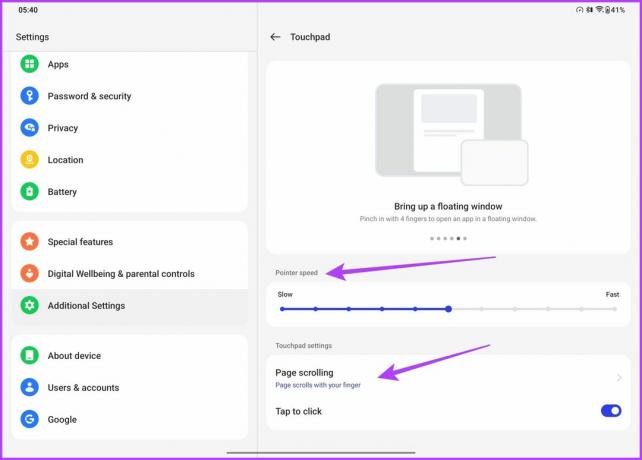
Pripomoček podjetja Smart Sidebar je božji dar za vsakogar, ki želi z lahkoto zagnati aplikacije. OnePlus ponuja to funkcijo tudi s svojimi pametnimi telefoni in če skrajšam zgodbo, vam orodje omogoča hiter zagon svoje najljubše aplikacije, odprite aplikacije v lebdečem oknu ali na razdeljenem zaslonu in celo prejemajte pametna priporočila glede na vaše trenutne dejavnost.
Če želite uporabiti pametno stransko vrstico, pojdite na Posebne funkcije v aplikaciji Nastavitve in nato tapnite Pametno stransko vrstico.
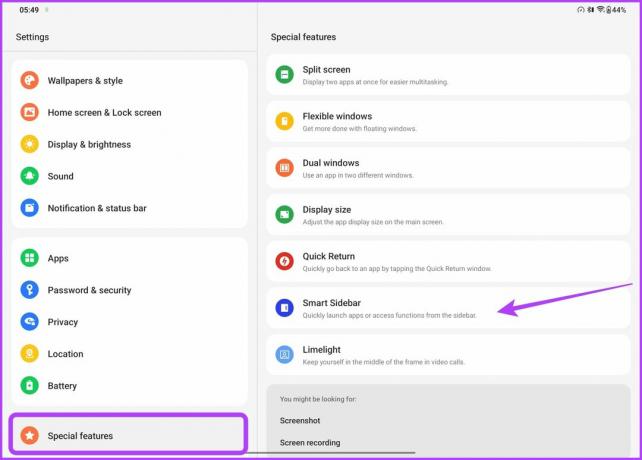
Zdaj omogočite preklop poleg pametne stranske vrstice.
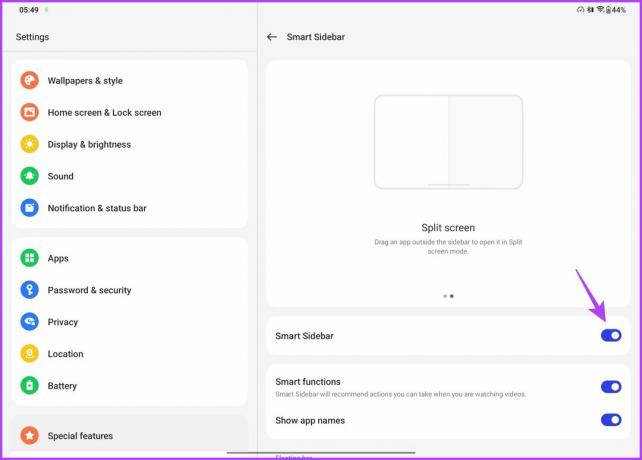
Ko je omogočeno, preprosto povlecite navznoter od zgornjega desnega roba zaslona za dostop do pametne stranske vrstice. Lahko se tudi dotaknete Uredi, da dodate več aplikacij in orodij v stransko vrstico.


11. Boljša večopravilnost
Pametna stranska vrstica je le vrh ledene gore, ko gre za večopravilnost OnePlus Pad. V ta namen je naprava opremljena z zaslonom z razmerjem stranic 7:5, zaradi česar je uporaba aplikacij ena ob drugi prava poslastica.
Če želite kar najbolje izkoristiti zaslon tabličnega računalnika, pojdite v Nastavitve > Posebne funkcije in nato tapnite Razdeljeni zaslon.
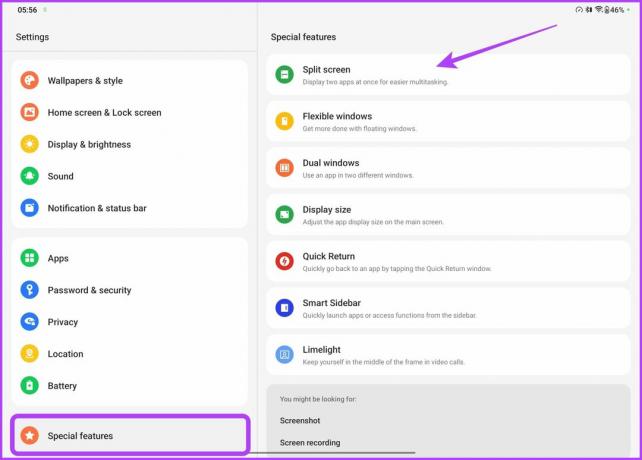
Zdaj samo omogočite preklop poleg možnosti Povlecite navzdol z 2 prstoma, da razdelite zaslon.

Kot že ime pove, lahko preprosto povlečete z vrha navzdol z dvema prstoma, da vstopite v način razdeljenega zaslona. Samo izberite aplikacije, ki jih želite odpreti eno poleg druge, in to je to.

To še ni vse, saj tablični računalnik podpira tudi lebdeča okna, ki uporabnikom omogočajo dodajanje nastavljivega prekrivanja aplikacije na drugo.
Če želite zagnati aplikacijo v lebdečem načinu, preprosto izvedite potezo za pomanjšanje s štirimi prsti. Ko je končana, se mora aplikacija spremeniti v lebdeče okno. Najboljši del je, da lahko aplikacijo premikate in ji celo spreminjate velikost po svojih željah.

OnePlus Pad uporabnikom omogoča enostavno vlečenje in spuščanje datotek iz ene aplikacije v drugo. Samo izberite datoteke iz ene aplikacije in jih neopazno povlecite v drugo okno. To deluje za oboje – aplikacije v načinu razdeljenega zaslona in lebdeča okna.
Zagotovite si svoj zavihek s temi nasveti in triki za OnePlus Pad
Na tipičen način OnePlus, prvi tablični računalnik podjetja upa, da bo tekmoval z velikimi psi v poslu, vključno s Samsung Galaxy Tab S8 in Apple iPad. Hkrati tablični računalnik stane bistveno manj kot Samsungova in Applova ponudba.
To je vsestranska naprava, ki vam lahko pomaga ostati produktivni, se zabavati in povezani na poti. Zato še naprej raziskujte in eksperimentirajte s tabličnim računalnikom, da odkrijete vse njegove funkcije in zmogljivosti. Upamo, da so bili ti nasveti koristni in da so vam dali nove ideje o tem, kako kar najbolje izkoristiti svoj tablični računalnik.