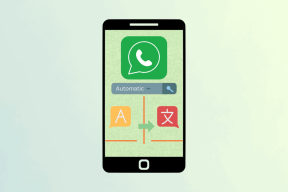Popravite, da posodobitev krmilnika PS5 ne deluje – TechCult
Miscellanea / / May 04, 2023
Zastareli krmilnik PS5 bi lahko bil moteč, saj ne boste mogli pravilno igrati nobene igre. Če poskusite posodobiti, ne deluje. Ampak zakaj tako? Razlog za to težavo sta lahko sistemska napaka ali slaba omrežna povezljivost. V tem članku vas bomo vodili, da s preprostimi praktičnimi rešitvami odpravite težavo s posodobitvijo krmilnika PS5, ki ne deluje.

Kazalo
Kako popraviti, da posodobitev krmilnika PS5 ne deluje
Posodobitev porabi veliko energije in posodobitev morda ne uspe, če je baterija krmilnika PS5 skoraj prazna, zato se prepričajte, da je krmilnik PS5 DualSense povsem napolnjen, preden začnete s koraki za odpravljanje težav. Zdaj, ko smo pregledali osnovne previdnostne ukrepe, se pogovorimo o razlogih in metodah za to težavo.
Hiter odgovor
Poskusite povezati krmilnik PS5 s kablom USB. Prav tako lahko ročno posodobite krmilnik iz računalnika, kot je prikazano v spodnjih korakih:
1. Prenesite in namestite Posodobitev vdelane programske opreme za krmilnik PS5 Dualsense orodje z uradne strani.
2. Ko je orodje nameščeno, povežite krmilnik z osebnim računalnikom prek USB-ja.
3. Nato sledite navodilom na zaslonu za namestitev posodobitev.
Zakaj moje posodobitve na PS5 ne delujejo?
Razlogov, zakaj posodobitve na vašem krmilniku PS5 ne delujejo, je lahko več. Tukaj je nekaj razlogov.
- Če imate slabo internetno povezavo, se posodobitev morda ne bo pravilno prenesla, kar lahko povzroči nekatere težave v postopku posodabljanja.
- Če je programska oprema vašega sistema PS5 zastarela, morda ni združljiva z vašo najnovejšo posodobitvijo krmilnika PS5.
- Krmilnik PS5 potrebuje veliko energije za posodobitve. Če je raven baterije nizka, lahko prenos posodobitve povzroči nekaj napak.
- Pokvarjen kabel USB lahko povzroči težave z združljivostjo za postopek posodobitve.
V naslednjem vodniku bomo razpravljali o previdnostnih ukrepih in metodah za rešitev težave s posodobitvijo, ki ne deluje pri PS5.
1. način: Znova zaženite PS5
Obstaja možnost, da lahko predolgo igranje iger povzroči nekaj začasnih napak. In te napake morda blokirajo posodobitev. Ponovni zagon PS5 osveži vašo konzolo in tako lahko popravi posodobitev krmilnika PS5, ki ne deluje.
1. Pritisnite in drži the gumb za prižig na sprednji strani konzole za okoli 7 sekund dokler ne zaslišite drugega piska.

2. Zdaj se bo vaš PS5 popolnoma izklopil čakati za nekaj sekund.
3. Pritisnite gumb za prižig znova, da vklopite konzolo.
4. Povežite krmilnik PS5 DualSense s konzolo PS5 prek kabla USB in znova sledite prejšnjim korakom.
Prav tako lahko znova zaženete PS5 z uporabo krmilnika z uporabo naslednjih metod.
1. Pritisnite Gumb PlayStation na krmilniku.
2. Pojdi na Ikona gumba za vklop in tapnite X na vašem krmilniku PS5 DualSense.
3. Videli boste tri možnosti, izberite tretjo možnost, ki je Znova zaženite PS5.
4. Za ponovni zagon PS5 sledite prej omenjenim korakom.
2. način: Znova povežite krmilnik
Če še vedno niste prepričani, zakaj moje posodobitve na PS5 ne delujejo? lahko pride do napak pri povezovanju, ki preprečujejo posodobitev krmilnika. Torej, če želimo popraviti, da posodobitev krmilnika PS5 ne deluje, moramo najprej odpraviti to težavo s povezljivostjo.
1. Izberite ikona zobnika da odprete PS5nastavitve

2. Tukaj se pomaknite do Dodatki.
3. Zdaj pa pojdi na Splošno.
4. Pojdi do Bluetooth dodatki.

5. Izberite svojo povezano Brezžični krmilnik DualSense.
6. Tukaj izberite Izbriši možnost
7. Na koncu izberite v redu gumb.
8. Znova zaženite svoj PS5.
Preberite tudi: Popravite, da krmilnik PS5 ne deluje v računalniku
3. način: Povežite krmilnik prek USB-ja
Krmilnika PS5 DualSense ne morete posodobiti brez kabla USB in to smo videli v zakaj moje posodobitve na PS5 ne delujejo? razdelek. PS5 DualSense Firmware Updater ne bo deloval, če je vaš krmilnik PS5 DualSense povezan brezžično.
1. Pojdite na PS5nastavitve.
2. Izberite Dodatki nastavitev.

3. Tukaj, pojdi na Krmilnik (splošno).
4. Zdaj pa pojdi na Programska oprema naprave za brezžični krmilnik DualSense.
5. Na koncu se pomaknite do Nadgradnja.
6. Če to ne deluje, preverite, ali je kabel USB poškodovan. Poskusite z drugim kablom USB ali kupite nov najboljši kabel USB
4. način: Posodobite konzolo PS5
Obstaja možnost, da se krmilnik ne posodablja, ker konzola, povezana s krmilnikom, ne deluje z najnovejšo sistemsko programsko opremo. Če se torej sprašujete, zakaj moje posodobitve za PS5 ne delujejo, bi bilo dobro, da preverite, ali so na voljo posodobitve. Za posodobitev najnovejše sistemske programske opreme sledite spodnjim korakom:
1. Svoj PS5 povežite z internetom in pojdite na Domači zaslon
2. Zdaj pa pojdi na nastavitve.
3. Tukaj se pomaknite do Sistem.
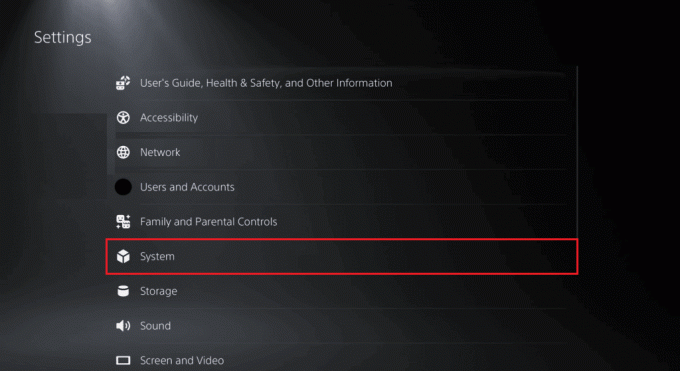
4. Zdaj pa pojdi na Sistemska programska oprema.
5. Pojdi do Posodobitev sistemske programske opreme in nastavitve.
6. Zdaj pa pojdi na Posodobite sistemsko programsko opremo.
7. Ko je sistemska programska oprema posodobljena, ponovni zagon PS5.
5. način: Spremenite nastavitev datuma in časa
Če prejšnje metode ne delujejo, lahko poskusite ročno namestiti vdelano programsko opremo krmilnika PS5. Preden začnete postopek namestitve, se prepričajte, da vaš PS5 ni povezan z internetom.
1. Pojdite na Nastavitve PS5.
2. Tukaj izberite Sistem nastavitev.
4. Pojdi do Datum in čas meni.
5. Zdaj izberite Nastavite datum in uro.
6. Tukaj izberite Nastavite ročno, in premaknite uro naprej 24 ur.
7. Na koncu znova zaženite konzolo PS5.
6. način: Ročno posodobite krmilnik prek računalnika
Krmilnik PS5 lahko ročno posodobite prek računalnika, kot je prikazano spodaj:
1. Pojdi k uradniku Vdelana programska oprema brezžičnega krmilnika DualSensestran za posodobitev.
2. Pomaknite se navzdol in kliknite na Prenesi gumb.
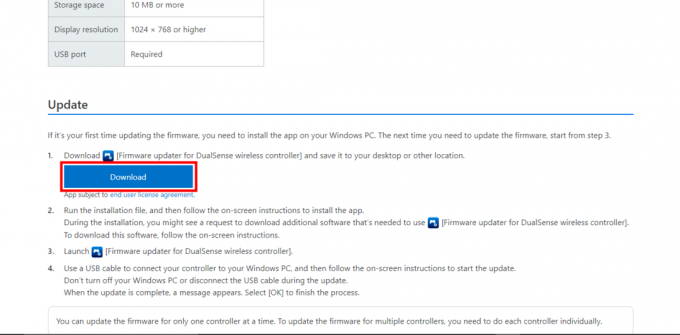
3. Ko je .exe prenesete, kliknite to datoteko .exe, ki je naša Program za posodobitev vdelane programske opreme program.
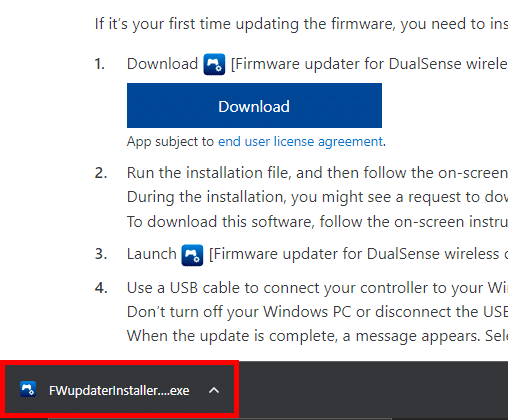
4. Kliknite v redu na Posodobitev vdelane programske opreme za DualSense pogovorno okno.
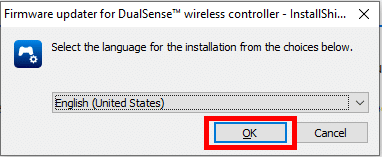
5. Kliknite na Naslednji.

6. Kliknite na sprejmem določila licenčne pogodbe, potem ko ste jo prebrali. Kliknite na Naslednji.
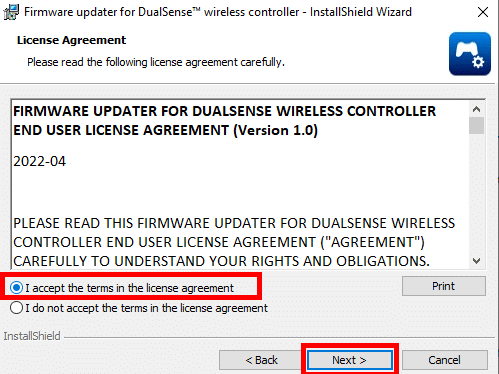
7. Klikni Spremeni.. da spremenite ciljno mapo ali preprosto pojdite s privzeto mapo s klikom na Naslednji.
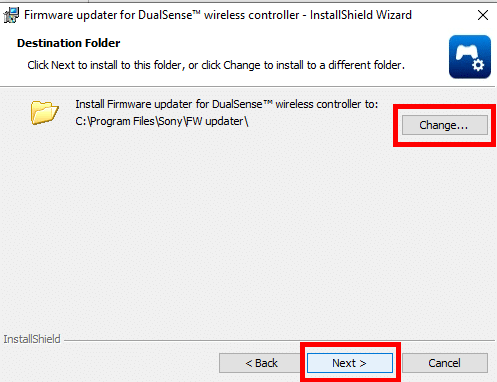
8. Na koncu kliknite na Namestite gumb.
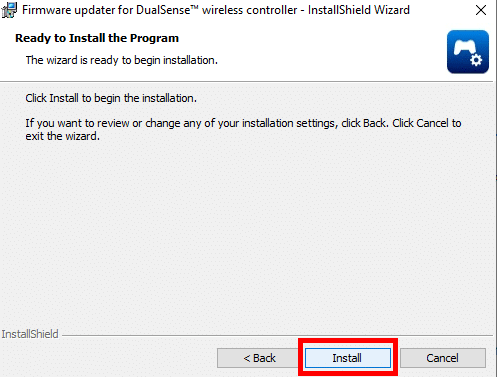
9. Zdaj je vaša vdelana programska oprema uspešno nameščena. Če želiš kosilo program, potrdite polje zanj. In na koncu kliknite na Končaj.
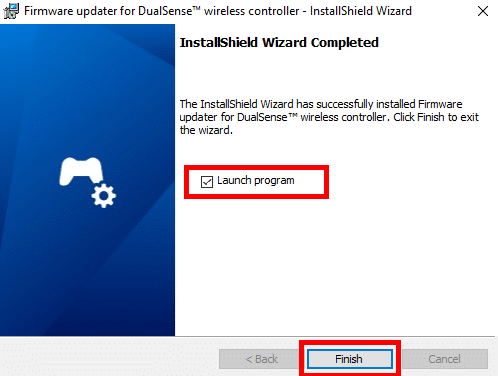
10. Zdaj povežite svoje Krmilnik DualSense PS5 na vaš računalnik s kablom USB.
Opomba: Vaš računalnik mora biti povezan z internetom.

11. Natančno sledite navodilom, prikazanim na zaslonu, da posodobite vdelano programsko opremo na krmilniku. Med tem postopkom ne odklopite krmilnika. Lahko povzroči trajno škodo vašemu krmilniku.
12. Ko je posodobitev končana, odklopite krmilnik iz računalnika in ga brezžično uporabite s svojo konzolo PS5.
13. končno, ponovni zagonkrmilnik PS5.
Preberite tudi: Popravi utripajočo oranžno lučko PS5
7. način: Ponastavite krmilnik DualSense
Morda obstajajo nekatere nastavitve ali konflikti programske opreme, ki preprečujejo postopek posodabljanja. Ponastavitev PS5 DualSense bo izbrisala vaše shranjene podatke, kot so postavitev gumbov in informacije o seznanjanju. To lahko odpravi težavo ali napake, ki se lahko pojavijo v kodi krmilnika, in težavo, da posodobitev za PS5 ne deluje. Poglejmo, kako ponastaviti PS5 DualSense.
1. Ugasni vaš krmilnik PS5 DualSense.

2. Poišči luknja za ponastavitev na zadnji strani krmilnika PS5 tik poleg SONY logotip.
3. Pritisnite in držite gumb tako, da vstavite majhno zatič v luknjo vsaj za 5 sekund, in nato izpustite ponastaviti gumb.
4. Priključite krmilnik na PS5 konzolo z uporabo a USB kabel.
5. Pritisnite Gumb PlayStation na krmilniku, da ga seznanite s konzolo.
Težava, da se krmilnik PS5 ne bo posodobil, je lahko za mnoge igralce frustrirajoča. Čeprav so razlogi za to težavo lahko različni, lahko težavo odpravite z metodami, obravnavanimi v članku, kot je preverjanje internetne povezave in zagotovitev, da kabel USB ni okvarjen.
Upamo, da vam je bil ta vodnik v pomoč in da ste lahko odpravili Posodobitev krmilnika PS5 ne deluje težava. Sporočite nam, katera metoda je delovala za vas. Če imate kakršne koli predloge ali vprašanja za nas, nam to sporočite v razdelku za komentarje.
Elon je tehnični pisec pri TechCultu. Vodnike z navodili piše že približno 6 let in je obravnaval številne teme. Rad pokriva teme, povezane z Windows, Android ter najnovejše trike in nasvete.