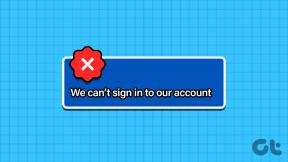Kako obnoviti neshranjeno datoteko Excel na Macu – TechCult
Miscellanea / / May 05, 2023
Če datoteko Excel pomotoma izgubite zaradi izpada električne energije, zrušitve sistema ali če jo zaprete brez shranjevanja, lahko povzročite frustracije, saj ste zanjo morda porabili ogromno časa. Ne skrbite, če ste izgubili tudi neshranjeno Excelovo datoteko, ker ste na pravem mestu. V tem priročniku bi razpravljali o različnih načinih obnovitve neshranjenih datoteka Excel na Macu. Poleg tega bomo naše bralce seznanili tudi s tem, kje so Excelove datoteke za samodejno shranjevanje shranjene na Macu. Ostanite z nami, če želite izvedeti več o obnovitvi datotek v spodnjem dokumentu.

Kazalo
Kako obnoviti neshranjeno datoteko Excel na Macu
Izguba neshranjene datoteke Excel je lahko nočna mora, a dobra novica je, da obstajajo načini, kako jo obnoviti v računalniku Mac. V tem članku bomo razpravljali o nekaterih enostavnih metodah, ki vam bodo pomagale obnoviti neshranjeno datoteko Excel v sistemu Mac. Torej, berite naprej, če želite izvedeti več.
Hiter odgovor
Če želite obnoviti neshranjeno datoteko Excel na Macu, odprite začasne datoteke:
1. V Aplikacija Finder, odprto Aplikacije in potem Pripomočki.
2. Odprto Terminal in vstopite odpri $TMPDIR v oknu.
3. Pritisnite Povratni ključ in zdaj odprto Začasni predmeti mapo.
4. Na koncu z desno miškino tipko kliknite neshranjeno datoteko Excel da ga odprete.
1. način: iz začasnih datotek
Svojo neshranjeno Excelovo datoteko lahko poiščete v mapi začasnih datotek na vašem Macu. Če se želite odločiti za to metodo, preberite spodaj opisane korake:
1. Pomaknite se do Finder aplikacijo na vašem Macu in nato kliknite Aplikacije -> Pripomočki.

2. Zdaj pa zaženite terminal, vstopiti odpri $TMPDIR v oknu terminala in pritisnite Vrnitev ključ.

3. Po tem vam bo vidna mapa Začasne datoteke, zdaj izberite imenovano mapo Začasni predmeti.
4. Nato poiščite neshranjeno datoteko Excel ročno pod mapo Začasni predmeti.
5. Ko poiščete datoteko, desni klik na njem in po tem izberite Odpri z možnost in nato kliknite na TextEdit za zagon začasno (.tmp) datoteko v formatu, ki ga je mogoče urejati in shraniti na želeno mesto.
2. način: iz mape za samodejno obnovitev
Če razmišljate, ali lahko obnovim Excelovo datoteko, ki je nisem shranil v Mac? Potem ja, to lahko storite z uporabo mape za samodejno obnovitev. Zdaj se morda sprašujete, kje je mapa AutoRecovery na Macu ali AutoRecovery Excel Mac. No, to je skrita mapa, ki jo lahko poiščete tako, da uporabite možnost Pojdi v mapo in nato vnesete celotno pot. Za pridobitev neshranjenih Excelovih datotek sledite spodnjim korakom:
1. Kosilo Finder, nato kliknite na Pojdi > Pojdi v mapo možnost.
 pojdi na možnost mape">
pojdi na možnost mape">
2. Nato vnesite naslednji ukaz. /Users/
3. Nato preverite datoteke, ki so bile nedavno ustvarjene, in pregledajte vsebino Mapa za samodejno obnovitev.
Preberite tudi: Kako razdeliti datoteko Excel v več datotek po vrsticah
3. način: iz nedavnih delovnih zvezkov
Po uporabi mape za samodejno obnovitev v Macu za obnovitev neshranjene Excelove datoteke lahko uporabite tudi možnost Nedavni delovni zvezki, če se vaš sistem zruši. Če želite to narediti, si oglejte navedene korake:
1. Pojdite na Microsoft Excel, zdaj zaženite Zavihek Datoteka ki se nahaja v zgornjem desnem kotu zaslona, nato pa izberite Odprta možnost.
2. Po tem se bo na zaslonu pojavilo pojavno okno za iskanje Najnovejši delovni zvezki možnost in kliknite nanjo.
3. Zdaj bi se na vašem zaslonu prikazal seznam in možnost za Obnovi neshranjene delovne zvezke se nahaja na zadnjem seznamu. Izberite, da ga odprete.
4. Nato v mapi Obnovi neshranjene delovne zvezke poiščite datoteka Excel ki ni bil shranjen.
5. Posledično lahko tudi zaženete datoteko Excel, ki ni bila shranjena dvojni klik na njem ali pa tudi vi desni klik na njem, da odprete spustni meni. Zdaj kliknite na Odprta možnost.
6. Nato izberite Shrani kot možnost shranjevanja datoteke in izberite mesto za shranjevanje datoteke.
Kako obnoviti izbrisano datoteko Excel na Macu
Zdaj, ko veste, ali lahko obnovite datoteko Excel, ki je niste shranili v Mac, se pogovorimo o tem, kako lahko obnovite izbrisane datoteke Excel. Če želite pridobiti vpogled v to, preberite spodaj.
1. način: iz koša za smeti
Excelovo datoteko, ki ste jo morda pomotoma izbrisali iz koša, lahko obnovite. Koš za smeti shrani izbrisane datoteke začasno za 30 dni. Če želite to narediti, sledite korakom, opisanim spodaj:
1. Pomaknite se do Koš za smeti ki se nahaja na spodnji desni strani doka.

2. Zdaj izberite datoteka Excel da želite okrevati.
3. Potem, desni klik na datoteko in izberite Daj nazaj možnost v spustnem meniju.

Preberite tudi:Kako zamenjati stolpce ali vrstice v Excelu
2. način: Uporaba Time Machine
Druga možnost, za katero se lahko odločite, je ta. Z uporabo Time Machine, ki je orodje za varnostno kopiranje podatkov, lahko obnovite izbrisane Excelove datoteke na vašem Macu. Oglejte si spodaj navedene korake za obnovitev datotek s programom Time Machine:
1. Začnite s povezovanjem Varnostni disk Time Machine na vaš Mac.
2. Nato zaženite mapo ki ima izbrisano datoteko Excel, zdaj kliknite na Časovni stroj ikono v menijski vrstici in nato kliknite ikono Vnesite Time Machine možnost.
3. Po tem boste morali najti datoteko, ki jo želite obnoviti z uporabo časovnice.
4. Po tem kliknite na Možnost obnovitve za pridobitev izbrane datoteke Excel.
Kako najti izginulo datoteko Excel
Če želite poiskati Excelovo datoteko, ki je izginila, sledite tem korakom:
1. Pojdite na Finder na vašem Macu.
2. Nato kliknite na povečevalno steklo ikona v zgornjem desnem kotu zaslona Mac.

3. Po tem vnesite ime svoje datoteke in pritisnite Povratni ključ. Datoteke lahko poiščete tudi z uporabo pripono .xls ali .xlsx če se ne morete spomniti imena datoteke.
4. Zdaj kliknite na Ta Mac možnost, da poiščete manjkajočo Excelovo datoteko in jo nato premaknete na drugo lokacijo, ki se vam zdi varna.
To nas pripelje do konca našega članka. Upamo, da ste se po branju našega vodnika lahko naučili, kako obnovite neshranjeno datoteko Excel na Macu. Sporočite nam, katera metoda je bila za vas najboljša. S svojimi predlogi in vprašanji se lahko obrnete na nas prek spodnjega oddelka za komentarje. Sporočite nam tudi, o kateri temi želite pridobiti vpogled v našem naslednjem članku.
Henry je izkušen tehnični pisec s strastjo do tega, da zapletene tehnološke teme naredi dostopne vsakodnevnim bralcem. Z več kot desetletjem izkušenj v tehnološki industriji je Henry postal zaupanja vreden vir informacij za svoje bralce.