Kako vklopiti zvok pri telefonskem klicu Zoom – TechCult
Miscellanea / / May 05, 2023
Zoom je postal priljubljena aplikacija za videokonference za številna podjetja, zahvaljujoč svojim bogatim funkcijam in uporabniku prijaznemu vmesniku. Vendar pa je funkcija izklopa zvoka včasih lahko ovira med pomembnimi klici. Če se sprašujete, kako vklopiti zvok pri telefonskih klicih Zoom, vam bo ta članek dal potrebne odgovore. Raziskali bomo tudi, kako omogočiti telefonsko klicanje v Zoomu. Nadaljujte z branjem, če želite izvedeti več.

Kazalo
Kako vklopiti zvok pri telefonskem klicu Zoom
Zoom je priljubljena platforma za strokovna srečanja in intervjuje. Za učinkovito sodelovanje je nujno vedeti, kako se med telefonskim klicem Zoom vklopiti. V tem članku bomo obravnavali to vprašanje in obravnavali druge tehnične funkcije, ki vam lahko pomagajo optimizirati vašo izkušnjo Zoom. Nadaljujte z branjem, če želite izvedeti več.
Hiter odgovor
Če želite vklopiti zvok pri telefonskem klicu Zoom, sledite tem korakom:
1. Odprite Aplikacija Zoom do Prijava na vaš račun.
2. Kliknite na Pridruži se gumb za vstop na sestanek.
3. Na koncu kliknite na Gumb za vklop zvoka.
Ali vam lahko Zoom vklopi zvok, ne da bi vedeli?
št. Zaradi zasebnosti in varnostnih razlogov platforme Zoom vas nihče od udeležencev ne more vklopiti brez vaše vednosti. Kot odgovor na vprašanje, ali vas lahko Zoom vklopi, ne da bi vedeli, vas lahko gostitelj vklopi samo z eno od dveh možnosti. Vendar tudi to zahteva vaše soglasje s pogoji platforme.
- Prosite vse, da vklopijo zvok možnost vklopa zvoka vseh udeležencev sestanka,
- Zahtevajte dovoljenje za vklop zvoka udeležencev nastavitev, da udeležence pozove k predhodni odobritvi, da jim gostitelj vklopi zvok.
Kako vklopiti zvok telefona ob klicu Zoom
Z razumevanjem odgovora na vprašanje, ali vam lahko Zoom vklopi zvok, ne da bi vedeli, se lahko poglobimo v učenje metod za izvajanje te operacije. Možnosti za vklop zvoka telefona med trenutnim klicem Zoom so opisane v spodnjih metodah.
1. način: Uporabite bližnjične tipke
Druga možnost za vklop zvoka telefona med klicem Zoom je uporaba bližnjičnih tipk na tipkovnici.
1. Kot je bilo že razloženo, odprite Zoom in se pridružite sestanku.
2A. Pritisnite Alt+A tipke za vklop zvoka. Lahko tudi pritisnete Preslednica da začasno onemogočite možnost izklopa zvoka.
2B. Če gostite sestanek, pritisnite Alt + M tipke za vklop zvoka udeležencev sestanka.
2. način: Uporabite gumb za vklop zvoka Zoom
Kot odgovor na vprašanje, kako vklopiti zvok telefona ob klicu Zoom, lahko uporabite izvorni gumb za izklop zvoka na vmesniku Zoom.
1. Odprite Aplikacija Zoom iz iskalne vrstice.
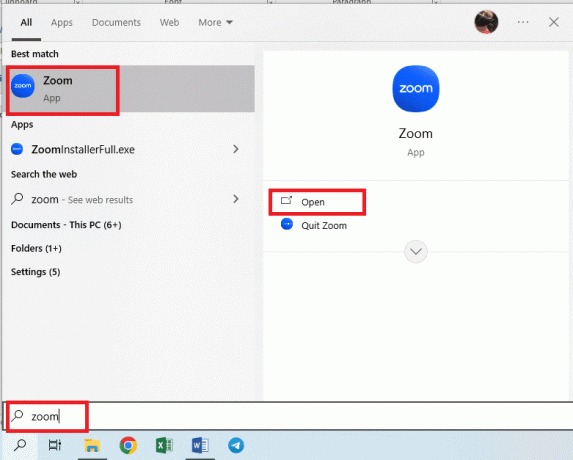
2. Prijava na svoj račun z uporabo ustrezne možnosti.

3. Kliknite na Gumb za pridružitev in uporabite poverilnice sestanka, da se pridružite sestanku.
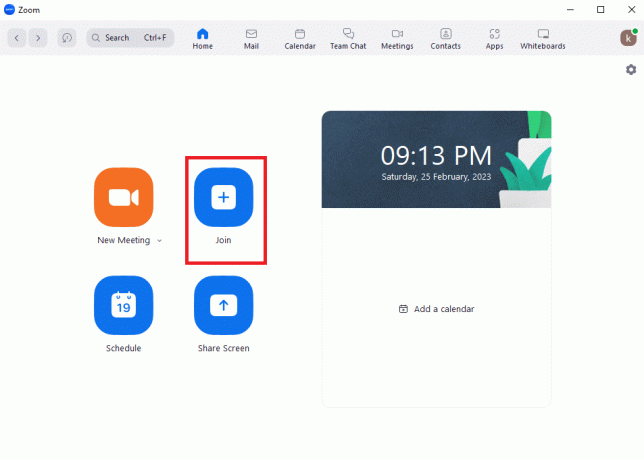
4. Kliknite na Gumb za vklop zvoka v spodnji vrstici trenutnega klica, da vklopite zvok.
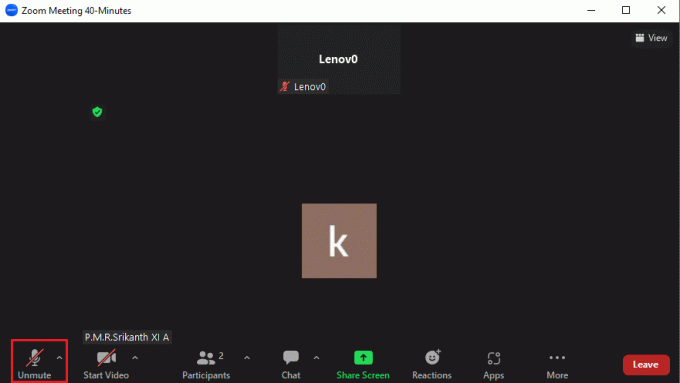
Ikona mikrofona bi se spremenila v ikono omogočenega mikrofona, kar pomeni, da ste izklopljen.
3. način: Uporabite številčnico
Če uporabljate Številčnica za udeležbo na Zoom sestankih najdete odgovor na vprašanje, kako vklopiti zvok telefona na Zoom klicu. Lahko preprosto pokličete nekaj številk, da vključite zvok udeležencev sestanka, kot sledi.
1. Odprite Številčnica na vašem telefonu.
2A. Pokličite *6 na ploščici, da sami preklopite na možnost vklopa zvoka.
2B. Če gostite klic Zoom, številčnica99 v številčnici, da vklopite zvok vseh udeležencev.
Preberite tudi:Popravite sliko profila Zoom, ki ni prikazana na sestanku
Kako vklopiti zvok drugih udeležencev
Poleg tega, da v klicu Zoom vklopite svoj zvok, lahko vklopite tudi zvok drugih udeležencev. Vendar pa velja le, če ste gostitelj sestanka.
1. Odprite Zoom aplikacijo, kot je bilo omenjeno prej.
2. Kliknite na Novo srečanje na domači strani in se prijavite na sestanek.

3. Kliknite na Udeleženci gumb na spodnji vrstici.

4A. Kliknite na onemogočen mikrofon ikono poleg udeleženca, da onemogočite določenega udeleženca.
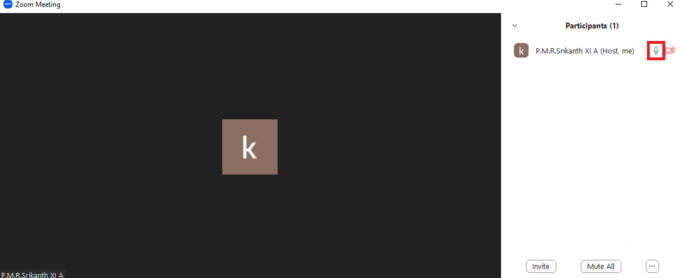
4B. Kliknite na Vklopi zvok vseh gumb na dnu seznama udeležencev, da vklopite zvok vseh udeležencev. Kliknite na ja gumb v potrditvenem oknu.
Preberite tudi:Kako dostopam do svojega računa Zoom
Ali lahko pokličete telefonsko številko iz Zooma?
ja. Telefonsko številko lahko pokličete iz aplikacije Zoom in jih dodate na sestanek. Če imate telefonsko številko osebe in želite z njo vzpostaviti Zoom klic, se lahko obrnete na ta razdelek.
1. način: Pokličite telefonsko številko
Sledite spodnjim navodilom, da pokličete osebo z njeno telefonsko številko iz Zooma.
1. Sledite prej pojasnjenim navodilom za Prijava do Aplikacija Zoom.
2. Kliknite na Gumb za stike.
3A. Uporabi Številčna ploščica, zaslonsko ali številsko tipkovnico, da vnesete telefonsko številko in kliknete Ikona telefona na dnu.
3B. Kopirajte telefonsko številko z uporabo Ctrl + C ključe iz vira in jih prilepite na številčnico s pomočjo Ctrl+ V ključi.
3C. Kliknite na puščica desno za iskanje in izbiro določenega stika. Lahko se premaknete na Zavihek z zvezdico in kliknite na ikona telefona poleg stika, da pokličete stik z zvezdico.
4. Kliknite na ID klicatelja spustni meni, da spremenite številko ID odhodnega klicatelja in uporabite kateri koli namizni telefon za sinhronizacijo med klicem ali uporabite kontrolnike med klicem.
2. način: Pokličite sinhronizirani stik
Če imate stike sinhronizirane z računom Google Office 365 ali Exchange, lahko sledite spodnjim korakom, da pokličete telefonsko številko iz Zooma.
Opomba 1: Zagotoviti morate, da ima sinhronizirani stik telefonsko številko.
Opomba 2: Če je za določen sinhroniziran stik več kot ena številka, se pokliče prva številka.
1. Odprite in Prijava do Zoom aplikacijo, kot je bilo omenjeno prej.
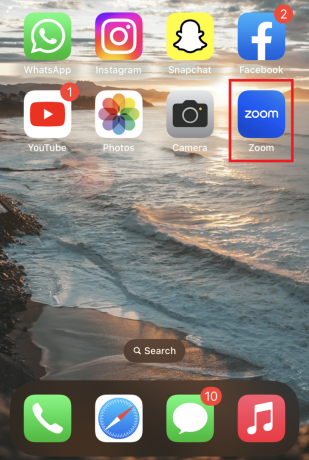
2. Dotaknite se Ikona stikov na domači strani.
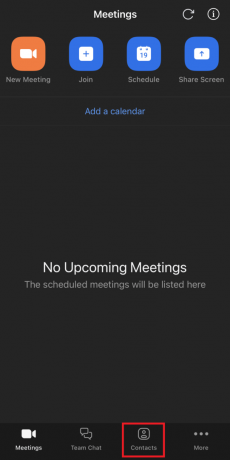
3. Premakni se na Moje skupine in tapnite na Stiki v oblaku možnost.
4. Odprite določen sinhronizirani stik in tapnite Možnost klica da pokličete osebo in lahko uporabite kontrolnike med klicem.
3. način: Sprejmite telefonski klic
Ker poznamo pritrdilen odgovor na vprašanje, ali lahko pokličete telefonsko številko iz Zooma, se lahko naučimo načina sprejemanja dohodnega klica s pomočjo številčnice.
1. Sledite prej podanim navodilom Prijava do Zoom aplikacija
2. Videli boste obvestilo o dohodnem klicu na vašem telefonu.
Opomba: Če je status nastavljen na Ne moti, obvestila ne boste prejeli.
3A. Kliknite na Sprejmi možnost da sprejmete klic oz Zavrni da preusmerite klic v glasovno pošto ali prekinete klic.
3B. Lahko tudi kliknete na Zapri ikono oz Opusti možnosti da prezrete ali preskočite obvestilo o klicu.
4. Med klicem lahko izvedete naslednje možnosti za spreminjanje obvestil o klicih in izvajanje kontrol med klicem.
- Zadrži in sprejmi: Za prestavitev trenutnega klica na čakanje in sprejem dohodnega klica.
- Pošlji v glasovno pošto: Nadaljujte s trenutnim klicem in pošljite drug dohodni klic v glasovno pošto.
- Končaj in sprejmi: Končajte trenutni klic in sprejmite dohodni klic.
Preberite tudi:Odpravite napako onemogočenega računa Zoom
Kako dovoliti telefonsko klicanje na Zoom
Lastniki in skrbniki računa lahko spremenijo možnosti izklopa zvoka z uporabo klicne številke. To pomaga pri preprostem dostopu do sestankov Zoom in vklopu zvoka pri telefonskem klicu Zoom, da se klica enostavno udeležite. Poleg tega lahko drugim pošljete povabilo po telefonu in jim dovolite, da uporabijo svoje telefonske številke, da se pridružijo sestanku. Po navedbah Podpora za povečavo, lahko dovolite telefonsko klicanje na Zoom, kot je razloženo v tem razdelku.
1. Odprite Google Chrome aplikacijo z iskalno vrstico.
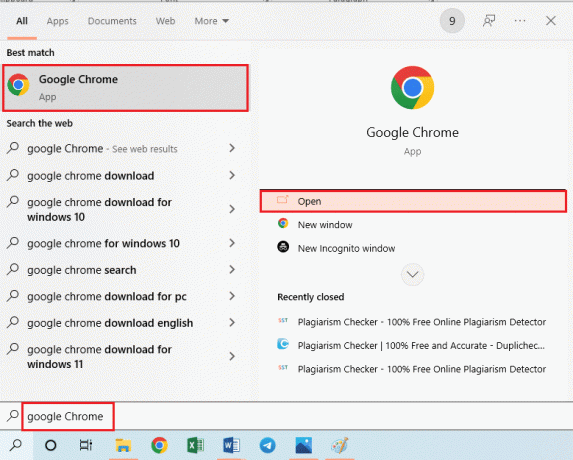
2. Odprite Zoom stran za prijavo, vnesite zahtevane podatke v polja in kliknite na Prijava gumb.

3. Kliknite na Vodenje računa zavihek na navigacijski plošči.
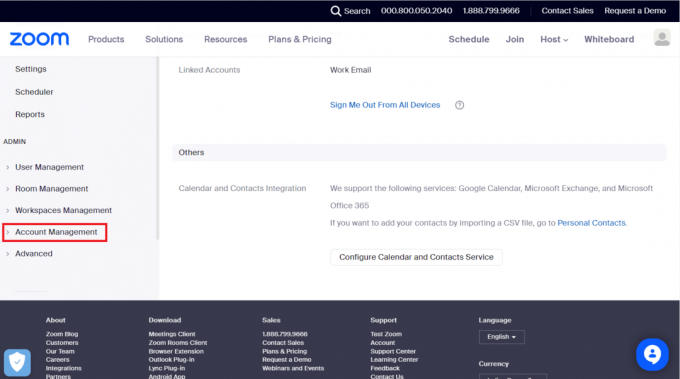
4. Kliknite na Nastavitve računa možnost na strani.
5. Premakni se na Avdiokonference zavihek.
6. Zagotovite, da Pokliči me in povabi po telefonu izbrana nastavitev.
Opomba: Nastavitev lahko vklopite, da jo vklopite. Dotaknite se Omogoči v potrditvenem oknu, da omogočite nastavitev.
7. Vrsta1 na Zahtevaj Pokliči me uporabniki in izberite Avto možnost.
Opomba: Izberete lahko tudi Nenehno oz Nikoli možnosti glede na zahtevo.
8. V Pokličite države/regije zavihek kliknite na pero ikona.
9. Izberite želeno državo v Izberite Call Out Countries/Regions pojavno okno in kliknite na Shrani gumb.
Kako se pridružiti sestanku s številčnico?
Zdaj, ko vemo, kako dovoliti telefonsko klicanje v Zoomu, lahko sledite spodnjim korakom, da se naučite, kako se pridružiti sestanku Zoom s številčnico v telefonu.
1. Odprite Zoom aplikacija in Prijava na vaš račun, kot je bilo omenjeno prej.
2. Izberite določeno državo v Država/regija spustni meni.
3. Vnesite ID srečanja z # v številčnici.
Opomba: Če je ID sestanka na primer 76556892356, vnesite 76556892356# na številčnici.
4. Zdaj vnesite ID udeleženca z # v številčnici.
5. Kot je navedeno zgoraj, vnesite geslo z # v številčnici.
Z uporabo katere koli možnosti, navedene prej v članku, se lahko enostavno pridružite sestanku in prejmete opomnik za uporabo odgovore na vprašanje, kako vklopiti zvok pri telefonskih klicih Zoom, da zagotovite, da drugi slišijo vaš zvok udeležencev.
Dodatne informacije: Kaj je funkcija številčnice na Zoomu?
Ko ste prebrali različne funkcije uporabe številčnice na platformi Zoom, boste morda morali izvedeti nekaj informacij o tej funkciji. V tem razdelku bomo spoznali integracijo številčnice z Zoomom, ki je na voljo izključno za skrbnika ali lastnika.
1A. Skrbniški dostop podjetja: pojdite na Skrbniške nastavitve stran, kliknite na Moje podjetje in nato kliknite na Integracije možnost.
1B. Skrbniški dostop do pisarne: Pomaknite se do Skrbniške nastavitve stran, kliknite na Moja pisarna možnost in kliknite na Integracije možnost.
2. Kliknite na Možnost povečave in nato izberite Povežite se v spustnem meniju.
3. Preverite pristnost povezave tako v Zoomu kot v številčnici in preusmerjeni boste na Nastavitve integracije strani.
Članek pojasnjuje odgovor na vprašanje kako vklopiti zvok pri telefonskih klicih Zoom in daje kratke informacije o funkciji klica. Lahko bi še naprej izboljševali našo vsebino, če bi imeli nekaj časa in delili svoja vprašanja in predloge v razdelku za komentarje.
Henry je izkušen tehnični pisec s strastjo do tega, da zapletene tehnološke teme naredi dostopne vsakodnevnim bralcem. Z več kot desetletjem izkušenj v tehnološki industriji je Henry postal zaupanja vreden vir informacij za svoje bralce.



