9 najboljših načinov za odpravo napake »Ta aplikacija je bila blokirana zaradi vaše zaščite« v sistemu Windows
Miscellanea / / May 05, 2023
Če pogosto naletite na napako »Ta aplikacija je bila blokirana zaradi vaše zaščite«, ste pripravljeni na podpovprečno izkušnjo sistema Windows. To je dražilno in vam lahko prepreči odpiranje aplikacij in datotek na namizju. Oglejmo si nekaj pogostih načinov za odpravo težave.

Windows, ki uporabnikom blokira odpiranje aplikacij, je varnostni dodatek. Ko sistem zazna nepooblaščen dostop do vašega računalnika, lahko povzroči težave z aplikacijami in prepreči njihov zagon. Tukaj je opisano, kako odpravite napako »Ta aplikacija je bila blokirana zaradi vaše zaščite« v sistemu Windows.
1. Odblokirajte aplikacijo iz lastnosti
Ali ste premaknili datoteke iz drugega računalnika ali zunanjega pomnilnika? Windows lahko blokira odpiranje takih datotek, da zaščiti vaš računalnik. Datoteke lahko odblokirate, da odpravite napako »Ta aplikacija je bila blokirana zaradi vaše zaščite«. Tukaj je tisto, kar morate storiti.
Korak 1: Pritisnite tipkovnico Windows + E, da odprete aplikacijo File Explorer.
2. korak: Z desno miškino tipko kliknite takšno datoteko in v kontekstnem meniju izberite Lastnosti.
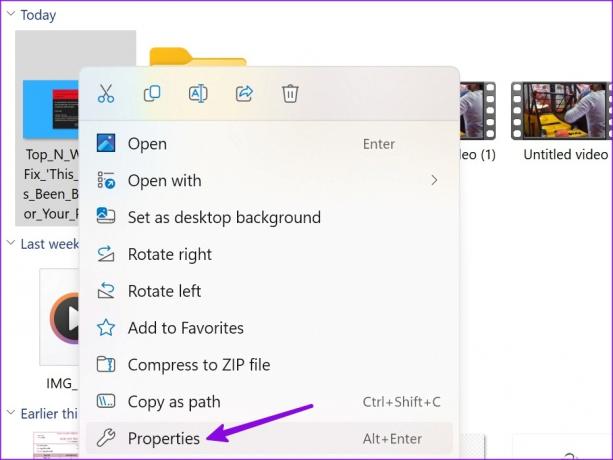
3. korak: Omogočite kljukico poleg možnosti »Odblokiraj« pod zavihkom Splošno in kliknite V redu.
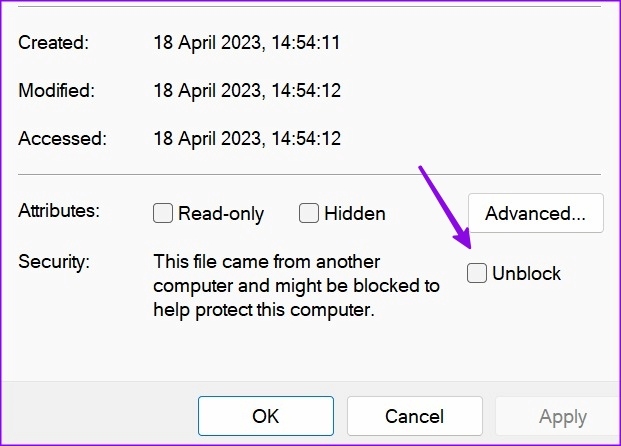
Takšne datoteke lahko odprete, ne da bi znova naleteli na napake.
2. Ponovno zaženite računalnik
Preprost ponovni zagon sistema lahko odpravi težavo, kadar koli naletite na napako »Ta aplikacija je bila blokirana zaradi vaše zaščite«. Seveda to pomeni, da boste morali shraniti svoje delo, preden znova zaženete računalnik.
Korak 1: Pritisnite tipko Windows, da odprete meni Start.
2. korak: Kliknite gumb za vklop in izberite Ponovni zagon.

3. Zaženite aplikacijo kot skrbnik
Ali pogosto naletite na napake, kot je "skrbnik vam je preprečil zagon te aplikacije"? Standardna varnostna praksa je preprečiti, da bi računi gostov in drugi osebni računalniki v istem omrežju prenehali odpirati ustrezne aplikacije. Če pa se s tem soočite na glavnem računalniku s skrbniškimi pravicami, uporabite spodnje korake za zagon aplikacije kot skrbnik.
Korak 1: Pritisnite tipko Windows, da odprete meni Start in poiščete aplikacijo.
2. korak: Z desno tipko miške kliknite aplikacijo v rezultatih iskanja in v plavajočem meniju izberite »Zaženi kot skrbnik«.

4. Izklopite protivirusno programsko opremo
Protivirusna programska oprema drugih proizvajalcev v vašem računalniku lahko postane agresivna in blokira neznane aplikacije (nameščene iz spleta). V računalniku boste morali izklopiti protivirusno programsko opremo in odpreti aplikacije ali datoteke brez napak.
5. Zaženite aplikacijo iz ukaznega poziva
Če se določena aplikacija ne odpre v sistemu Windows, jo zaženite z ukaznim pozivom. Tukaj je tisto, kar morate storiti.
Korak 1: Z desno miškino tipko kliknite bližnjico do aplikacije in izberite Lastnosti.

2. korak: Kopirajte ciljni cilj.

3. korak: Pritisnite tipko Windows, da odprete meni Start, vnesite Ukazni poziv in pritisnite Enter.

4. korak: V okno ukaznega poziva prilepite ciljni cilj (ki ste ga kopirali v 2. koraku) in pritisnite Enter.

Windows bo datoteko odprl brez težav.
6. Onemogočite Windows Defender SmartScreen
Windows Defender ščiti vašo napravo pred aplikacijami z nizkim ugledom, ki lahko povzročijo nepričakovano vedenje v računalniku. Prav tako ščiti vašo napravo s preverjanjem spletne vsebine, ki jo uporabljajo aplikacije Microsoft Store.
čeprav Windows Defender je privzeta aplikacija za iskanje zlonamerne programske opreme v računalniku, lahko funkcija SmartScreen blokira aplikacije.
Korak 1: Pritisnite tipko Windows, da odprete meni Start, vnesite Varnost sistema Windows in pritisnite Enter.

2. korak: V stranski vrstici izberite »Nadzor aplikacije in brskalnika«. Odprite »Nastavitve zaščite na podlagi ugleda«.

3. korak: Onemogočite preklopne gumbe poleg možnosti »Blokiranje potencialno nezaželenih aplikacij« in »SmartScreen za aplikacije Microsoft Store«.

7. Omogoči dovoljenje za snap-ine MMC za sistemske aplikacije
Ali pogosto naletite na napako »Ta aplikacija je bila blokirana zaradi vaše zaščite« med odpiranjem aplikacij, kot so Upravitelj naprav, Urejevalnik varnostne politike lokacije in druge? Narediti morate prilagoditev z urejevalnikom pravilnika lokalne skupine. Upoštevajte, da urejevalnik pravilnika skupine ni na voljo v sistemu Windows 11 Home Edition. Torej, če ga vaš računalnik poganja, preskočite to rešitev.
Korak 1: Pritisnite tipko Windows, da odprete meni Start, vnesite Urejevalnik pravilnika lokalne skupine in pritisnite Enter.

2. korak: V levi stranski vrstici se pomaknite do naslednje poti.
Uporabniška konfiguracija > Skrbniške predloge > Komponente sistema Windows > Microsoftova konzola za upravljanje > Omejeni/dovoljeni snap-ini
3. korak: Dvokliknite aplikacijo, ki povzroča težave.

4. korak: Kliknite Omogočeno in izberite gumb V redu v spodnjem desnem kotu.

8. Posodobite ali znova namestite aplikacijo
Aplikacijo, ki povzroča težave, lahko posodobite na najnovejšo različico v sistemu Windows 10/11 ali jo znova namestite, da odpravite težavo.
Korak 1: Pritisnite tipkovnico Windows + I, da odprete aplikacijo Nastavitve.
2. korak: V levi stranski vrstici izberite Aplikacije in v desnem podoknu izberite Nameščene aplikacije.

3. korak: Kliknite meni s tremi vodoravnimi pikami poleg aplikacije in pritisnite Odstrani.

Aplikacijo lahko prenesete iz spleta ali trgovine Microsoft Store v sistemu Windows.
9. Obnovite sistem
Če se nenadoma začnete soočati z napako »Ta aplikacija je bila blokirana zaradi vaše zaščite«, lahko obnovite sistem na prejšnje nastavitve ali nastavitve.
Korak 1: Pritisnite bližnjico na tipkovnici Windows + R, da odprete pogovorno okno Zaženi.
2. korak: Vrsta rstrui in pritisnite Enter. Kliknite Naprej.

3. korak: Izberite ustrezno obnovitveno točko in povrnite računalnik v stanje, v katerem je bil pred izbranim dogodkom.

Pritisnite Naprej in sledite navodilom na zaslonu, da dokončate obnovitev sistema.
Dostop do aplikacij in datotek v sistemu Windows
Windows, ki blokira aplikacije v vašem računalniku, lahko prekine vaš potek dela. Lahko tudi načrtujte skeniranje programa Windows Defender za odstranitev lažnih datotek iz računalnika. Povejte nam trik, ki vam je uspel.
Nazadnje posodobljeno 18. aprila 2023
Zgornji članek lahko vsebuje pridružene povezave, ki pomagajo pri podpori Guiding Tech. Vendar to ne vpliva na našo uredniško integriteto. Vsebina ostaja nepristranska in verodostojna.
Napisal
Parth Shah
Parth je prej delal pri EOTO.tech in pokrival tehnološke novice. Trenutno je samostojni poklic pri Guiding Tech, kjer piše o primerjavi aplikacij, vadnicah, nasvetih in trikih za programsko opremo ter se poglablja v platforme iOS, Android, macOS in Windows.



