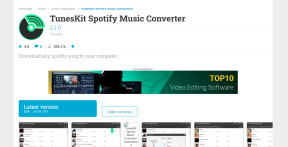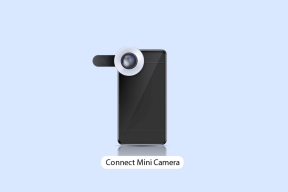Kako namestiti ali odstraniti OneDrive v sistemu Windows 10
Miscellanea / / November 28, 2021
OneDrive je ena najboljših storitev v oblaku, ki je integrirana tako z Microsoftom kot Windows. Morda boste opazili, da je Onedrive vnaprej nameščen v sistemu Windows 10. V Onedriveu je nekaj funkcij, zaradi katerih izstopa med svojimi konkurenti.
Med temi lastnostmi je datoteke na zahtevo je najbolj uporaben in priljubljen. S tem si lahko ogledate svoje celotne mape v oblaku, ne da bi jih dejansko prenesli, in lahko prenesete poljubne datoteke ali mape, kadar koli želite. Te funkcije manjkajo v drugih storitvah za shranjevanje v oblaku, kot so Google Drive, Dropbox itd.
Poleg vseh teh funkcij in uporab, če imate težave z Onedrive, je najboljša rešitev ponovna namestitev OneDrive. S to metodo lahko odpravite večino težav z OneDrive. Če torej želite namestiti ali odstraniti Onedrive v sistemu Windows 10, bomo tukaj razpravljali o 3 različnih metodah, s katerimi lahko znova namestite Onedrive v operacijskem sistemu Windows 10.
Vsebina
- Kako namestiti ali odstraniti OneDrive v sistemu Windows 10
- Kaj je OneDrive?
- Zakaj želi uporabnik namestiti ali odstraniti OneDrive?
- Odstranite vnaprej nameščen OneDrive v sistemu Windows 10
- 1. način: Znova namestite OneDrive z File Explorerjem
- 2. način: Znova namestite OneDrive z ukaznim pozivom
- 3. način: Znova namestite OneDrive z uporabo PowerShell
Kako namestiti ali odstraniti OneDrive v sistemu Windows 10
Kaj je OneDrive?
OneDrive je ena od Microsoftovih storitev za shranjevanje, ki gosti mape in datoteke v "oblaku". Vsakdo z Microsoftovim računom lahko brezplačno dostopa do OneDrive. Ponuja veliko preprostih načinov za shranjevanje, skupno rabo in sinhronizacijo vseh vrst datotek. Glavni operacijski sistem, kot so Windows 10, Windows 8.1 in Xbox, uporablja Onedrive za sinhronizacijo sistemskih nastavitev, tem, nastavitev aplikacij itd.
Najboljši del Onedrive je, da lahko dostopate do datotek in map v Onedrive, ne da bi jih dejansko prenesli. Po potrebi se samodejno prenesejo v računalnik.
Ko gre za shranjevanje, Onedrive ponuja brezplačno 5 GB prostora za shranjevanje. Toda prej je uporabnik brezplačno dobil 15 do 25 GB prostora za shranjevanje. Obstaja nekaj ponudb Onedrive, prek katerih lahko dobite brezplačno shranjevanje. OneDrive lahko napotite svojim prijateljem in dobite lahko do 10 GB prostora za shranjevanje.
Svobodno lahko naložite katero koli datoteko, razen če je manjša od 15 GB. Onedrive ponuja tudi dopolnitev za povečanje prostora za shranjevanje.
Ko se prijavite z Microsoftovim računom, se odpre zavihek Onedrive in naložite lahko poljubne datoteke ali uporabite trezor za zaklepanje ali odklepanje poljubnih datotek ali map.
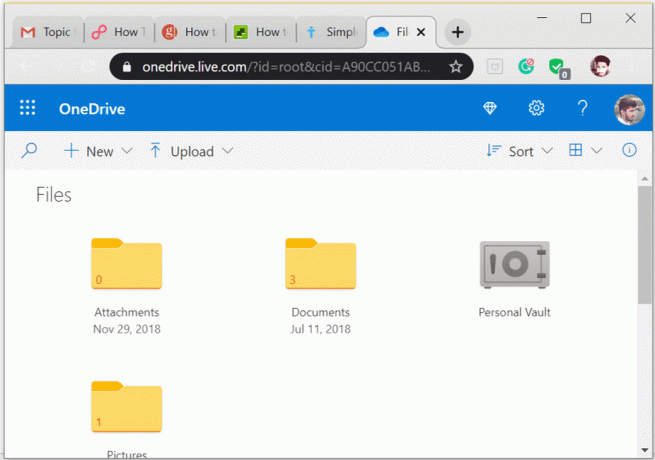
Zakaj želi uporabnik namestiti ali odstraniti OneDrive?
Čeprav je Onedrive eden najboljših Microsoftovih izdelkov, lahko uporabniki najdejo nekaj načinov za namestitev ali odstranitev ugledne storitve v oblaku. Kot veste, Onedrive ponuja odlične zmogljivosti za shranjevanje v oblaku. Zaradi brezplačnega prostora za shranjevanje in dobrih lastnosti ga želijo vsi izkoristiti. Toda včasih se v OneDrive pojavijo tehnične napake, kot je npr Težave s sinhronizacijo OneDrive, Napaka skripta OneDrive, itd Zato se lahko uporabniki odločijo za odstranitev Onedrive, da bi odpravili te težave.
Toda po nekaterih poročilih zaradi odličnih funkcij in ponudb Onedrive skoraj 95 % ljudi želi znova namestiti po odstranitvi Onedrive.
Odstranite vnaprej nameščen OneDrive v sistemu Windows 10
Preden se premaknete naprej, se prepričajte ustvarite obnovitveno točko samo v primeru, da gre kaj narobe.
Če želite odstraniti Onedrive iz svoje naprave, bodo spodnji koraki vodili za isto.
1.Pritisnite Tipka Windows + I da odprete nastavitve, nato izberite aplikacije za ogled vseh nameščenih aplikacij v računalniku.

2. Zdaj poiščite ali poiščite Microsoft Onedrive.
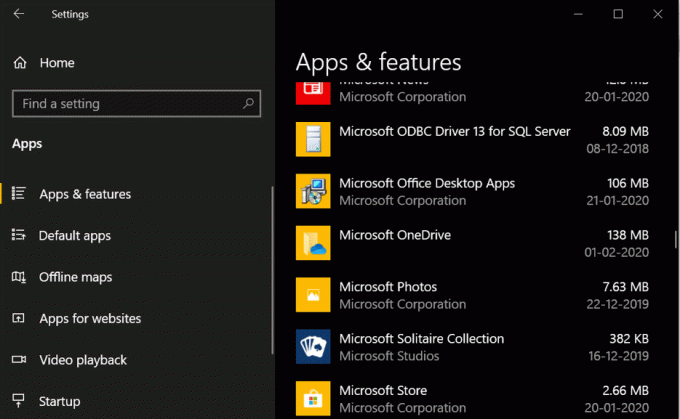
3. Kliknite na Microsoft OneDrive nato kliknite na Odstrani gumb.
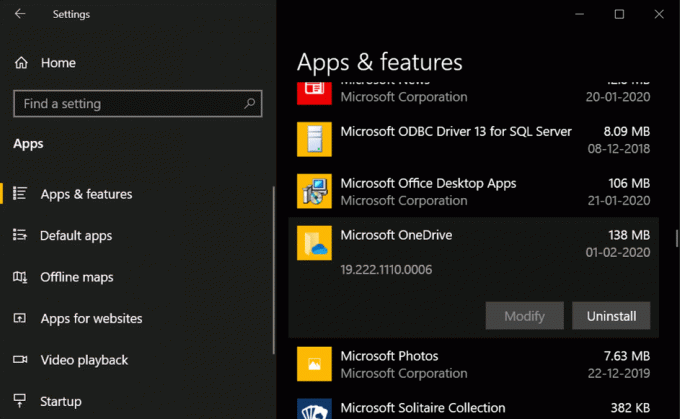
Če sledite tem postopku, lahko Onedrive preprosto odstranite iz računalnika.
Če pa iz nekega razloga ne morete odstraniti OneDrive z zgornjo metodo, ne skrbite, lahko uporabite ukazni poziv za popolno odstranitev iz sistema.
1. Pritisnite tipko Windows + S, da odprete iskanje, nato vnesite cmd. V rezultatu iskanja z desno tipko miške kliknite ukazni poziv in izberite Zaženi kot skrbnik.

2. Preden odstranite OneDrive, morate končati vse teče procese OneDrive. Če želite končati procese OneDrive, vnesite naslednji ukaz v ukazni poziv in pritisnite Enter:
taskkill /f /im OneDrive.exe
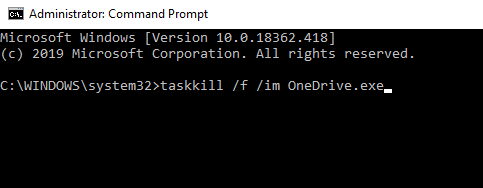
3. Ko je ves proces izvajanja OneDrive končan, boste videli a sporočilo o uspehu v ukaznem pozivu.
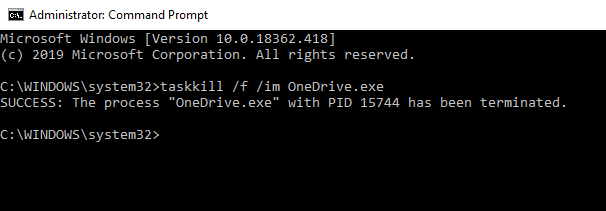
4. Če želite odstraniti OneDrive iz svojega sistema, vnesite spodnji ukaz v ukazni poziv in pritisnite Enter:
Za 64-bitni Windows 10: %systemroot%\SysWOW64\OneDriveSetup.exe /uninstall
Za 32-bitni Windows 10: %systemroot%\System32\OneDriveSetup.exe /uninstall

5. Počakajte nekaj časa in ko bo postopek končan, bo OneDrive odstranjen iz vašega sistema.
Ko je OneDrive uspešno odstranjen, če želite znova namestiti Onedrive v sistemu Windows 10, sledite spodnjim navodilom za namestitev.
obstajajo 3 metode ki jih lahko uporabite za ponovno namestitev Onedrive v operacijskem sistemu Windows 10:
1. način: Znova namestite OneDrive z File Explorerjem
Tudi po odstranitvi Windows še vedno hrani namestitveno datoteko v svojem korenskem imeniku. Še vedno lahko dostopate do te datoteke in jo lahko izvedete, da namestite Onedrive v Windows 10. V tem koraku uporabljamo raziskovalec datotek Windows, da poiščemo namestitveno datoteko in jo izvedemo za namestitev Onedrive.
1.Odpri Windows File Explorer s pritiskom Windows + E.
2. V raziskovalcu datotek, Kopiraj in prilepi spodaj navedeni naslov datoteke, da jo najdete.
Za uporabnike 32-bitnega sistema Windows: %systemroot%\System32\OneDriveSetup.exe
Za uporabnike 64-bitnega sistema Windows: %systemroot%\SysWOW64\OneDriveSetup.exe

3. Ko kopirate in prilepite zgornji naslov v naslovno vrstico raziskovalca datotek, lahko vidite Datoteka OneDriveSetup.exe in dvokliknite datoteko .exe, da namestite OneDrive v svoj sistem.
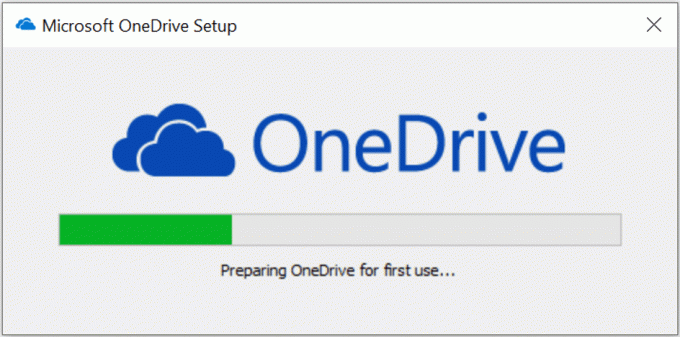
4. Sledite navodilom na zaslonu za namestitev OneDrive.
5. Ko je postopek končan, boste videli, da je Onedrive nameščen v vašem računalniku.
2. način: Znova namestite OneDrive z ukaznim pozivom
No, Onedrive lahko namestite tudi z ukaznim pozivom. Za to metodo je vse, kar morate storiti, izvajanje vrstice kode, sledite nekaj korakom, kot je prikazano spodaj.
1.Pritisnite Tipka Windows + R da odprete pogovorno okno Zaženi. Vrsta cmd in nato kliknite V redu.

2. V cmd vnesite naslednji ukaz in pritisnite Enter:
Za 32-bitni Windows: %systemroot%\System32\OneDriveSetup.exe
Za 64-bitni Windows: %systemroot%\SysWOW64\OneDriveSetup.exe

3. Po izvedbi te kode bo Windows namestil Onedrive v vaš računalnik. Za namestitev sledite postopku namestitve ali namestitve.
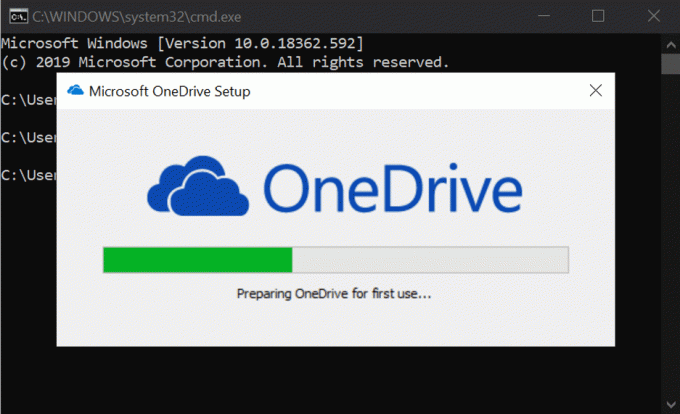
Upam, da ste razumeli, kako namestiti Onedrive iz ukaznega poziva. Ampak ne skrbite, še vedno imamo drugo metodo, s katero lahko namestimo OneDrive v Windows 10.
Preberite tudi: Onemogočite OneDrive v računalniku z operacijskim sistemom Windows 10
3. način: Znova namestite OneDrive z uporabo PowerShell
Pri tej metodi bomo uporabili PowerShell za namestitev OneDrive v operacijskem sistemu Windows 10. No, ta metoda je zelo podobna prejšnji, kjer smo uporabili ukazni poziv za namestitev OneDrive v sistemu Windows 10.
1.Pritisnite Windows + X, nato izberite PowerShell (skrbnik). Po tem se prikaže novo okno Powershell.

2. Vse kar potrebujete je, da prilepite spodnjo kodo, kot ste to storili v ukaznem pozivu.
Za 32-bitni Windows: %systemroot%\System32\OneDriveSetup.exe
Za 64-bitni Windows: %systemroot%\SysWOW64\OneDriveSetup.exe
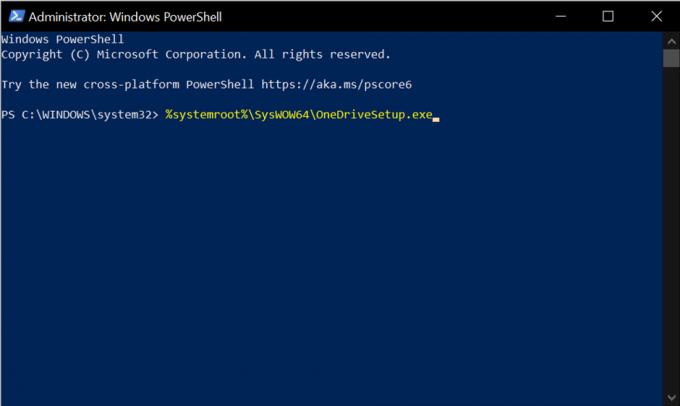
3. Ko se ukaz uspešno izvede, lahko vidite, da je Onedrive trenutno nameščen na vašem računalniku.
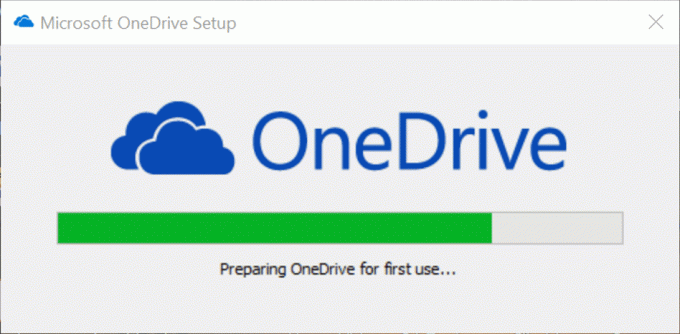
Priporočeno:
- Popravite prenizek zvok računalnika v sistemu Windows 10
- 15 nasvetov za povečanje hitrosti računalnika
To je to, zdaj ste razumeli, kako namestite ali odstranite OneDrive v sistemu Windows 10, če pa imate še kakšna vprašanja, jih lahko postavite v razdelku za komentarje.