Kako uporabljati datoteke Google Drive brez povezave na Macu
Miscellanea / / May 08, 2023
Googlove aplikacije za produktivnost, kot so Google Dokumenti, Preglednice in Predstavitve, si delijo velikodušnih 15 GB prostora za shranjevanje z ostalimi Googlovimi storitvami, ki jih morda uporabljate. Google Drive uporabnikom Mac-a omogoča uporabo storitev za shranjevanje v oblaku za sinhronizacijo in organiziranje datotek. Poleg tega se vam za prenos najnovejših datotek in dokumentov ni treba zanašati na splet Google Drive. Google ponuja robustnega odjemalca Drive v sistemu Mac za delo s shranjenimi datotekami brez internetne povezave.

Najprej bomo nastavili izvorno aplikacijo Google Drive za izdelavo ustreznih datotek brez povezave v sistemu Mac. Nato vam bomo pokazali, kako s temi datotekami delate brez internetne povezave z brskalnikom Google Chrome. Brez nadaljnjega, začnimo.
Nastavite Google Drive na Macu
Če imate pogosto opravka z datotekami Google Drive na Macu, priporočamo, da nastavite odjemalca Drive. Sledite spodnjim korakom.
Korak 1: Prenesite in namestite odjemalca Drive na vaš Mac. Odprite ga in se prijavite s podatki svojega Google računa.
Prenesite Google Drive za Mac
2. korak: V menijski vrstici kliknite ikono Google Drive.
3. korak: Izberite zobnik za nastavitve, da odprete nastavitve.

4. korak: V levi stranski vrstici izberite Google Drive.
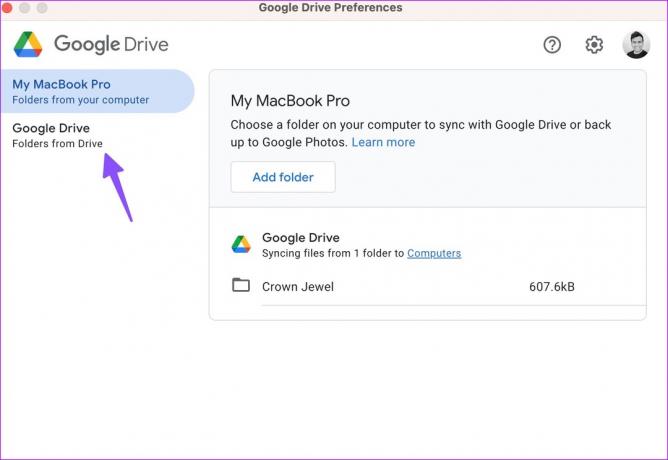
Imate dve možnosti:
Pretočne datoteke: Možnost shrani vse datoteke Mojega diska samo v oblak. Do datotek lahko dostopate z navideznega pogona ali mape v računalniku in ustvarjate ustrezne datoteke brez povezave.
Zrcalne datoteke: Bodite previdni, ko uporabljate to možnost. Shranjuje vse datoteke My Drive v oblaku in na vašem računalniku. Čeprav so vse datoteke samodejno na voljo brez povezave, porabi veliko prostora za shranjevanje v vašem Macu. Recimo, da imate 100 GB podatkov v storitvi Google Drive, aplikacija zavzame enako prostora tudi na vašem Macu.

7. korak: Kliknite izbirni gumb poleg »Pretočno predvajanje datotek« in zaprite meni z nastavitvami Google Drive.
Zdaj lahko odprete aplikacijo Finder na Macu in preverite svojo mapo Google Drive pod »Lokacije«.

Ustvari zahtevane datoteke Google Drive brez povezave v sistemu Mac
Zdaj, ko ste nastavili Google Drive na Macu, je čas, da shranite pomembne datoteke brez povezave. Tukaj je tisto, kar morate storiti.
Korak 1: Zaženite Finder na Macu.
2. korak: V razdelku »Lokacije« izberite Google Drive.
3. korak: Odprite »Moj disk«.

4. korak: Preverite mape in datoteke, ki jih želite delati brez povezave na vašem Macu.
5. korak: Z desno tipko miške kliknite nanje in v kontekstnem meniju izberite »Na voljo brez povezave« ali »Prenesi zdaj«.

macOS bo prenesel izbrane datoteke in mape v vaš Mac in jih uporabljal brez internetne povezave. Poleg teh datotek in map boste opazili zeleno kljukico. Za referenco si oglejte spodnji posnetek zaslona. Zdaj lahko te datoteke pošljete drugim, jih priložite e-poštnemu sporočilu in jih odprete lokalno v drugi aplikaciji (na primer v bralniku PDF).

Če želite odstraniti datoteke brez povezave Drive, izberite takšne mape in dokumente ter jih kliknite z desno miškino tipko. V kontekstnem meniju izberite »Odstrani prenos«.

Če želite odpirati in urejati datoteke Dokumentov, Preglednic in Predstavitev brez povezave, jih morate zagnati v brskalniku Chrome.
Nastavite Google Chrome kot privzeti brskalnik v sistemu Mac
Ko nastavite Google Chrome kot privzeti brskalnik v Macu, se bodo vaše datoteke Drive brez povezave odprle neposredno v njem.
Korak 1: Namestite Google Chrome iz spleta.
Prenesite Google Chrome za Mac
2. korak: Kliknite ikono Apple v zgornjem levem kotu.
3. korak: Odprite sistemske nastavitve.
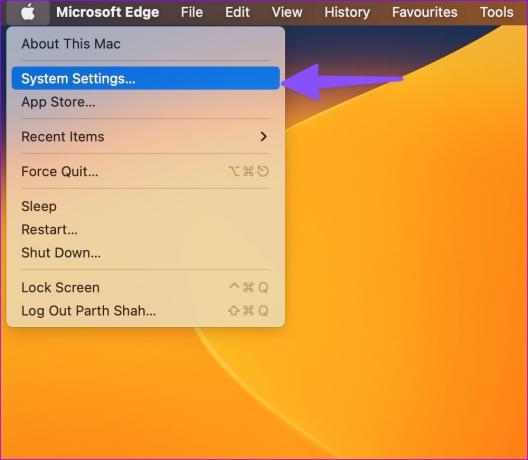
4. korak: Pomaknite se do »Desktop & Dock«.
5. korak: Razširite možnost Privzeti spletni brskalnik.

6. korak: Izberite Google Chrome in zaprite meni.

7. korak: Odprite Google Chrome in pojdite v spletno trgovino Chrome.
8. korak: Namestite razširitev Google Dokumenti brez povezave za delo s takšnimi datotekami brez internetne povezave.
Prenesite razširitev Google Dokumenti brez povezave
Omogoči funkcijo brez povezave
Če želite ustvarjati, odpirati in urejati nedavne datoteke Google Dokumentov brez omrežne povezave, morate v Google Dokumentih omogočiti stikalo Brez povezave.
Korak 1: Pojdite na Google Dokumente v spletu in kliknite meni hamburgerja v zgornjem levem kotu.
2. korak: Odprite nastavitve.

3. korak: Omogočite preklop »Brez povezave« in zaprite meni.

Zaženite Google Drive ob zagonu Mac
Ko se vaš Mac naslednjič poveže z internetno povezavo, bo Drive samodejno sinhroniziral spremembe. Sledite spodnjim korakom, da odprite Google Drive ob zagonu sistema.
Korak 1: Pojdite v nastavitve Google Drive v sistemu Mac (glejte zgornje korake).
2. korak: Izberite zobnik za nastavitve v zgornjem desnem kotu.

3. korak: Pomaknite se navzdol in omogočite kljukico poleg možnosti »Zaženi ob zagonu sistema«.

Brez interneta. Ni problema
Odjemalec Google Drive v računalniku Mac vam omogoča neposredno sinhronizacijo in organiziranje datotek. Z brskalnikom Google Chrome lahko uživate v nemotenem delovnem času tudi med omrežne napake na vašem Macu.
Nazadnje posodobljeno 15. novembra 2022
Zgornji članek lahko vsebuje pridružene povezave, ki pomagajo pri podpori Guiding Tech. Vendar to ne vpliva na našo uredniško integriteto. Vsebina ostaja nepristranska in verodostojna.
ALI SI VEDEL
Notion, aplikacija za produktivnost, je bila ustanovljena leta 2013.
Napisal
Parth Shah
Parth je prej delal pri EOTO.tech in pokrival tehnološke novice. Trenutno je samostojni poklic pri Guiding Tech, kjer piše o primerjavi aplikacij, vadnicah, nasvetih in trikih za programsko opremo ter se poglablja v platforme iOS, Android, macOS in Windows.



