8 popravkov za tipko Enter, ki ne deluje v sistemu Windows 10 – TechCult
Miscellanea / / May 08, 2023
Od vseh tipk na tipkovnici je tipka Enter pomembna, saj se uporablja za izvajanje večine ukazov. Toda če ključ preneha delovati, so lahko težave. Če ste razočarani, potem ne skrbite! V današnjem vodniku bomo raziskali, zakaj tipka Enter ne deluje, in ponudili rešitve za odpravo tega v računalniku z operacijskim sistemom Windows 10.
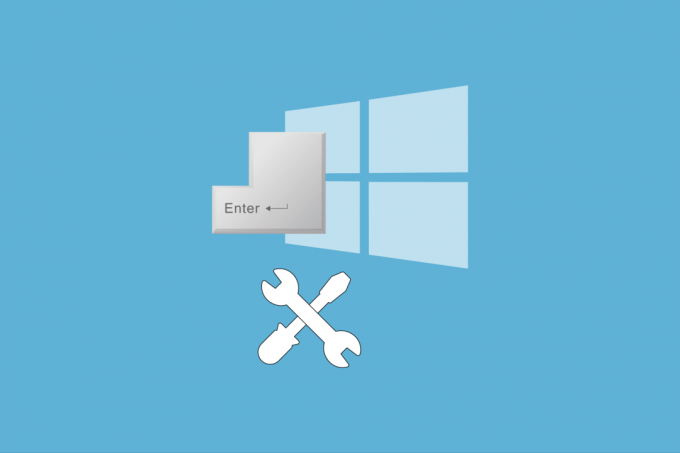
Kazalo
8 načinov, kako popraviti tipko Enter, ki ne deluje v sistemu Windows 10
Kaj storiti, če moja tipka Enter ne deluje? Ta težava se lahko pojavi zaradi številnih razlogov. Ta vodnik vam bo pomagal odpraviti in rešiti to težavo v sistemu Windows 10, od odstranjevanja pogostih napak do bolj zapletenih rešitev.
Hiter odgovor
Poskusite prilagoditi nastavitve tipkovnice v sistemu Windows 10. Tukaj so koraki za to.
1. Odprite Windowsnastavitve z udarjanjem Tipki Windows + I istočasno.
2. Izberite Dostopnost možnost.
3. Kliknite na Tipkovnica meni.
4. Onemogoči Uporabite lepljive tipke, Uporabite preklopne tipke in Uporabite tipke Filter možnost.
Zakaj tipka Enter ne deluje?
Tipka Enter je ena od pomembnih tipk na tipkovnici in razlog, zakaj bi lahko prišlo do napake, je lahko zmeden. Če razmišljate o odgovoru na vprašanje, zakaj tipka Enter ne deluje, si lahko preberete možne vzroke za težavo v tem razdelku.
- Težave s strojno opremo: Tipka Enter na tipkovnici ima morda nekaj težav ali pa so strojne komponente tipkovnice morda odpovedale.
- Okvarjeni gonilniki tipkovnice: Gonilniki tipkovnice, nameščeni v vašem računalniku, so morda zastareli ali poškodovani.
- Težave s konfiguracijo sistema: Tipki Enter je morda dodeljena številka ali pa je napačno konfigurirana v urejevalniku registra.
Če ugotovimo možne vzroke za težavo s tipko Enter, lahko razmislimo o nekaj možnostih za odpravo težave. Možne možnosti za rešitev vaše poizvedbe, zakaj tipka Enter ne deluje, so podane v naslednjih metodah.
1. način: Osnovni koraki za odpravljanje težav
Da bi zmanjšali pritisk, ki ga imate po soočanju s težavo s tipko Enter, morda ne bo lahko opustiti morebitnih vprašanj, ki se vam porajajo. Vendar pa lahko poskusite uporabiti katerega koli od osnovnih načinov za odpravljanje težav, navedenih v razdelku, in preverite, ali je težava odpravljena.
1A. Znova zaženite računalnik
Težava je lahko posledica zaostanka ali manjših težav v računalniku, ki jih je mogoče enostavno odpraviti s ponovnim zagonom. Lahko sledite možnostim, ki so razložene na povezavi do znova zaženite računalnik.
1B. Odpravite težave s strojno opremo
Ker je tipka Enter na tipkovnici strojno povezana z računalnikom, lahko pride do nekaterih težav v komponentah strojne opreme. Če se soočate z vprašanjem, kaj storiti, če moja tipka Enter ne deluje, lahko te težave preprosto odpravite na tipkovnici.
- Prva možnost je, da odstranite fizične blokade na tipkovnici, zlasti morebitne ovirajoče ovire, ki so pod Tipka Enter. Takšne vidne ovire pod tipko Enter lahko očistite s pinceto ali zobotrebcem.
- Včasih težava morda ni vidna s prostim očesom in za čiščenje tipkovnice v tem primeru lahko uporabite vatirano palčko, namočeno v čistilni alkohol.
- Če nobena od možnosti ne pomaga odpraviti težave, lahko poskusite uporabiti tipkovnico na drugem računalniku. Če tipkovnica deluje dobro, je težava morda v vašem računalniku. V drugem primeru je težava morda v komponentah strojne opreme tipkovnice. Obrnite se na tehnika, da spremeni ali odpravi težave s strojno opremo na tipkovnici ali računalniku.
1C. Ponovno povežite tipkovnico
Če uporabljate snemljivo tipkovnico, povezano z računalnikom, lahko poskusite uporabiti to možnost. Vendar to ni primerno za odpravljanje težav s tipkovnico na prenosnem računalniku.
1. Pritisnite Tipka Esc in odklopite USB sprejemnik iz reže USB.
Opomba: S pritiskom na Tipka Esc, se lahko izognete morebitni izgubi podatkov med postopkom.
2. Izklopite računalnik, kot je bilo omenjeno prej.
3A. Pritisnite Tipka Esc in ponovno povežite USB sprejemnik na vrata USB.
3B. Če uporabljate brezžično tipkovnico, vklopite brezžično tipkovnico tako, da pritisnete stikalo pod tipkovnico.

4. Povežite tipkovnico s povezavo Bluetooth in preverite, ali je Tipka Enter dela.
1D. Zaženite orodje za odpravljanje težav s strojno opremo in napravami
Ker težava s komponentami strojne opreme tipkovnice ni razlog za težavo, se domneva, da je lahko posledica napake v konfiguraciji programske opreme v računalniku. V tem primeru lahko zaženite orodje za odpravljanje težav s strojno opremo in napravami kot je navedeno v povezavi. To lahko pomaga prepoznati težave pri uporabi tipkovnice, povezane s programsko opremo, in odpraviti napake.

1E. Popravi poškodovane datoteke
Včasih se lahko težava prikrade, če je težava v sistemskih datotekah ali zaradi nenamernih sprememb v konfiguraciji. Zaženete lahko skeniranje, da preverite težave v teh datotekah in jih popravite, da odpravite težavo s tipko Enter, ki ne deluje v računalniku z operacijskim sistemom Windows 10.
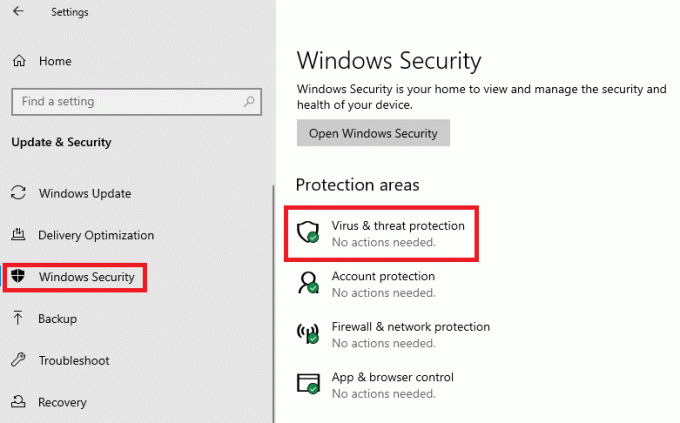
- Sledite navodilom na povezavi do v računalniku zaženite pregled virusov in ugotoviti glavni razlog za težavo.
- Če želite preveriti, ali je težava v uporabi sistemskih datotek, lahko zaženite orodji SFC in DISM za skeniranje in odpravite težave v njih.
1F. Posodobite operacijski sistem Windows
Razlog za težavo je lahko uporaba zastarelega operacijskega sistema Windows in je lahko v nasprotju z delovanjem tipke Enter. Če iščete odgovor na vprašanje, kaj storiti, če tipka Enter ne deluje, lahko poskusite posodobiti nameščen operacijski sistem Windows, da odpravite težavo s tipko Enter, ki ne deluje v računalniku z operacijskim sistemom Windows 10.
1. Pritisnite Tipki Windows + I hkrati odpreti nastavitve aplikacija
2. Kliknite na Posodobitev in varnost možnost v domačem meniju.

3. V Windows Update zavihek kliknite na Preveri za posodobitve gumb.

4. Če bi bila posodobitev na voljo, bi bila nameščena prek povezanega omrežja Wi-Fi.
1G. Odpravite težave z gonilniki tipkovnice
Pri zagonu orodja za odpravljanje težav s strojno opremo in napravami morda ne bo očitno, da je težava v poškodovanem ali napačno konfiguriranem gonilniku tipkovnice. V tem primeru lahko poskusite popraviti gonilnik in preverite, ali je Vnesite ključ deluje.

- Prvi pristop pri tej metodi za odpravo težave s tipko Enter, ki ne deluje v računalniku z operacijskim sistemom Windows 10, je posodobite gonilnik tipkovnice po navodilih na tej povezavi. To bi pomagalo pri posodabljanju, kar preprosto pomeni, da gonilnik prenesete na najnovejšo različico, ki je uvedena na trg.
- Če posodobitev gonilnika ne pomaga odpraviti težave, lahko poskusite ponovna namestitev gonilnika tipkovnice kot je razloženo na navedeni povezavi. To je koristno, saj lahko pomaga pri namestitvi gonilnika v svežem stanju v računalnik.
2. način: Spremenite nastavitve tipkovnice
Za pomoč pri hitrejšem tipkanju brez črkovalnih napak med tipkanjem na tipkovnici je nekaj možnosti v nastavitve meni. Sem spadajo lepljive tipke, tipke za preklop in tipke za filtriranje. Vendar pa je pri teh možnostih opažena ena glavna težava njihovo motenje tipk na tipkovnici. Te nastavitve lahko izklopite v računalniku, da odpravite težavo s tipko Enter, ki ne deluje v računalniku z operacijskim sistemom Windows 10.
1. Odprite nastavitve aplikacijo, ki uporablja Tipki Windows + I skupaj.
2. Kliknite na Dostopnost možnost v domačem meniju.
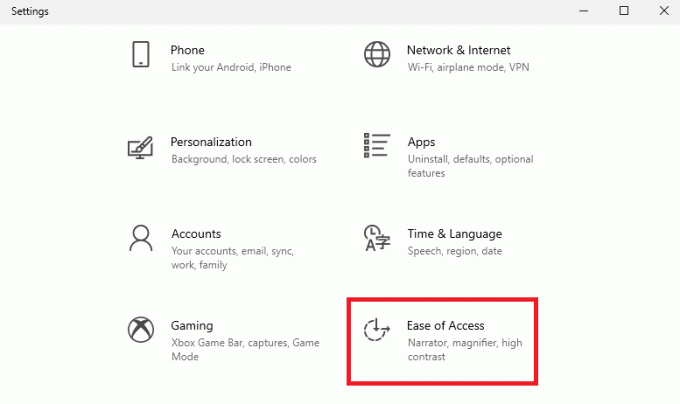
3. Premakni se na Tipkovnica zavihek v Interakcija v levem podoknu. Izklopite naslednje možnosti.
- Uporabite lepljive tipke,
- Uporabite preklopne tipke, in
- Uporabite tipke filtra.
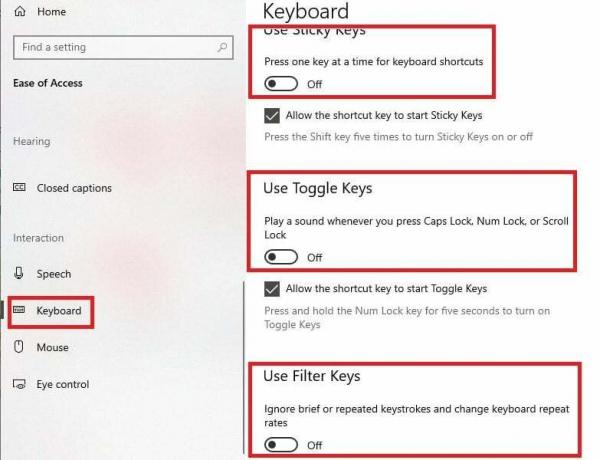
4. Znova zaženite računalnik po prejšnjih navodilih in preverite, ali tipka Enter deluje.
Preberite tudi:Kako povežete tipkovnico Logitech Bluetooth
3. način: Deaktivirajte bližnjice na tipkovnici Windows 10
Če se nekatere kombinacije tipk pomotoma sprožijo na tipkovnici, bo morda težko povrniti funkcionalnost tipk v prvotno obliko. Naslednje kombinacije tipk lahko pritisnete nekaj časa ali dva, da onemogočite aktivirane bližnjice na tipkovnici.
- Tipke Windows + preslednica
- Tipki Esc + Enter
- Tipka Esc + pritisnite in držite tipko Shift
4. način: Onemogočite igralni način
Če je v vašem računalniku omogočen igralni način, bo morda težko dostopati do tipk na tipkovnici in jih uporabljati. V tem primeru lahko preprosto poskusite onemogočanje igralnega načina na vašem računalniku kot je navedeno v povezavi, ki je navedena tukaj, in preverite, ali je težava s tipko Enter odpravljena.

5. način: Obnovite funkcionalnost tipke Enter
The Vnesite ključ je morda izgubil svojo funkcionalnost ali morda ni pravilno registriran v lupini Windows PowerShell v vašem računalniku. V tem primeru tipka morda ne deluje na tipkovnici in če želite popraviti, da tipka Enter ne deluje pri težavi z računalnikom z operacijskim sistemom Windows 10, lahko poskusite obnoviti njeno delovanje.
Opomba 1: Za uporabo ukaza na Windows PowerShell app, je treba imeti funkcionalno Vnesite ključ. V tem primeru lahko povežete katero koli drugo funkcionalno tipkovnico ali uporabljate telefon Android z osebnim računalnikom.
Opomba 2: Če je Vrnitev ključ deluje na vašem računalniku, ga lahko tudi uporabljate. The Vrnitev tipka je prisotna v abecednem delu tipkovnice in ima nad njo simbol za vrnitev.
1. Pritisnite Windowsključ, vrsta Windows PowerShell, in kliknite na Zaženite kot skrbnik možnost.
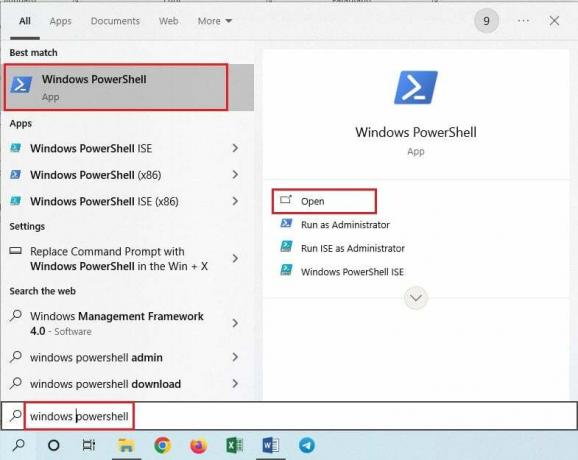
2. Kliknite na ja v oknu UAC, da omogočite aplikacijo.
3. Vnesite naslednji ukaz in pritisnite Tipki Fn + Return skupaj.
Get-AppxPackage | Foreach {Add-AppxPAckage –DisableDevelopmentMode –Register “$($_.InstallLocation)\AppXMAnifest.xml”}

4. Ponovno zaženite računalnik po prejšnjih navodilih, da bodo spremembe učinkovite.
Preberite tudi:Kako izklopiti Logitech Keyboard Number Lock
6. način: Spremenite registrske ključe
Medtem ko se razbijate po glavi, da bi našli idealen odgovor na vprašanje, kaj storiti, če moj Tipka Enter ne deluje, morda se spomnite, da je napačna konfiguracija sistema eden od razlogov za težava. Če so ključi in njihove vrednosti v urejevalniku registra nastavljeni nepravilno, se lahko soočite s to težavo in tipka Enter morda ne bo delovala. V tem primeru lahko spremenite urejevalnik registra, da odpravite težavo s tipko Enter, ki ne deluje v računalniku z operacijskim sistemom Windows 10.
Preden začnete s spremembami v urejevalniku registra, je najbolje, da imate a varnostno kopijo ključev urejevalnika registra kot je navedeno v povezavi, da preprečite morebitno izgubo morebitnih informacij.
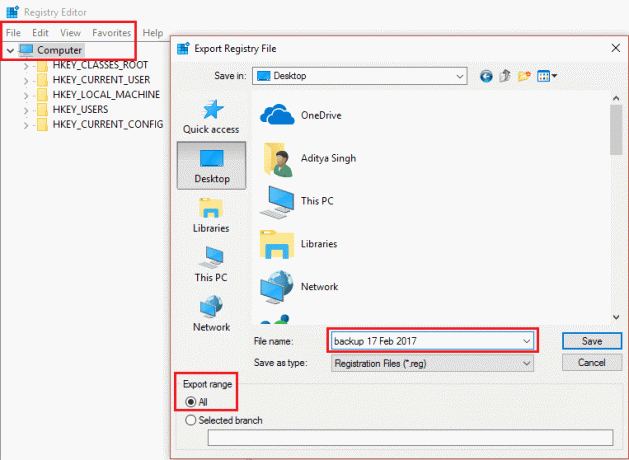
Zdaj sledite spodnjim korakom, da spremenite registrske ključe.
1. Uporabite iskalno vrstico, da odprete Urejevalnik registra aplikacija
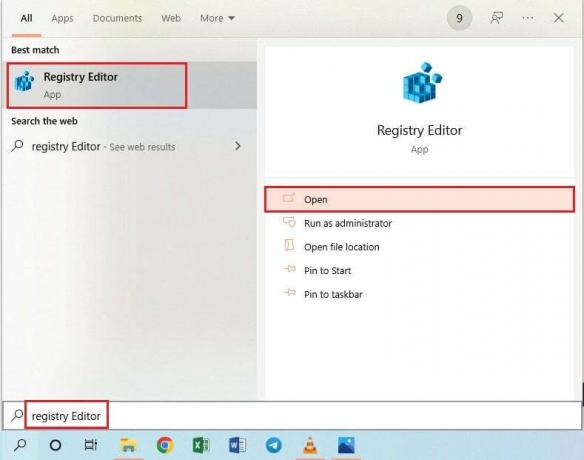
2. Če želite dovoliti aplikacijo, kliknite na ja gumb v oknu UAC.
3. Pomaknite se do dane lokacije pot.
Računalnik\HKEY_LOCAL_MACHINE\SYSTEM\CurrentControlSet\Control\Keyboard Layout
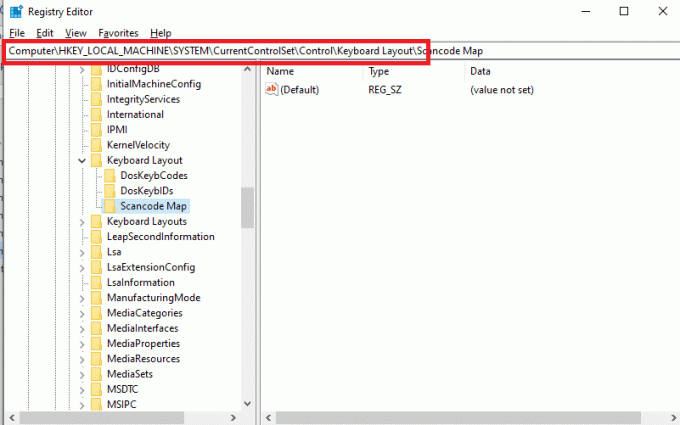
4. Desni klik na Zemljevid Scancode ključno mapo v razdelku in kliknite na Izbriši možnost v meniju.
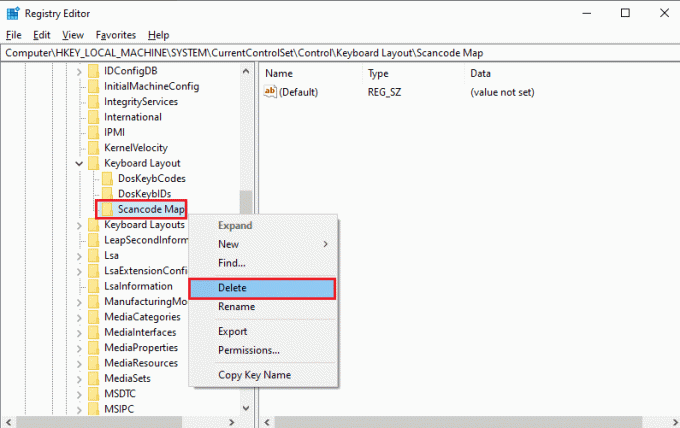
5. Kliknite na ja gumb v potrditvenem oknu.
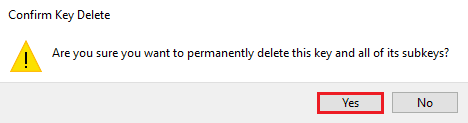
6. Znova zaženite računalnik, kot je bilo omenjeno prej, da uveljavite spremembe.
7. način: Ponovno preslikajte tipko Enter (ni priporočljivo)
Če nobena od metod ne pomaga pri odpravljanju težave s tipko Enter, ki ne deluje v računalniku z operacijskim sistemom Windows 10, lahko poskusite znova preslikati tipko Enter. Ta rešitev vam lahko pomaga preprosto dodeliti funkcijo tipke Enter drugi tipki na tipkovnici.
1. Uporabi iskalna vrstica v spodnjem levem kotu, da odprete Google Chrome aplikacija

2. Odprite Spletno mesto GitHub da namestite SharpKeys in kliknite različico v Izdaje del desnega podokna.
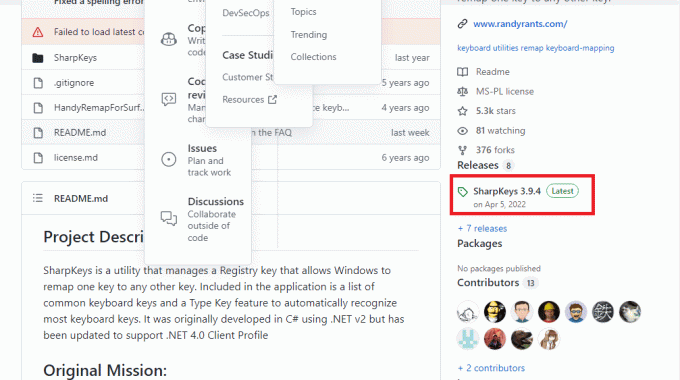
3. Zaženite preneseno datoteko in kliknite na Dodaj gumb.
4. Izberite Vnesite v levem podoknu izberite drugo tipko, kot je Levi shift v drugem oknu in kliknite na v redu gumb.
5. Kliknite na v redu gumb v potrditvenem oknu.
6. Kliknite na Pišite v register gumb na SharpKeys okno.
7. Kot smo že omenili, znova zaženite računalnik, da se ta učinek izvede.
Preberite tudi:Koliko vrst tipk na računalniški tipkovnici
8. način: Ustvarite nov uporabniški račun
Ena od pomembnih rešitev je, da ustvarite nov uporabniški račun kot je navedeno v povezavi, in jo uporabite za pomoč pri uporabi tipkovnice. To lahko pomaga obiti vse težave z lokalnim ali drugim računom in pomaga pri uporabi tipke Enter na tipkovnici.
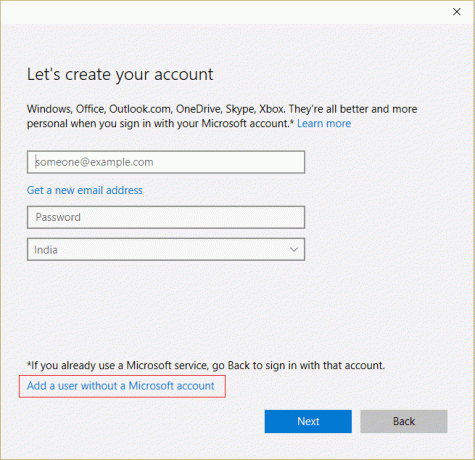
Članek pojasnjuje metode za odpravo Tipka Enter ne deluje v sistemu Windows 10 Težava z računalnikom. Prosimo, naslovite svoja vprašanja in predloge v spodnji razdelek za komentarje, da vam odgovorimo. Sporočite nam tudi, katera od teh metod je bila učinkovita pri odpravljanju težave s tipko Enter.
Elon je tehnični pisec pri TechCultu. Vodnike z navodili piše že približno 6 let in je obravnaval številne teme. Rad pokriva teme, povezane z Windows, Android ter najnovejše trike in nasvete.



