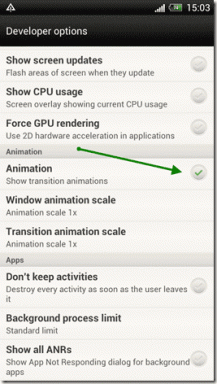8 preprostih načinov za odpiranje mešalnika glasnosti v sistemu Windows 11
Miscellanea / / May 09, 2023
Tako kot vse prejšnje različice tudi Windows 11 uporabnikom omogoča nadzor nad večino virov in funkcij naprave. To pomeni, da z uporabo vgrajenih kontrolnikov, kot je mešalnik glasnosti, ne morete samo prilagoditi glasnosti, ampak tudi spremeniti ravni glasnosti za posamezne aplikacije. Za lažji dostop je tukaj 8 načinov za odpiranje mešalnika glasnosti v sistemu Windows 11.

Medtem ko ime Volume Mixer morda zveni kot DJ nadzorna plošča, se v sistemu Windows uporablja za nadzor zvoka za vašo napravo in njene aplikacije. Spremenite lahko ravni glasnosti, dodate in spremenite zvočne vhodne in izhodne naprave ter celo ponastavite nastavitve glasnosti za vse aplikacije. Torej, brez nadaljnjega odlašanja, poglejmo, kako odpreti mešalnik glasnosti v sistemu Windows 11.
1. Uporaba Windows Search
Prvi in najpreprostejši način za odpiranje Mešalnika glasnosti v sistemu Windows 11 je z iskanjem Windows. Kot že ime pove, vam iskalna vrstica omogoča iskanje katere koli datoteke, mape, aplikacije itd. v napravi Windows. To pomeni, da če iščete mešalnik glasnosti v sistemu Windows 11, začnite s funkcijo Windows Search.
Če želite to narediti, kliknite Iskanje in vnesite Mešalnik glasnosti. Nato v rezultatih iskanja kliknite aplikacijo.

To bo odprlo ločeno okno za mešalnik glasnosti. Če imate težave z Iskanje ne deluje v sistemu Windows 11.
2. Uporaba programa Windows File Explorer
Za iskanje in odpiranje map in aplikacij lahko uporabite iskalno vrstico raziskovalca datotek. To dodano funkcijo lahko nato uporabite za odpiranje mešalnika glasnosti v sistemu Windows 11. Če želite to narediti, pojdite v iskalno vrstico raziskovalca datotek in vnesite sndvol.exe. Nato pritisnite enter.
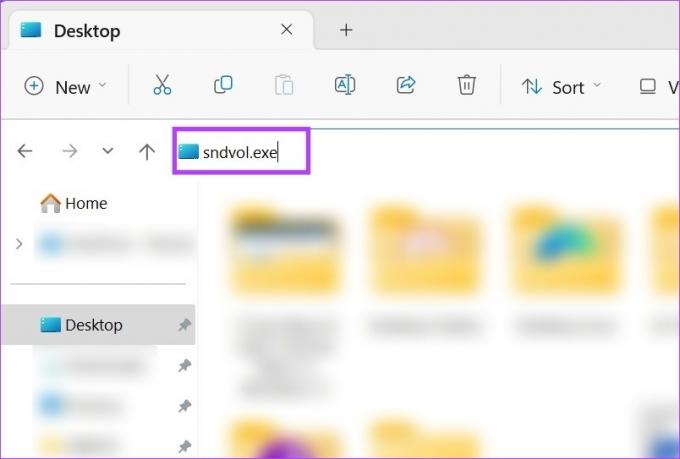
To bo odprlo ločeno okno za mešalnik glasnosti v sistemu Windows 11.
Namig: Preverite naš članek, če ga imate težave z uporabo iskalne funkcije raziskovalca datotek.
3. Uporaba ukaza Run
Okno Zaženi vam omogoča zagon ali odpiranje skoraj vsakega programa ali aplikacije v sistemu Windows, če poznate pravi ukaz zanj. Torej, berite naprej, če želite izvedeti, kako uporabiti Run za odpiranje Windows Volume Mixer.
Korak 1: Uporabite tipko Windows + R, da odprete okno Zaženi.
2. korak: Tukaj, tip sndvol.exe in pritisnite enter.
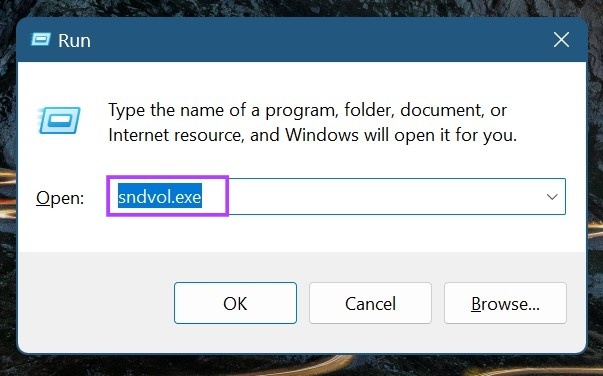
To bo takoj odprlo Mešalnik glasnosti v sistemu Windows 11.
4. Uporaba menija z nastavitvami
V meniju z nastavitvami so skoraj vse nastavitve naprave, vključno z zaslonom, zvokom, Bluetoothom, Wi-Fi in drugimi. To tudi pomeni, da lahko z možnostjo Zvok odprete meni Mešalnik glasnosti v sistemu Windows 11. Evo kako.
Korak 1: Uporabite tipko Windows + I bližnjico na tipkovnici, da odprete meni Nastavitve.
2. korak: V možnostih menija kliknite Sistem.
3. korak: Nato kliknite Zvok.
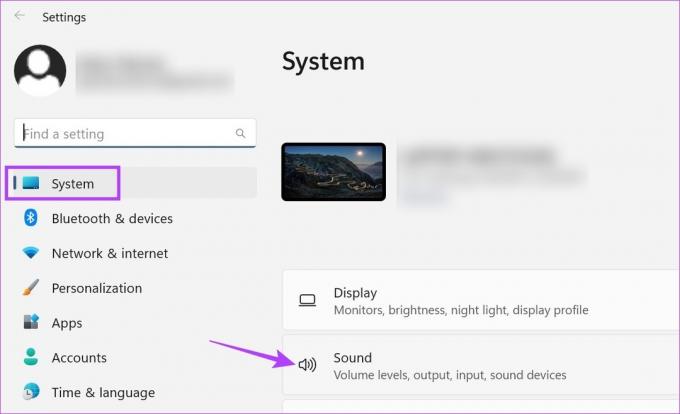
4. korak: Pomaknite se navzdol do razdelka Napredno in kliknite Mešalnik glasnosti.

S tem se odpre celoten meni mešalnika glasnosti. Tukaj lahko upravljate zvok za svojo napravo ali posamezne aplikacije. Poleg tega dobite tudi možnost spreminjanja zvočnih vhodnih in izhodnih naprav za različne aplikacije skupaj z možnostjo ponastavitve zvočnih nastavitev kot celote.
5. Uporaba opravilne vrstice Windows
V opravilni vrstici sistema Windows je na voljo več možnosti, ki pomagajo narediti sistem Windows bolj dostopen. Ikone, ki so na voljo v opravilni vrstici, so prav tako vsestranske, pri čemer sama ikona glasnosti služi dvema glavnima namenoma. S klikom nanjo boste lahko odprli Meni hitrih nastavitev, medtem ko boste z desnim klikom nanj dobili ustrezne možnosti za odpiranje Mešalnika glasnosti.
Zmedeni? Preberite o podrobnostih po korakih za uporabo opravilne vrstice Windows za odpiranje Mešalnika glasnosti.
Korak 1: Pojdite v opravilno vrstico in z desno miškino tipko kliknite ikono glasnosti.
2. korak: Tukaj kliknite »Odpri mešalnik glasnosti«.

To bo takoj odprlo okno Volume Mixer.
6. Uporaba upravitelja opravil
Poleg upravljanja opravil in ogledov, katere aplikacije so trenutno aktivne, lahko uporabite tudi upravitelja opravil Windows za odpiranje novih opravil. To je zagotovo koristno, ko želite odpreti mešalnik glasnosti v sistemu Windows 11. Evo kako.
Korak 1: Pojdite na Start, z desno miškino tipko kliknite in kliknite Upravitelj opravil. Za odpiranje upravitelja opravil lahko uporabite tudi bližnjico na tipkovnici Ctrl + Shift + Esc.
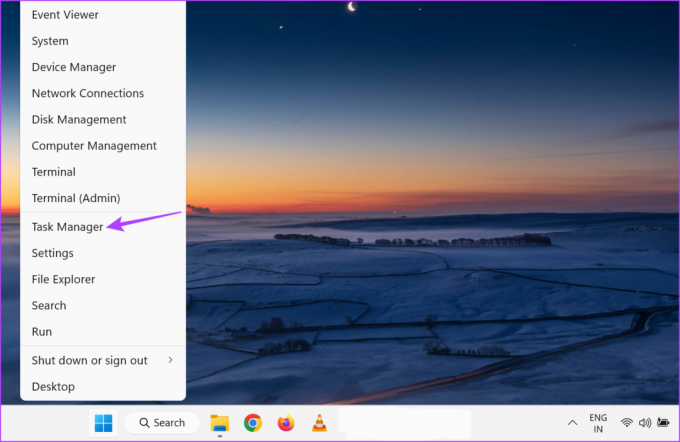
2. korak: Tukaj kliknite »Zaženi novo nalogo«.
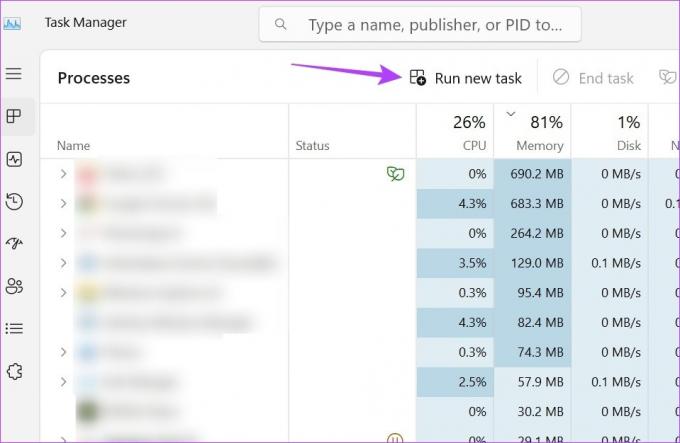
3. korak: V iskalno vrstico vnesite sndvol.exe in pritisnite enter ali kliknite V redu.

7. Uporaba nadzorne plošče
Z uporabo nadzorne plošče lahko odprete mešalnik glasnosti in prilagodite posamezne ravni glasnosti za vse trenutno aktivne aplikacije. Za to sledite spodnjim korakom.
Korak 1: Kliknite Iskanje in vnesite Nadzorna plošča. Odprite aplikacijo iz rezultatov iskanja.

2. korak: Tukaj kliknite »Strojna oprema in zvok«.

3. korak: Nato pojdite na razdelek Zvok in kliknite »Prilagodi glasnost sistema«.
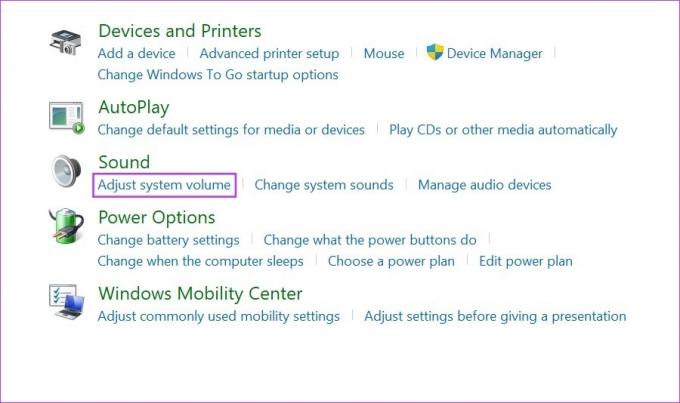
Nato s klasično postavitvijo mešalnika glasnosti prilagodite glasnost katere koli aplikacije, ki je trenutno aktivna.
8. Uporaba ukaznega poziva
Čeprav se odpiranje mešalnika glasnosti z ukaznim pozivom morda sliši preveč, je preprosto in ga je mogoče uporabiti v primeru, da katera od zgoraj omenjenih metod ne deluje po pričakovanjih. Za to sledite spodnjim korakom.
Korak 1: Z desno miškino tipko kliknite Start in v možnostih menija kliknite Terminal.

2. korak: Tukaj kliknite ikono puščice navzdol in izberite ukazni poziv.
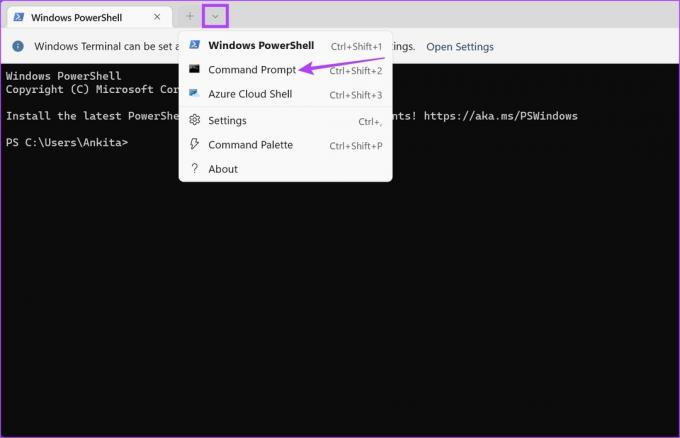
3. korak: Nato vnesite naslednji ukaz in pritisnite enter.
sndvol.exe
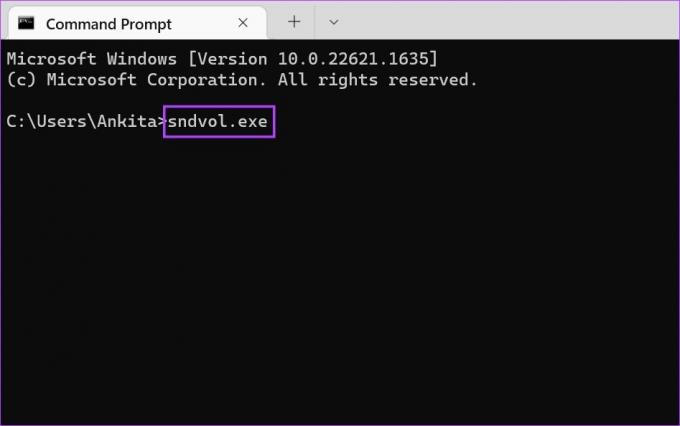
To bo takoj odprlo okno Volume Mixer.
Bonus: ustvarite bližnjico za mešalnik glasnosti
Če pogosto uporabljate mešalnik glasnosti, lahko razmislite o ustvarjanju ločene bližnjice zanj. To vam bo omogočilo, da hitro in enostavno odprete mešalnik glasnosti v sistemu Windows 11. Za to sledite spodnjim korakom.
Korak 1: Pojdite na kateri koli prazen prostor na namizju in kliknite z desno miškino tipko.
2. korak: Tukaj pojdite na Novo in kliknite Bližnjica.
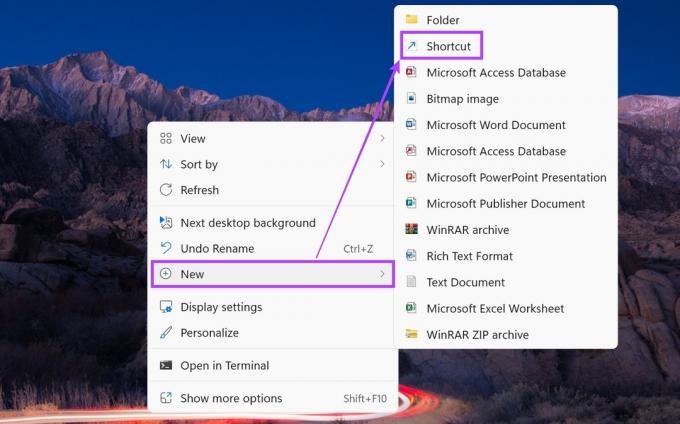
3. korak: V možnost »Vnesite lokacijo predmeta« vnesite sndvol.exe in kliknite Naprej.

4. korak: Poimenujte svojo bližnjico in kliknite Dokončaj.

To bo zaprlo okno in ustvarilo bližnjico za Volume Mixer na namizju. Vendar pa lahko bližnjica za videz uporablja klasični mešalnik glasnosti namesto novega mešalnika glasnosti.
Pogosta vprašanja o odpiranju Windows Volume Mixer
Čeprav ne morete odpreti posameznih zvočnih nastavitev aplikacije, se lahko premaknete nad ikono zvoka v spodnjem desnem kotu opravilno vrstico in s funkcijo drsenja miške povečajte ali zmanjšajte glasnost vaše naprave kot celote.
Da, uporabljate lahko aplikacije tretjih oseb, kot je 8GadgetPack za nadzor glasnosti v sistemu Windows 11.
Nadzor glasnosti naprave
Torej, to so bili vsi načini, s katerimi lahko odprete mešalnik glasnosti v sistemu Windows 11. Poleg tega lahko razmislite, če imate težave pri pravilnem delovanju zvoka sistema Windows ponastavitev vseh zvočnih nastavitev na privzete in preverite, ali je težava odpravljena.