Nastavitve svetlosti v sistemu Windows 10 ne delujejo [REŠENO]
Miscellanea / / November 28, 2021
Windows 10 je najnovejša izdaja Microsoftovega operacijskega sistema, vendar zagotovo ni brez napak in ko je taka težava, nadzor svetlosti ne deluje po nadgradnji na Windows 10. Pravzaprav so težave, povezane z zaslonom, zelo pogoste v sistemu Windows 10, zato so uporabniki zelo razočarani nad Microsoftom ker ne izdajajo popravkov za odpravo težav, namesto tega se morajo uporabniki zanašati na te vadnice, da odpravijo svoje težava.

Čeprav ne pravim, da teh vadnic ne bi smeli uporabljati, bi moral tudi Microsoft prevzeti nekaj odgovornosti in odpraviti težave uporabnikov, saj je podpora zagotovljena, ko kupite izdelek. Kakorkoli že, glavni vzrok za to težavo je zastarel ali poškodovan grafični gonilnik, lahko pa tudi zato, ker v računalniku z operacijskim sistemom Windows 10 niste namestili grafičnega gonilnika. Torej, ne da bi izgubljali čas, poglejmo, kako dejansko odpraviti težavo z nedelovanjem svetlosti v sistemu Windows 10 s spodnjimi koraki za odpravljanje težav.
Vsebina
- Nastavitve svetlosti v sistemu Windows 10 ne delujejo [REŠENO]
- 1. način: omogočite generični monitor PnP
- 2. način: Posodobite generične gonilnike monitorja PnP
- 3. način: Posodobite integrirani grafični gonilnik
- 4. način: Posodobite gonilnik grafične kartice NVIDIA ali AMD
- 5. način: Posodobite gonilnike s spletnega mesta NIVIDA
Nastavitve svetlosti v sistemu Windows 10 ne delujejo [REŠENO]
Poskrbite za ustvarite obnovitveno točko samo v primeru, da gre kaj narobe.
1. način: omogočite generični monitor PnP
1. Pritisnite tipko Windows + R in vnesite devmgmt.msc in pritisnite Enter, da odprete upravitelja naprav.
![devmgmt.msc upravitelj naprav | Nastavitve svetlosti v sistemu Windows 10 ne delujejo [REŠENO]](/f/1f97131b8a33f971de8534d35db5ed7f.png)
2. Nato razširite Monitorji in z desno miškino tipko kliknite Generični monitor PnP in izberite Omogoči.

3. Znova zaženite računalnik in znova poskusite spremeniti nastavitve svetlosti sistema.
To se zdi Odpravite težavo z nastavitvami svetlosti Windows 10, ki ne delujejo v 90 % primerov, vendar če še vedno ne morete spremeniti nastavitev svetlosti, nadaljujte z naslednjo metodo.
2. način: Posodobite generične gonilnike monitorja PnP
1. Pritisnite tipko Windows + R in vnesite devmgmt.msc in pritisnite Enter, da odprete upravitelja naprav.
![devmgmt.msc upravitelj naprav | Nastavitve svetlosti v sistemu Windows 10 ne delujejo [REŠENO]](/f/1f97131b8a33f971de8534d35db5ed7f.png)
2. Nato razširite Monitorji in z desno miškino tipko kliknite Generični monitor PnP in izberite Posodobite programsko opremo gonilnika.
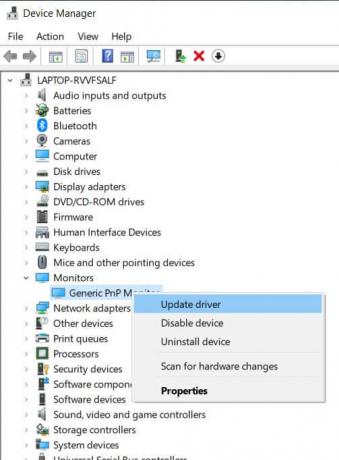
3. Kliknite "Prebrskaj moj računalnik za programsko opremo gonilnika.”
![Kliknite Prebrskaj moj računalnik za programsko opremo gonilnika | Nastavitve svetlosti v sistemu Windows 10 ne delujejo [REŠENO]](/f/fce5b3224b4187e78be5fe931013d6a5.jpg)
4. Nato kliknite na “Naj izberem s seznama gonilnikov naprav v računalniku.“
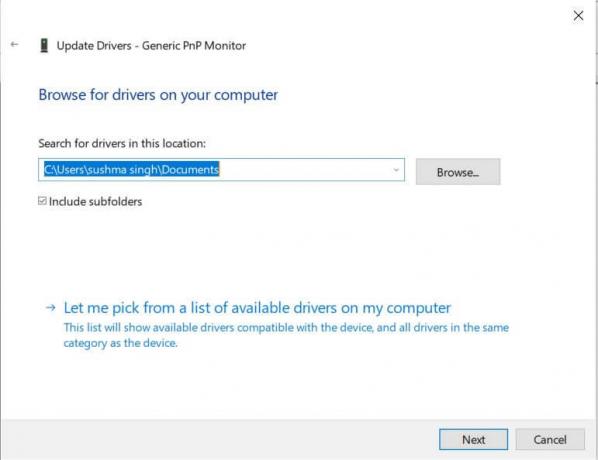
5. Izberite Generični monitor PnP in kliknite Naprej.
![s seznama izberite Generic PnP Monitor in kliknite Naprej | Nastavitve svetlosti v sistemu Windows 10 ne delujejo [REŠENO]](/f/b664c11e98bb7178a14d8025c9ff8d22.png)
6. Ponovno poskusite spremeniti nastavitve svetlosti.
3. način: Posodobite integrirani grafični gonilnik
1. Pritisnite tipko Windows + R in vnesite devmgmt.mscin pritisnite enter, da odprete upravitelja naprav.

2. Razširite Adapter za zaslon in z desno miškino tipko kliknite svoj Gonilnik grafične kartice, nato izberite "Posodobite programsko opremo gonilnika.”
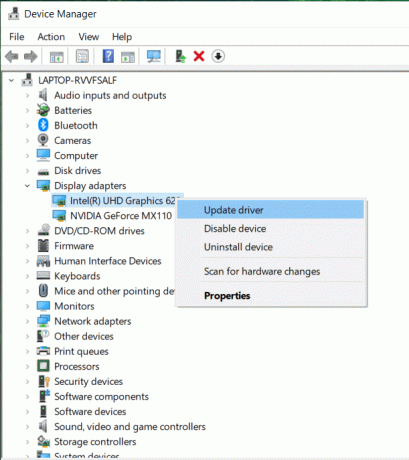
3. Nato izberite "Samodejno poiščite posodobljeno programsko opremo gonilnika.”
![Izberite Samodejno iskanje za posodobljeno programsko opremo gonilnika | Nastavitve svetlosti v sistemu Windows 10 ne delujejo [REŠENO]](/f/d8dbecfcc04559ac0ca3fc41ff52a7ff.jpg)
4. Če posodobitev ni bila najdena, znova z desno miškino tipko kliknite vaš Display adapter in izberite Posodobite programsko opremo gonilnika.
5. Toda tokrat izberite »Prebrskaj moj računalnik za programsko opremo gonilnika.”
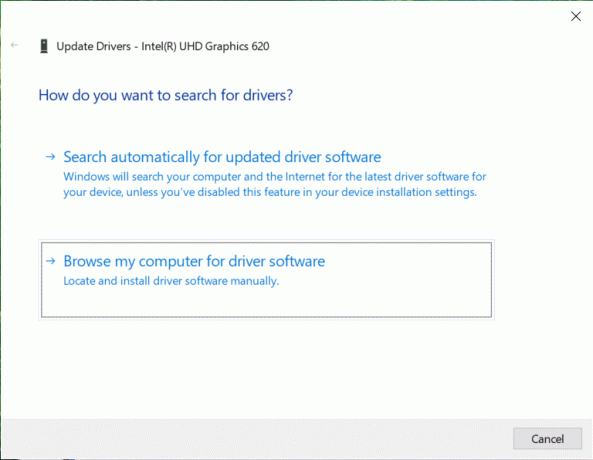
6. Na naslednjem zaslonu izberite “Naj izberem s seznama gonilnikov naprav v računalniku.“
![naj izberem s seznama gonilnikov naprav v mojem računalniku | Nastavitve svetlosti v sistemu Windows 10 ne delujejo [REŠENO]](/f/c6bd6a30fa594e912a4f414870a82b96.png)
7. Nato izberite Microsoftov osnovni zaslonski adapter in kliknite Naslednji.

8. Pustite, da se zgornji postopek konča in nato znova zaženite računalnik. To bi moralo Odpravite težavo z nastavitvami svetlosti Windows 10, ki ne delujejo če pa ne pa nadaljuj.
4. način: Posodobite gonilnik grafične kartice NVIDIA ali AMD
1. Pritisnite tipko Windows + R in vnesite devmgmt.msc in pritisnite enter, da odprete upravitelja naprav.

2. Nato razširite Adapterji zaslona in z desno tipko miške kliknite svojo grafično kartico Nvidia in izberite Omogoči.
![z desno tipko miške kliknite svojo grafično kartico Nvidia in izberite Omogoči | Nastavitve svetlosti v sistemu Windows 10 ne delujejo [REŠENO]](/f/b86d6ff336f7a9a6ecaa0c51b05204a3.png)
3. Ko to storite znova, z desno tipko miške kliknite svojo grafično kartico in izberite »Posodobite programsko opremo gonilnika.”

4. Izberite »Samodejno poiščite posodobljeno programsko opremo gonilnika« in pustite, da konča postopek.

5. Če je zgornji korak uspel odpraviti vašo težavo, potem zelo dobro, če ne, nadaljujte.
6. Spet izberite “Posodobite programsko opremo gonilnika“ tokrat na naslednjem zaslonu izberite »Prebrskaj moj računalnik za programsko opremo gonilnika.”
![pobrskaj po mojem računalniku za programsko opremo gonilnika | Nastavitve svetlosti v sistemu Windows 10 ne delujejo [REŠENO]](/f/af305826b7411dab9fa58d3b6402c2a4.png)
7. Zdaj izberite “Naj izberem s seznama gonilnikov naprav v računalniku.”

8. Na koncu s seznama izberite združljiv gonilnik za vaš Grafična kartica Nvidia in kliknite Naprej.
![NVIDIA GeForce GT 650M | Nastavitve svetlosti v sistemu Windows 10 ne delujejo [REŠENO]](/f/2d8d39bbca58ab8664674401491f63e2.png)
9. Pustite, da se zgornji postopek konča in znova zaženite računalnik, da shranite spremembe. Po posodobitvi grafične kartice boste morda lahko Odpravite težavo z nastavitvami svetlosti Windows 10, ki ne delujejo.
5. način: Posodobite gonilnike s spletnega mesta NIVIDA
1. Najprej bi morali vedeti, katero grafično strojno opremo imate, torej katero grafično kartico Nvidia imate, ne skrbite, če ne veste zanjo, saj jo je mogoče zlahka najti.
2. Pritisnite tipko Windows + R in v pogovornem oknu vnesite dxdiag in pritisnite enter.

3. Po tem poiščite zavihek zaslona (obstajala bosta dva zavihka zaslona, eden za integrirano grafično kartico, drugi pa bo Nvidia) kliknite zavihek Display in poiščite svojo grafično kartico.

4. Zdaj pojdite na gonilnik Nvidia prenesi spletno mesto in vnesite podatke o izdelku, ki jih izvemo.
5. Po vnosu podatkov poiščite svoje gonilnike, kliknite Strinjam se in prenesite gonilnike.
![Prenosi gonilnikov NVIDIA | Nastavitve svetlosti v sistemu Windows 10 ne delujejo [REŠENO]](/f/1e17ee9e1f06f241c2b3fa3080e7d54c.png)
6. Po uspešnem prenosu namestite gonilnik in gonilnike Nvidia ste uspešno posodobili ročno. Ta namestitev bo trajala nekaj časa, vendar boste po tem uspešno posodobili gonilnik.
Priporočeno:
- Popravi iskalno polje Windows 10 se nenehno pojavlja
- Odstranite ikono domače skupine z namizja v sistemu Windows 10
- Popravite napako 0x80070002 pri ustvarjanju novega e-poštnega računa
- Popravite kodo napake trgovine Windows 0x8000ffff
To je to, kar ste uspešno Popravite, da nastavitve svetlosti v sistemu Windows 10 ne delujejo vprašanje, če imate še vedno kakršna koli vprašanja v zvezi s to objavo, jih vprašajte v razdelku za komentarje.
![Nastavitve svetlosti v sistemu Windows 10 ne delujejo [REŠENO]](/uploads/acceptor/source/69/a2e9bb1969514e868d156e4f6e558a8d__1_.png)


