Najboljših 6 načinov, kako popraviti ukazni poziv, ki se nenehno pojavlja v sistemu Windows 11
Miscellanea / / May 10, 2023
Naravno je, da nimate pojma, ko se ukazni poziv brez očitnega razloga nenehno pojavlja v vašem računalniku z operacijskim sistemom Windows 11. Čeprav napačno konfigurirane zagonske nastavitve oz načrtovane naloge so običajni krivci za to težavo, jo lahko povzroči tudi okužba z zlonamerno programsko opremo. Zato je ključnega pomena, da takšnega vedenja ne prezrete.
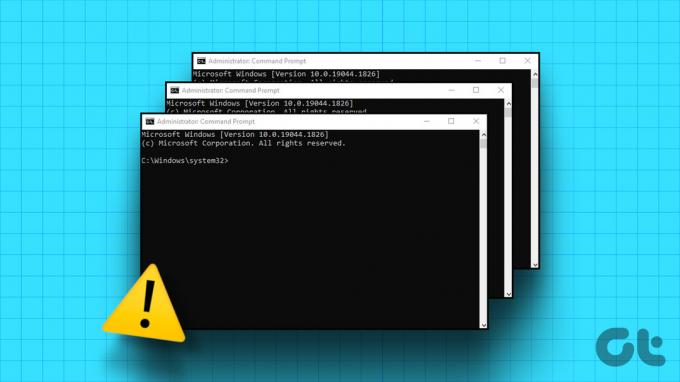
Če vas naključna pojavna okna ukaznega poziva spravljajo ob pamet, vam lahko pomaga ta vodnik. Spodaj je nekaj učinkovitih nasvetov, ki bodo preprečili, da bi se ukazni poziv (CMD) pojavil v vašem računalniku z operacijskim sistemom Windows 11. Torej, poglejmo.
1. Ustavite ukazni poziv pred odpiranjem ob zagonu
Če ste predhodno nastavili ukazni poziv kot zagonsko aplikacijo, se lahko samodejno zažene vsakič, ko se računalnik zažene. Evo, kaj lahko storite, da to preprečite.
Korak 1: Pritisnite Ctrl + Shift + Esc bližnjico na tipkovnici, da odprete upravitelja opravil.
2. korak: Preklopite na zavihek Zagonske aplikacije in na seznamu poiščite cmd ali terminal. Z desno tipko miške kliknite nanj in izberite Onemogoči.

Prav tako boste morali zagotoviti, da bližnjica EXE ukaznega poziva ni dodana v Zagonska mapa v sistemu Windows. Za to pritisnite tipko Windows + R, da odprete pogovorno okno Zaženi. Vrsta lupina: zagon v polje in pritisnite Enter.

Poiščite in izberite bližnjice za ukazni poziv ali terminal. Nato kliknite ikono koša na vrhu, da jih izbrišete.

2. Onemogoči Officeova opravila v ozadju
OfficeBackgroundTaskHandlerRegistration je storitev, ki izvaja opravila v ozadju za Officeove aplikacije v vašem računalniku. Vendar pa je ta storitev znano, da povzroča naključna pojavna okna ukaznega poziva v sistemu Windows. Tukaj je opisano, kako lahko preprečite samodejno izvajanje storitve v vašem sistemu.
Korak 1: Pritisnite tipko Windows + S, da odprete iskalni meni, vnesite razporejevalnik opravilin pritisnite Enter.

2. korak: Dvokliknite Knjižnica načrtovalnika opravil v levem podoknu, da jo razširite.

3. korak: Razširite mapo Microsoft in nato kliknite Office.

4. korak: Z desno miškino tipko kliknite vnos OfficeBackgroundTaskHandlerRegistration v srednjem podoknu in izberite Onemogoči.

3. Spreminjanje datotek registra
Druga stvar, ki jo lahko storite, da preprečite odpiranje ukaznega poziva, je, da odstranite njegov vnos samodejnega zagona iz datotek registra. Ker je urejanje registra Windows nekoliko tvegano, poskrbite, da boste varnostno kopirajte vse datoteke registra oz ustvari obnovitveno točko preden nadaljujete.
Korak 1: Kliknite ikono za iskanje v opravilni vrstici, vnesite urejevalnik registrain izberite Zaženi kot skrbnik.

2. korak: Izberite Da, ko se prikaže poziv za nadzor uporabniškega računa (UAC).

3. korak: Prilepite naslednjo pot v naslovno vrstico na vrhu in pritisnite Enter.
HKEY_CURRENT_USER\SOFTWARE\Microsoft\Windows\CurrentVersion\Run

4. korak: V desnem podoknu poiščite vnos CMD. Z desno tipko miške kliknite nanj in izberite Izbriši.

5. korak: Za potrditev izberite Da.
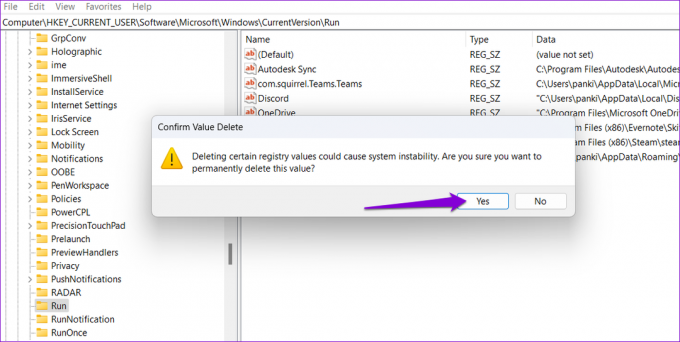
4. Izvedite čisti zagon
Zlonamerni programi in storitve, ki se izvajajo v vašem računalniku, lahko tudi povzročijo, da se ukazni poziv prikaže in nato samodejno izgine. Windows lahko zaženete v stanju čistega zagona, da preverite to možnost. Tukaj so koraki za isto.
Korak 1: Pritisnite tipko Windows + R, da odprete pogovorno okno Zaženi. Vrsta msconfig v polje in pritisnite Enter.

2. korak: Pod zavihkom Storitve označite potrditveno polje »Skrij vse Microsoftove storitve« in nato kliknite gumb Onemogoči vse.

3. korak: Preklopite na zavihek Zagon in kliknite Odpri upravitelja opravil.

4. korak: Na zavihku Zagon izberite aplikacijo ali program drugega proizvajalca in nato kliknite možnost Onemogoči na vrhu. Ponovite ta korak, da onemogočite vse aplikacije in programe tretjih oseb.

Znova zaženite računalnik, da preidete v stanje čistega zagona, in ga nekaj časa poskusite uporabljati. Če se ukazni poziv med tem časom ne odpre samodejno, to pomeni, da je bila aplikacija ali program tretje osebe, odgovoren za težavo, onemogočen. Lahko poskusite odstranitev vseh nedavno nameščenih aplikacij in programov in preverite, ali to odpravlja težavo.
5. Iskanje zlonamerne programske opreme
Nenavadno delovanje ukaznega poziva je lahko posledica zlonamerne programske opreme ali okužbe z virusom. Če želite izključiti to možnost, lahko zaženite pregled celotnega sistema s programom Windows Defender ali protivirusni program drugega proizvajalca po vaši izbiri. Če skeniranje odkrije kar koli sumljivega, izvedite priporočene korake za odstranitev grožnje.

6. Namestite Windows Updates
Nazadnje, če nič ne deluje, lahko vidite, ali obstajajo čakajoče posodobitve za Windows. Če je težava, povezana s sistemom, zaradi katere se ukazni poziv pojavi naključno, bi morala pomagati namestitev čakajočih posodobitev.
Pritisnite tipko Windows + I, da zaženete aplikacijo Nastavitve. Pomaknite se do zavihka Windows Update in kliknite gumb Preveri posodobitve. Prenesite in namestite čakajoče posodobitve ter preverite, ali je težava še vedno prisotna.

Nič več presenečenj
Naključno pojavno okno ukaznega poziva je lahko moteče, zlasti ko delate. Upamo, da vam je eden od zgoraj omenjenih popravkov pomagal odpraviti osnovno težavo in da se ukazni poziv ne odpira več sam.
Nazadnje posodobljeno 25. aprila 2023
Zgornji članek lahko vsebuje pridružene povezave, ki pomagajo pri podpori Guiding Tech. Vendar to ne vpliva na našo uredniško integriteto. Vsebina ostaja nepristranska in verodostojna.
Napisal
Pankil Šah
Pankil je po poklicu gradbeni inženir, ki je svojo pot začel kot pisec pri EOTO.tech. Pred kratkim se je pridružil Guiding Tech kot samostojni pisec, da bi pokrival navodila, razlage, vodnike za nakup, nasvete in trike za Android, iOS, Windows in splet.



