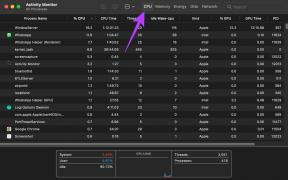6 najboljših načinov za odpravo napake »Oprostite, obstaja težava s strežniki OneDrive« v sistemu Windows 11
Miscellanea / / May 10, 2023
Microsoft OneDrive je priljubljena možnost shranjevanja v oblaku za Windows. Omogoča shranjevanje in sinhronizacijo podatkov med različnimi napravami. In čeprav je platforma na voljo za vse glavne operacijske sisteme, na žalost njena aplikacija za Windows ni bila najbolj zanesljiva možnost.

Med uporabo storitve OneDrive lahko naletite na težave. Ena od njih je napaka »Oprostite, obstaja težava s strežniki OneDrive«, ki se običajno pojavi zaradi poškodb v dnevnikih telemetrije OneDrive. Namesto da čakate, da napaka izgine sama od sebe, lahko naredite nekaj stvari, da se je znebite.
1. Preverite svojo povezavo
Kadar koli se soočite s težavami s strežnikom v OneDrive ali kateri koli drugi spletni storitvi, morate najprej preveriti svojo internetno povezavo. OneDrive lahko ne deluje pravilno zaradi šibke in nestabilne internetne povezave. Če želite potrditi, da je to tisto, kar povzroča napako strežnika OneDrive, preverite internetno povezavo.

To lahko storite z uporabo test hitrosti interneta preverite zanesljivost vaše internetne povezave. Znova zaženite usmerjevalnik, če rezultat pokaže, da je povezava šibka ali nestabilna.
Preklapljanje strežnika DNS je tudi učinkovit način za izboljšanje hitrosti povezave.Če pa nič od tega ni bilo v pomoč, si oglejte naš namenski vodnik izboljšanje internetne hitrosti v sistemu Windows 11.
2. Počistite dnevnike telemetrije OneDrive
Dnevniki telemetrije so informacije, ki jih OneDrive zbira za izboljšanje uporabnosti in učinkovitosti aplikacije. Toda če se ti podatki iz kakršnega koli razloga poškodujejo, se boste verjetno soočili z napako »Oprostite, obstaja težava s strežniki OneDrive«.
Če želite to popraviti, boste morali počistiti dnevnike telemetrije OneDrive. To storite tako:
Korak 1: Pritisnite bližnjico na tipkovnici Windows + R, da odprete orodje Zaženi.
2. korak: Vrsta %localappdata% v iskalni vrstici in kliknite V redu.

3. korak: Pomaknite se do naslednje lokacije:
Microsoft/OneDrive/Setup/logs
4. korak: V mapi dnevnikov izberite in z desno miškino tipko kliknite naslednje datoteke ter kliknite ikono Izbriši.
UserTelemetryCache.otc. UserTelemetryCache.otc.session

Znova zaženite računalnik in poiščite težavo.
3. Preverite stanje strežnika OneDrive
Verjetno boste naleteli na napako, če so strežniki OneDrive v vzdrževalnih delih ali v izpadu. Stanje strežnika OneDrive lahko preverite tako, da obiščete spletno mesto Microsoft Service Health.
Zdravje Microsoftove storitve

Tam v levi stranski vrstici izberite OneDrive in preverite njegovo trenutno stanje. Če obstaja kakšna težava s strežniki OneDrive, bo prikazana na zavihku Podrobnosti, skupaj s predvidenim časom za njeno rešitev.
4. Počisti podatke predpomnilnika OneDrive
Kot večina spletnih aplikacij OneDrive shranjuje podatke predpomnilnika za izboljšanje uporabniške izkušnje. Vendar se ti podatki lahko poškodujejo zaradi nenadnih zaustavitev sistema ali napadov virusov.
Poškodovani podatki predpomnilnika OneDrive lahko povzročijo številne težave, vključno s to. Edini način za odstranitev poškodbe je brisanje podatkov iz predpomnilnika. Če želite to narediti, odprite orodje Zaženi, v iskalno vrstico prilepite naslednje in pritisnite Enter:
C:\Programske datoteke\Microsoft OneDrive\onedrive.exe /reset

5. Dovolite, da OneDrive deluje skozi požarni zid
Ali lahko dostopate do OneDrive v spletu, vendar se soočite s težavo strežnika, ko ga zaženete prek njegove aplikacije? Če da, potem verjetno težavo povzroča požarni zid Windows.
Rešitev tukaj je omogočiti OneDrive zagon prek požarnega zidu Windows. To lahko storite tako, da sledite tem korakom:
Korak 1: Pritisnite tipko Windows, da odprete meni Start.
2. korak: Vrsta Varnost sistema Windows v iskalno vrstico in pritisnite Enter.

3. korak: V levi stranski vrstici izberite »Požarni zid in zaščita omrežja«.

4. korak: V oknu Požarni zid in zaščita omrežja izberite možnost »Dovoli aplikaciji prek požarnega zidu«.

5. korak: Kliknite Spremeni nastavitve.

6. korak: Potrdite polja Zasebno in Javno za Microsoft OneDrive. Nato kliknite V redu, da shranite spremembe.

Znova zaženite računalnik in poiščite težavo.
6. Ponovno namestite OneDrive
Če nobeden od popravkov ne deluje, lahko pride do težave s samim OneDrive. V skrajnem primeru ga lahko znova namestite. Takole:
Korak 1: Pritisnite bližnjico na tipkovnici Windows + I, da odprete aplikacijo Nastavitve.
2. korak: V levi stranski vrstici izberite Aplikacije in nato v desnem podoknu izberite Nameščene aplikacije.

3. korak: Kliknite tri vodoravne pike poleg Microsoft OneDrive in izberite Odstrani.
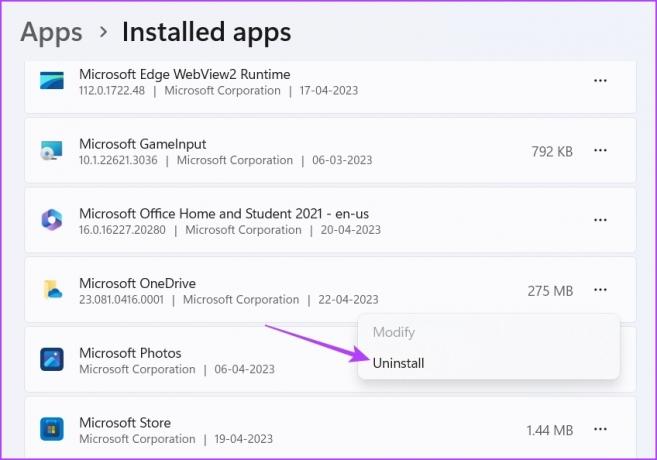
Ko je postopek odstranitve končan, ponovno prenesite OneDrive iz trgovine Microsoft Store.
Prenesite OneDrive
Povežite se s strežniki OneDrive brez težav
Težave s strežnikom OneDrive vas bodo morda prisilile k uporabi platforme za shranjevanje v oblaku iz spleta. Morda nudi drugačno uporabniško izkušnjo kot aplikacija OneDrive v sistemu Windows. Na srečo lahko napako »Žal je težava s strežniki OneDrive« odpravite z zgornjimi rešitvami.
Nazadnje posodobljeno 24. aprila 2023
Zgornji članek lahko vsebuje pridružene povezave, ki pomagajo pri podpori Guiding Tech. Vendar to ne vpliva na našo uredniško integriteto. Vsebina ostaja nepristranska in verodostojna.
Napisal
Aman Kumar
Aman je strokovnjak za Windows in rad piše o ekosistemu Windows na Guiding Tech in MakeUseOf. On ima Diplomiral iz informacijske tehnologije in je zdaj samostojni pisec s polnim delovnim časom s strokovnim znanjem o sistemih Windows, iOS in brskalniki.