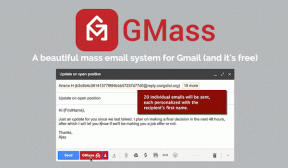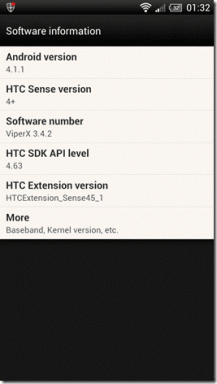Najboljših 7 načinov, kako popraviti Outlookove opomnike, ki se ne pojavljajo v sistemu Windows
Miscellanea / / May 11, 2023
Nastavitev Microsoft Outlooka opomniki vam omogočajo, da ste na tekočem s svojo e-pošto, sestanke, sestanke in druge časovno občutljive naloge. Ko nastavite opomnik, Outlook običajno prikaže pojavno sporočilo in predvaja zvok, ki vas opomni na opravilo ob načrtovanem času. Vendar se opomniki Microsoft Outlook včasih morda ne prikažejo v sistemu Windows in vas pustijo razočarane.
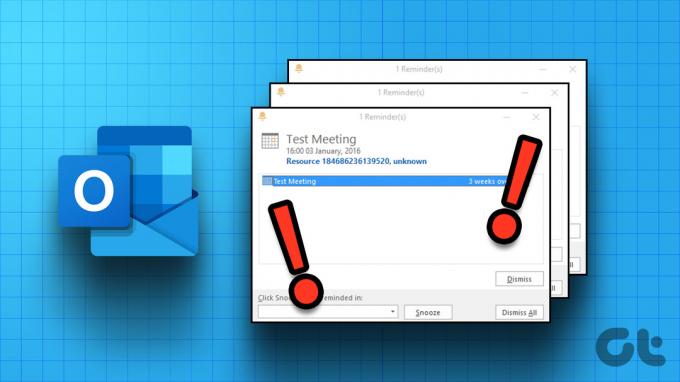
Na srečo se ni treba zateči k alternativna metoda za nastavitev opomnikov. Namesto tega lahko poskusite z naslednjimi nasveti za odpravljanje težav, da odpravite Outlookove opomnike, ki se ne prikažejo v vašem računalniku s sistemom Windows 10 ali Windows 11.
1. Preverite nastavitve opomnika Microsoft Outlook
Prva stvar, ki jo morate storiti, je, da pregledate nastavitve opomnikov Microsoft Outlooka, da zagotovite, da so pravilno konfigurirane. Tukaj so koraki za pregled nastavitev opomnika v Outlooku.
Korak 1: Odprite aplikacijo Microsoft Outlook v računalniku.
2. korak: Kliknite meni Datoteka v zgornjem levem kotu.

3. korak: V levi stranski vrstici izberite Možnosti.

4. korak: Preklopite na zavihek Napredno. Označite potrditvena polja poleg možnosti Prikaži opomnike, Predvajaj zvok opomnika in Pokaži opomnike na vrhu drugih oken v razdelku Opomniki. Nato kliknite V redu.
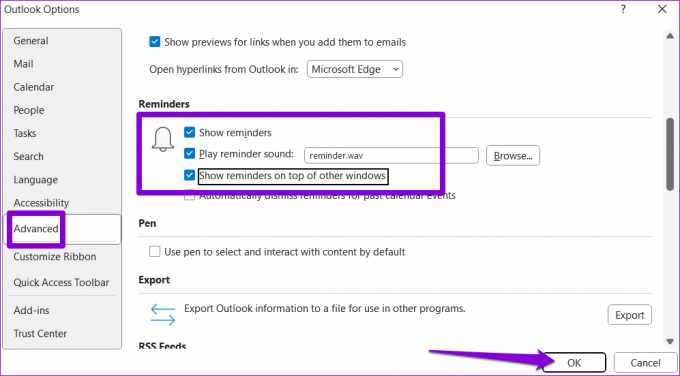
2. Omogoči obvestila za Microsoft Outlook
Microsoft Outlook morda ne bo prikazal opomnikov v sistemu Windows skupaj z opozorili drugih aplikacij, če ste onemogočili dovoljenje za obvestila za aplikacijo. Tukaj je opisano, kako ga lahko omogočite.
Korak 1: Z desno miškino tipko kliknite ikono Start in na seznamu izberite Nastavitve.

2. korak: Na zavihku Sistem kliknite Obvestila.

3. korak: Omogočite preklop poleg možnosti Obvestila, če še ni.
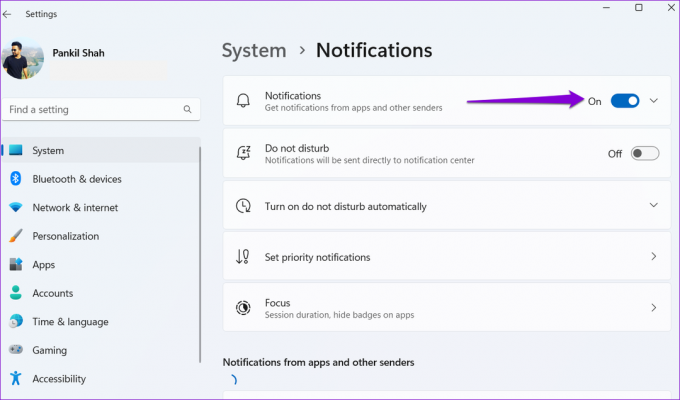
4. korak: Pomaknite se navzdol, da na seznamu poiščete aplikacijo Outlook in vklopite stikalo poleg nje.
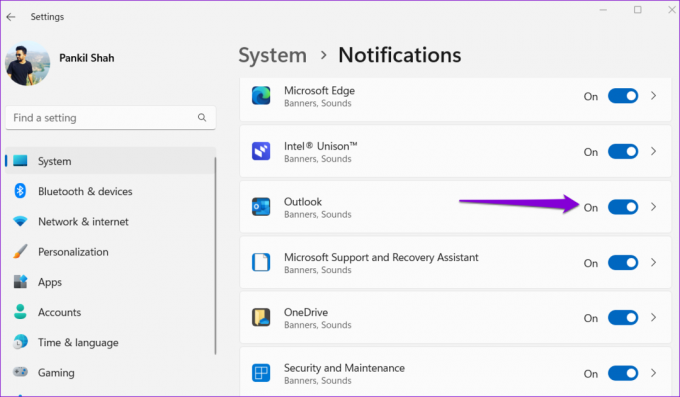
3. Onemogoči dodatke
Možno je, da je eden od vaših dodatkov v sporu z Outlookom in preprečuje, da bi se vaš koledar in opomniki za sestanke pojavili v sistemu Windows. Če želite preveriti to možnost, razmislite o tem, da za nekaj časa onemogočite svoje dodatke. Evo, kako se lahko tega lotite.
Korak 1: Odprite aplikacijo Microsoft Outlook in kliknite meni Datoteka v zgornjem levem kotu.

2. korak: V levi stranski vrstici kliknite Možnosti.

3. korak: V oknu z možnostmi Outlooka v levi stranski vrstici preklopite na zavihek Dodatki. Kliknite spustni meni poleg možnosti Upravljanje, da izberete dodatke COM. Nato kliknite gumb Pojdi.

4. korak: Počistite vsa polja poleg navedenih dodatkov, da jih onemogočite, in kliknite V redu.

Če zaradi tega Outlookovi opomniki delujejo, lahko znova omogočite dodatke enega za drugim, da poiščete tistega, ki povzroča težavo. Ko najdete problematični dodatek, razmislite o njegovi odstranitvi.
4. Očistite Outlookove opomnike
Drug razlog, zakaj Outlookovi opomniki morda nehajo delovati pravilno, je, če je mapa Opomniki poškodovana. Mapo lahko popravite tako, da zaženete hiter ukaz.
Pritisnite bližnjico na tipkovnici Windows + R, da odprete pogovorno okno Zaženi. Vrsta Outlook.exe /cleanreminders v polje Odpri in pritisnite Enter.
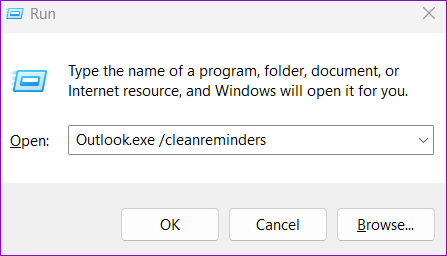
Ta ukaz bo znova ustvaril mapo Outlook Reminders in odstranil vse neveljavne vnose. Po tem bodo vaši opomniki delovali.
5. Spremenite datoteke registra za prikaz Outlookovih opomnikov
V sistemu Windows lahko omogočite ali onemogočite Outlookove opomnike tako, da spremenite datoteko registra. Lahko poskusite omogočiti Outlookove opomnike prek urejevalnika registra in preverite, ali to reši vašo težavo.
Pomembno je, da ste pri spreminjanju registra previdni, saj lahko morebitne nepravilne spremembe povzročijo nepopravljivo škodo. Preden nadaljujete s koraki, varnostno kopirajte vse datoteke registra oz ustvari obnovitveno točko.
Korak 1: Kliknite ikono za iskanje v opravilni vrstici, vnesite urejevalnik registrain izberite Zaženi kot skrbnik.

2. korak: Izberite Da, ko se prikaže poziv za nadzor uporabniškega računa (UAC).

3. korak: Prilepite naslednjo pot v naslovno vrstico na vrhu in pritisnite Enter.
HKEY_CURRENT_USER\Software\Microsoft\Office\16.0\Outlook\Options\Reminders
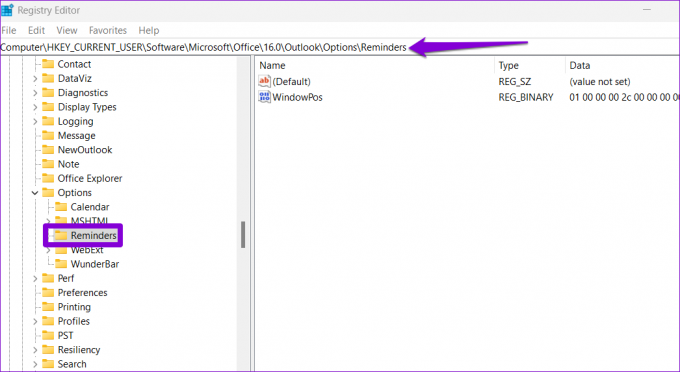
4. korak: Z desno tipko miške kliknite Outlookov ključ, izberite Novo in v podmeniju izberite vrednost DWORD (32-bit). Poimenujte ga Vrsta.

5. korak: Dvokliknite novo ustvarjeni DWORD in spremenite njegovo vrednost na 1 v polju Podatki o vrednosti. Nato kliknite V redu.
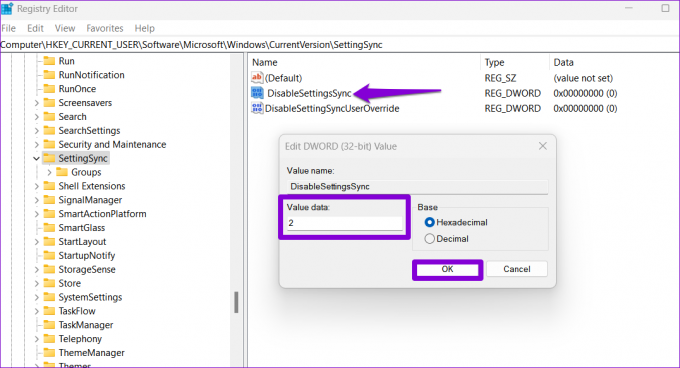
Po dokončanju zgornjih korakov znova zaženite računalnik, da uveljavite opravljene spremembe in preverite, ali Outlookovi opomniki delujejo.
6. Ustvarite nov Outlook profil
Vaš Outlook profil vsebuje vse potrebne nastavitve za vaš račun. Če ta profil zaradi nekega razloga postane nedostopen, lahko nekatere funkcije, kot so opomniki, prenehajo delovati. V tem primeru je vaša najboljša možnost, da ustvarite in preklopite na nov Outlook profil. Tukaj so koraki za isto.
Korak 1: Kliknite ikono za iskanje v opravilni vrstici, vnesite Nadzorna plošča v besedilno polje in pritisnite Enter.

2. korak: Uporabite spustni meni v zgornjem desnem kotu, da spremenite vrsto pogleda na Velike ikone in kliknite Pošta (Microsoft Outlook).
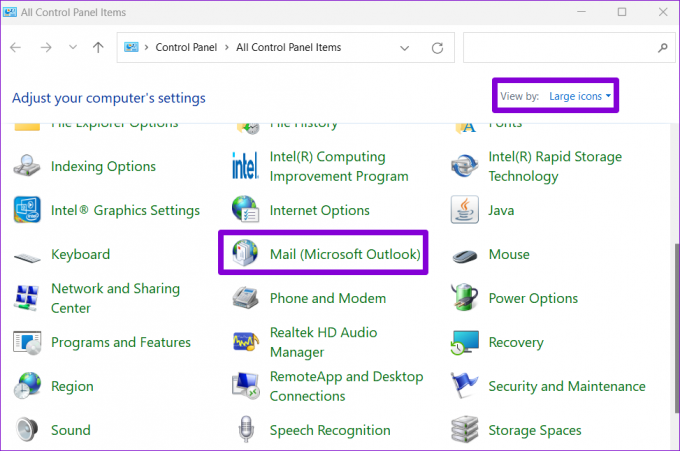
3. korak: Kliknite gumb Pokaži profile.

4. korak: Kliknite gumb Dodaj, vnesite ime novega profila in kliknite V redu.

5. korak: V oknu za dodajanje računa vnesite podatke o računu in pritisnite Naprej.
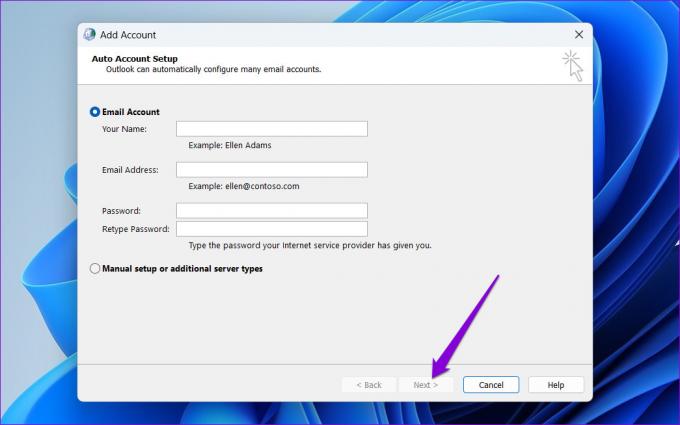
6. korak: Izberite svoj novi profil pod »Ob zagonu Microsoft Outlooka« in pritisnite Uporabi.
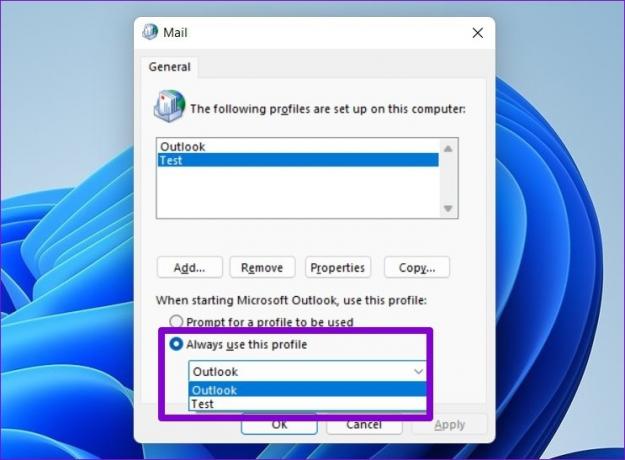
7. Zaženite orodje za popravilo Officea
Microsoft vključuje orodje za popravilo za odpravljanje težav z Officeovimi aplikacijami. To orodje lahko zaženete, da odpravite vse osnovne težave, ki so morda preprečevale pojav Outlookovih opomnikov v sistemu Windows.
Če želite zagnati orodje za popravilo Officea v sistemu Windows:
Korak 1: Pritisnite bližnjico na tipkovnici Windows + R, da zaženete pogovorno okno Zaženi, vnesite appwiz.cpl in pritisnite Enter.

2. korak: V oknu Programi in funkcije poiščite in izberite zbirko Microsoft Office ali Microsoft 365. Na vrhu kliknite možnost Spremeni.

3. korak: Izberite Hitro popravilo in za nadaljevanje kliknite gumb Popravilo.

Če se težava ponovi tudi po poskusu hitrega popravila, ponovite zgornje korake in izvedite spletno popravilo. To bo izvedlo temeljitejšo operacijo popravila za odpravo težav z aplikacijo Outlook.

Nikoli več ne pozabite na opravilo
Če Outlookovi opomniki ne delujejo, tvegate, da boste zamudili pomembne roke, sestanke in druge dogodke. Zgoraj omenjene metode bodo pomagale, da bodo Outlookovi opomniki delovali in se izognili morebitnim težavam.
Nazadnje posodobljeno 25. aprila 2023
Zgornji članek lahko vsebuje pridružene povezave, ki pomagajo pri podpori Guiding Tech. Vendar to ne vpliva na našo uredniško integriteto. Vsebina ostaja nepristranska in verodostojna.
Napisal
Pankil Šah
Pankil je po poklicu gradbeni inženir, ki je svojo pot začel kot pisec pri EOTO.tech. Pred kratkim se je pridružil Guiding Tech kot samostojni pisec, da bi pokrival navodila, razlage, vodnike za nakup, nasvete in trike za Android, iOS, Windows in splet.