10 najboljših načinov, kako popraviti aplikacije, ki se ne odpirajo na Macu
Miscellanea / / May 11, 2023
macOS prihaja z bogatim ekosistemom aplikacij za izboljšanje vašega poteka dela. Vendar pa včasih sistem ne odpre aplikacij. Aplikacije lahko poskusite odpreti iz Dock-a, Finderja ali Iskanje v središču pozornosti. Če pa se težava ponovi, preberite, kako popraviti aplikacije, ki se ne odprejo v sistemu Mac.
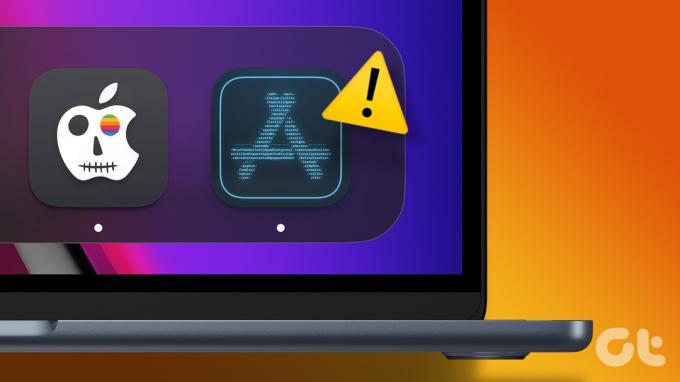
Mnogi so se pritoževali nad aplikacijami, ki skačejo samo na doku in se ne odprejo. Če se aplikacije Mac nepričakovano zaprejo ali se sploh ne odprejo, lahko izgubite svoj dragoceni čas. Preden se premaknete na okorno spletno različico, uporabite spodnje trike, da popravite aplikacije, ki se ne odzivajo na Macu.
1. Znova zaženite Mac
Večina uporabnikov ima svoj Mac v načinu mirovanja, da je pripravljen za uporabo v nekaj sekundah. Kljub temu priporočamo, da MacBook znova zaženete enkrat mesečno, da bo deloval nemoteno. To je učinkovit način za popravljanje aplikacij, ki se ne odprejo v sistemu Mac.
Korak 1: Kliknite ikono Apple v zgornjem levem kotu menijske vrstice.
2. korak: V kontekstnem meniju izberite Ponovni zagon.

2. Zaprite druge aplikacije z nadzornikom dejavnosti
Če imate Mac z 8 GB RAM-a, vam lahko zmanjka pomnilnika z več zahtevnimi aplikacijami. Aplikacije se lahko nepričakovano zaprejo ali ne odprejo, ko imate manj RAM-a na vašem Macu. Preverite preostali pomnilnik in zaprite nepomembne aplikacije z nadzornikom dejavnosti. Za razliko od operacijskega sistema Windows preprost pritisk na oznako x v menijski vrstici ne bo zaprl aplikacije v sistemu Mac.
Korak 1: Pritisnite bližnjico na tipkovnici Command + Space, da odprete Spotlight Search. Vrsta Monitor aktivnosti in pritisnite Vrnitev.

2. korak: V spodnjem delu okna lahko preverite skupni fizični pomnilnik in pomnilnik, uporabljen v Macu.
3. korak: Na seznamu z imenom procesa izberite nepomembne aplikacije in pritisnite oznako x na vrhu.
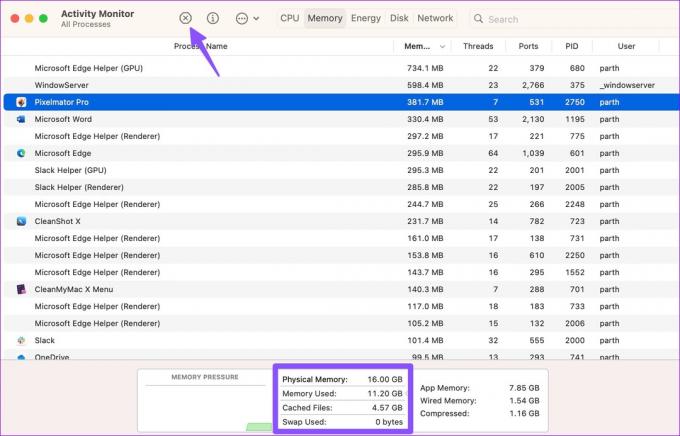
Glejte našo objavo, če Nadzornik dejavnosti ne prikazuje stolpcev.
3. Počisti predpomnilnik in lažne datoteke
Aplikacije za Mac zbirajo predpomnilnik v ozadju za izboljšanje splošne zmogljivosti. Ko zbira lažni ali poškodovan predpomnilnik, se aplikacije morda ne bodo odpirale. Predpomnilnik aplikacije morate izbrisati iz Finderja.
Korak 1: Zaženite Finder na Macu.
2. korak: V menijski vrstici izberite Pojdi in kliknite »Pojdi v mapo«.

3. korak: Vrsta /Library/Preferences/ in pritisnite Vrnitev.

4. korak: Poiščite naslednjo datoteko plist problematične aplikacije:
com.developer.app_name.plist
5. korak: Z desno miškino tipko kliknite nanj in izberite Premakni v koš.

Znova zaženite Mac in znova poskusite odpreti aplikacije.
4. Zaženite prvo pomoč
Z orodjem Disk Utility lahko zaženete prvo pomoč in odpravite napake, povezane z diskom, na Macu.
Korak 1: Pritisnite bližnjico na tipkovnici Command + Space, da odprete Spotlight Search. Vrsta Disk Utility in pritisnite Vrnitev.
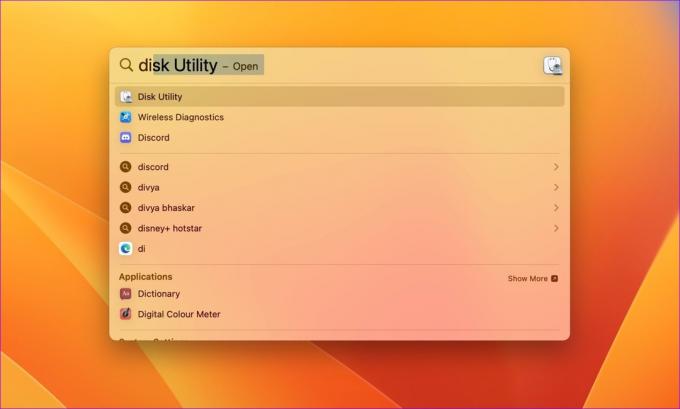
2. korak: Izberite gumb Prva pomoč v zgornjem desnem kotu in pritisnite Zaženi.
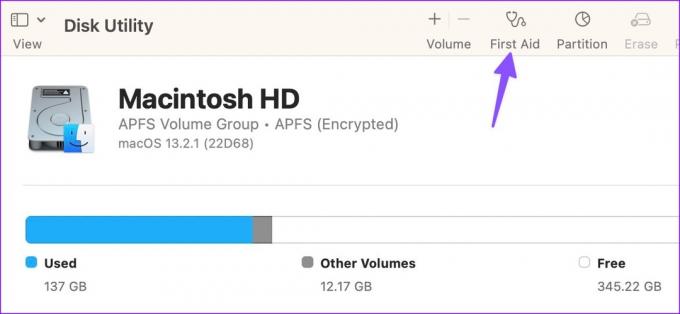
Ko sistem zažene prvo pomoč, odprite aplikacije brez težav.
Morda nimate potrebnega dovoljenja za odpiranje aplikacij v računalniku Mac. Za dostop do aplikacije se morate obrniti na skrbnika IT ali lastnika, ki ima skrbniški račun.
6. Dovoli aplikacije iz App Store in identificiranih razvijalcev
Včasih vam Apple morda ne dovoli zagona aplikacij, prenesenih iz spleta. To je varnostni dodatek, ki ga morate spremeniti v sistemskih nastavitvah.
Korak 1: Kliknite ikono Apple v zgornjem levem kotu menijske vrstice in odprite sistemske nastavitve.

2. korak: V levi stranski vrstici izberite Zasebnost in varnost. Kliknite izbirni gumb poleg »App Store in identificirani razvijalci« pod Varnost.
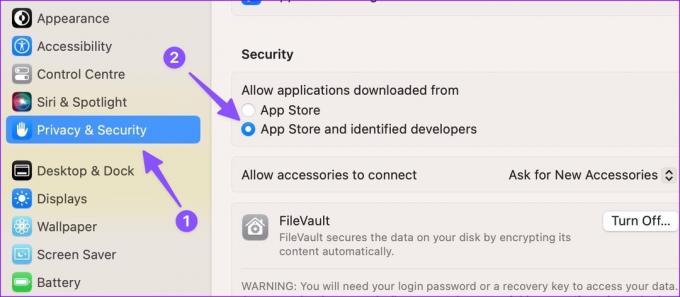
Zdaj lahko brez težav prenašate in nameščate aplikacije iz spleta.
7. Izogibajte se protivirusnim aplikacijam tretjih oseb na Macu
Protivirusna aplikacija drugega proizvajalca, kot je Malwarebytes, lahko prepreči odpiranje aplikacij v sistemu Mac. macOS ne potrebuje protivirusne aplikacije drugega proizvajalca. Takšne aplikacije lahko deaktivirate ali odstranite iz svojega računalnika Mac in poskusite znova.
8. Posodobite aplikacije
Razvijalci aplikacij redno posodabljajo svoje aplikacije, da odpravijo napake in dodajo nove funkcije. Če se določena aplikacija na Macu ne odziva, jo posodobite v App Store in poskusite znova.
Korak 1: Odprite App Store na Macu.
2. korak: V stranski vrstici izberite Posodobitve.
3. korak: Prenesite najnovejše posodobitve aplikacije.

9. Ponovno namestite aplikacije
Če se aplikacije še vedno ne odpirajo v Macu, izbrišite takšne aplikacije iz Finderja in jih znova namestite.
Korak 1: Odprite Finder v Macu.
2. korak: V stranski vrstici izberite Aplikacije. Z desno miškino tipko kliknite aplikacijo in izberite Premakni v koš.

Prenesite isto aplikacijo iz App Store ali spleta.
10. Posodobite macOS
Aplikacije, ki se ne odprejo v sistemu Mac, so morda posledica zastarelega sistema macOS. Posodobite macOS na najnovejšo različico in poskusite brez težav zagnati aplikacije.
Korak 1: Kliknite ikono Apple v zgornjem levem kotu menijske vrstice in odprite sistemske nastavitve.

2. korak: V levi stranski vrstici izberite Splošno in v desnem podoknu kliknite Posodobitev sistema.

Za Mac lahko prenesete in namestite najnovejšo posodobitev za macOS.
Zaženite aplikacije v sistemu Mac
Aplikacije, ki se ne zaženejo v sistemu Mac, lahko motijo vaš potek dela. Zgornji triki bodo v hipu odstranili neodzivne aplikacije. Sporočite nam trik, ki vam je uspel.
Nazadnje posodobljeno 24. aprila 2023
Zgornji članek lahko vsebuje pridružene povezave, ki pomagajo pri podpori Guiding Tech. Vendar to ne vpliva na našo uredniško integriteto. Vsebina ostaja nepristranska in verodostojna.
Napisal
Parth Shah
Parth je prej delal pri EOTO.tech in pokrival tehnološke novice. Trenutno je samostojni poklic pri Guiding Tech, kjer piše o primerjavi aplikacij, vadnicah, nasvetih in trikih za programsko opremo ter se poglablja v platforme iOS, Android, macOS in Windows.



