Popravite napako Video TDR Failure v sistemu Windows 10
Miscellanea / / November 28, 2021
Če se soočate z modrim zaslonom smrti (BSOD) s sporočilom o napaki »Video TDR Failure« ali »VIDEO_TDR_FAILURE«, potem ste na pravem mestu, saj bomo danes videli, kako odpraviti to napako. Če ste pred kratkim nadgradili ali posodobili na Windows 10, je verjetno glavni vzrok za napako: nezdružljivi, zastareli ali poškodovani gonilniki grafične kartice (atikmpag.sys, nvlddmkm.sys ali igdkmd64.sys).
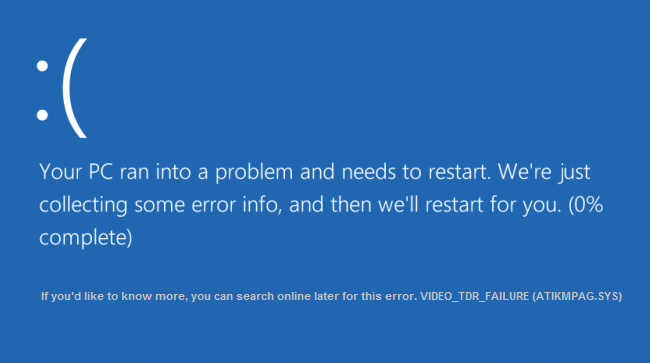
TDR pomeni komponente časovne omejitve, zaznavanja in obnovitve sistema Windows. Napaka je lahko povezana z datotekami, kot so atikmpag.sys, nvlddmkm.sys ali igdkmd64.sys, povezanimi z integrirano grafiko Intel, grafično kartico AMD ali Nvidia. Kakorkoli že, ne da bi izgubljali čas, poglejmo, kako odpraviti napako Video TDR Failure v sistemu Windows 10 s pomočjo spodaj navedenih korakov za odpravljanje težav.
Vsebina
- Popravite napako Video TDR Failure v sistemu Windows 10
- 1. način: Znova namestite privzete grafične gonilnike
- 2. način: Posodobite gonilnik grafične kartice AMD ali NVIDIA
- 3. način: Ponovno namestite namenski gonilnik grafične kartice v varnem načinu
- 4. način: Namestite staro različico gonilnika grafične kartice
- 5. način: Zamenjajte datoteko atikmpag.sys ali atikmdag.sys
Popravite napako Video TDR Failure v sistemu Windows 10
Poskrbite za ustvarite obnovitveno točko samo v primeru, da gre kaj narobe.
1. način: Znova namestite privzete grafične gonilnike
1. Pritisnite Tipka Windows + R nato vtipkajte devmgmt.msc in pritisnite enter, da odprete upravitelja naprav.

2. Razširi Adapterji zaslona nato z desno miškino tipko kliknite Intel (R) HD Graphics in izberite Lastnosti.

3. Zdaj preklopite na Zavihek gonilnika nato kliknite na Povrni gonilnik in pritisnite V redu, da shranite nastavitve.

4. Znova zaženite računalnik, da shranite spremembe.
5. Če težava še vedno ni odpravljena ali Možnost povrnitve gonilnika je bila siva ven, nato pa nadaljuj.
6. Spet z desno miškino tipko kliknite na Intel (R) HD Graphics ampak tokrat izberite odstraniti.
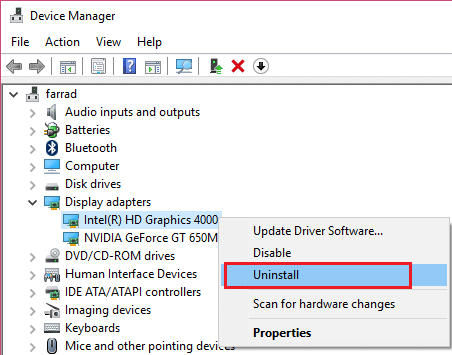
7. Če zahtevate potrditev, izberite V redu in znova zaženite računalnik, da shranite spremembe.
8. Ko se računalnik znova zažene, bo samodejno namestil privzete gonilnike grafične kartice Intel.
2. način: Posodobite gonilnik grafične kartice AMD ali NVIDIA
1. Pritisnite tipko Windows + R in vnesite devmgmt.msc in pritisnite Enter, da odprete upravitelja naprav.

2. Zdaj razširite Display adapter in nato z desno tipko miške kliknite svoj Namenska grafična kartica (npr.: AMD Radeon), nato izberite Posodobite gonilnik.

3. Na naslednjem zaslonu kliknite »Samodejno poiščite posodobljeno programsko opremo gonilnika“.

4. Če Windows ne najde nobene posodobitve, znova z desno tipko miške kliknite grafično kartico in izberite Posodobite programsko opremo gonilnika.
5. Nato kliknite na "Prebrskaj moj računalnik za programsko opremo gonilnika.”

6. Nato kliknite Naj izberem s seznama gonilnikov naprav v računalniku.

7. Izberite vaš najnovejši gonilnik AMD s seznama in dokončajte namestitev.
8. Znova zaženite računalnik, da shranite spremembe.
3. način: Ponovno namestite namenski gonilnik grafične kartice v varnem načinu
1. Pritisnite tipko Windows + R in vnesite msconfig in pritisnite Enter, da odprete Konfiguracijo sistema.

2. Preklopite na zagonski zavihek in kljukico Možnost varnega zagona.

3. Kliknite Uporabi, nato pa V redu.
4. Znova zaženite računalnik in sistem se bo samodejno zagnal Varni način.
5. Ponovno pojdite v Upravitelj naprav in razširite Adapterji zaslona.

3. Z desno tipko miške kliknite svojo grafično kartico AMD ali NVIDIA in izberite odstraniti.
Opomba: Ponovite ta korak za svoje Intel kartica.
4. Če vas zahteva potrditev, kliknite V REDU.

5. Znova zaženite računalnik v običajnem načinu in namestite najnovejšo različico Gonilnik za Intelov nabor čipov za vaš računalnik.

6. Znova zaženite računalnik in nato prenesite najnovejšo različico gonilnikov za grafično kartico proizvajalčevo spletno mesto.
4. način: Namestite staro različico gonilnika grafične kartice
1. Pritisnite tipko Windows + R in vnesite devmgmt.msc in pritisnite Enter, da odprete Upravitelj naprav.

2. Zdaj razširite Adapter za zaslon in z desno tipko miške kliknite svoj AMD kartico nato izberite Posodobite gonilnik.

3. Kliknite na "Prebrskaj moj računalnik za programsko opremo gonilnika“.

4. Nato kliknite Lnaj izberem s seznama gonilnikov naprav v računalniku.

5. Izberite svoj stari AMD gonilniki s seznama in dokončajte namestitev.
6. Znova zaženite računalnik, da shranite spremembe in preverite, ali lahko Popravite napako Video TDR Failure v sistemu Windows 10.
5. način: Zamenjajte datoteko atikmpag.sys ali atikmdag.sys
1. Pomaknite se na naslednjo pot: C:\Windows\System32\ gonilniki

2. Poiščite datoteko atikmdag.sys in ga preimenujte v atikmdag.sys.old.

3. Pojdite v imenik ATI (C:\ATI) in poiščite datoteko atikmdag.sy_ če pa te datoteke ne najdete, poiščite to datoteko v pogonu C:.

4. Odprite ukazni poziv. Ta korak lahko uporabnik izvede z iskanjem 'cmd' in nato pritisnite Enter.

5. V cmd vnesite naslednji ukaz in za vsakim pritisnite Enter:
chdir C:\Users\[Vaše uporabniško ime]\desktop
expand.exe atikmdag.sy_ atikmdag.sys
Opomba: Če zgornji ukaz ni deloval, poskusite s tem: razširi -r atikmdag.sy_ atikmdag.sys

6. Moralo bi biti datoteko atikmdag.sys na namizju kopirajte to datoteko v imenik: C:\Windows\System32\Gonilniki.
7. Znova zaženite računalnik, da shranite spremembe.
Priporočeno:
- Zahteva za popravek deskriptorja naprave ni uspela (neznana naprava USB)
- Odstranite Give access iz kontekstnega menija v sistemu Windows 10
- Popravite, da se aplikacija ni mogla pravilno zagnati (0xc000007b)
To je to, kar ste uspešno Popravite napako Video TDR Failure v sistemu Windows 10 če imate še vedno kakršna koli vprašanja v zvezi s to objavo, jih vprašajte v razdelku za komentarje.



