Razumevanje in odpravljanje kode napake trgovine Microsoft Store 0x80131500 v sistemu Windows 11 – TechCult
Miscellanea / / May 11, 2023
Če imate težave z Microsoft Store, boste morda prejeli kodo napake 0x80131500 v sistemu Windows 11. Ta težava se pojavi zaradi različnih razlogov, kot so poškodovan predpomnilnik in napačno konfigurirane nastavitve. Na srečo imamo popoln vodnik, ki vas bo naučil, kaj pomeni 0x80131500 in kako jo lahko popravite za nemoteno delovanje vašega računalnika z operacijskim sistemom Windows 11.

Kazalo
Odpravljanje težav s kodo napake trgovine Microsoft Store 0x80131500 v sistemu Windows 11: vodnik po korakih
Ali se v računalniku z operacijskim sistemom Windows 11 pojavlja koda napake 0x80131500? To je pogosta težava, ki se pojavi med uporabo aplikacije Microsoft Store. Ste razočarani, ker ne morete uporabljati aplikacije? Ne skrbi! Današnji vodnik bo v celoti razumel, kaj pomeni 0x80131500, in zagotovil učinkovite metode za njegovo razrešitev.
Hiter odgovor
Poskusite popraviti aplikacijo Microsoft Store. Sledite spodnjim korakom:
1. Kosilo Windowsnastavitve in izberite Aplikacije nastavitev.
2. Poišči Microsoft Store in kliknite na ikona s tremi pikami.
3. Izberite Naprednoopcije.
4. Na koncu kliknite na Popravilo gumb pod Ponastaviti razdelek.
Kaj pomeni 0x80131500?
To pomeni Strani ni bilo mogoče naložiti. Prosim poskusite kasneje. Lahko se pojavi zaradi naslednjih razlogov:
- Začasne napake.
- V vašem računalniku je nastavljena napačna regija.
- Datum in čas nista sinhronizirana v vaši napravi.
- Slaba internetna povezava.
- Poškodovane datoteke.
- Poškodovane nastavitve v trgovini Microsoft Store.
- Zastarela različica programske opreme.
- Zastarela različica trgovine Microsoft Store.
- Težave v omrežnih nastavitvah.
Zdaj veste, kaj pomeni 0x80131500 in vzroke zanj. Torej, začnimo z odpravljanjem težav.
1. način: Osnovne metode odpravljanja težav
Tukaj je nekaj osnovnih metod za odpravljanje težav za popravljanje kode 0x80131500 v sistemu Windows 11. To so učinkoviti načini za odpravo obravnavane napake. Uporabite torej spodaj navedene metode:
1A. Znova odprite aplikacijo Microsoft Store
Prva možna metoda za rešitev obravnavane težave je ponovno odpiranje aplikacije. Ko prekinete aplikacijo po spodaj navedenih korakih, se končajo vsi procesi, povezani z aplikacijo. Posledično bodo napake v aplikaciji, ki povzročajo težavo, odpravljene, ko jo znova odprete.
1. Najprej pritisnite Tipki Windows + I hkrati odprete nastavitve v sistemu Windows 11.
2. Po tem se pomaknite do Aplikacije.

3. Zdaj kliknite na Nameščene aplikacije.
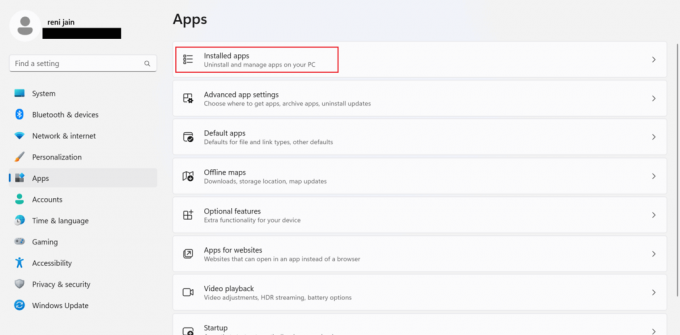
4. Poišči Microsoft Store in kliknite na tri pike.
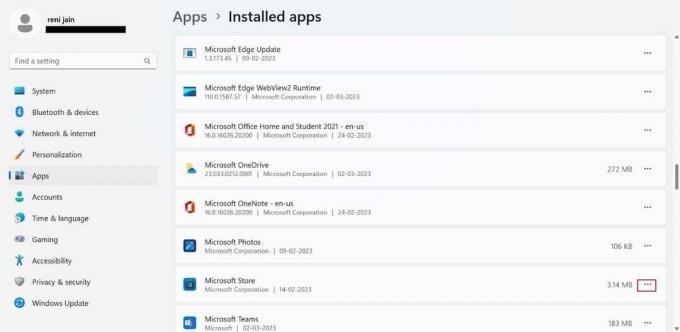
5. V spustnem meniju izberite Napredne možnosti.
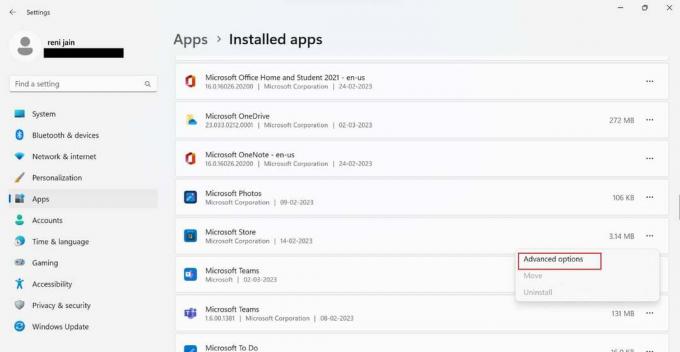
6. Nato kliknite na Gumb za prekinitev da zaprete aplikacijo in z njo povezane procese.

7. Odprite iskalno polje s pritiskom na Tipki Windows + S skupaj.

8. V iskalnem polju vnesite Microsoft Store in izberite Odprto.

9. Ko se obravnavana aplikacija odpre, preverite, ali je bila napaka odpravljena.
1B. Znova zaženite računalnik
Ponovni zagon naprave je naslednja možna rešitev za popravilo kode 0x80131500 v sistemu Windows 11. Ko znova zaženete sistem, bodo začasne napake, ki motijo vaš računalnik, odpravljene. Preberite naš vodnik naprej 6 načinov za ponovni zagon ali ponovni zagon računalnika z operacijskim sistemom Windows 10 da se naučijo novih trikov za isto. Ko se računalnik znova zažene, ga povežite z internetom in v računalniku odprite zadevno aplikacijo. Če napaka ostaja, poskusite naslednjo metodo.
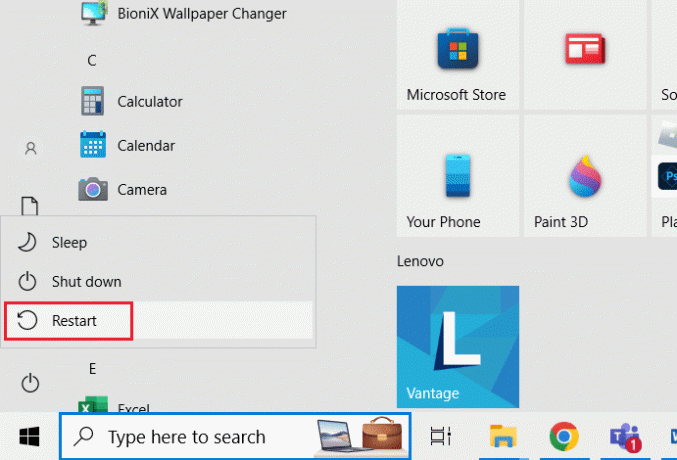
1C. Spremenite regijo naprave
Regijske nastavitve v vašem sistemu se morajo ujemati z regijo, v kateri ste. Za spremembo regije naprave uporabite korake, ki smo jih zagotovili:
1. Odprite Nastavitve s pritiskom Tipki Windows + I istočasno.
2. Pojdite na Čas in jezik zavihek.
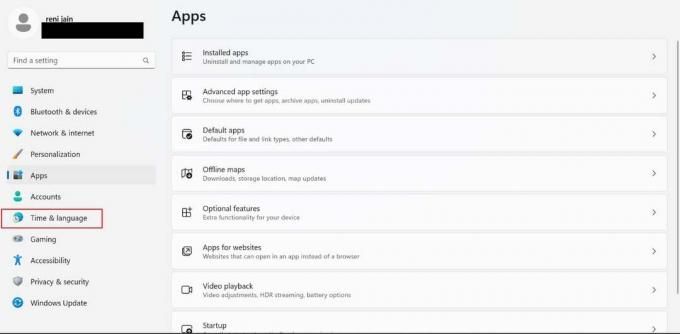
3. Izberite Jezik in regija zavihek.

4. Kliknite spustno puščico pred Država ali regija.

5. V spustnem meniju izberite svojo regijo ali državo.
1D. Sinhroniziraj sistemski datum in čas
Koda napake 0x80131500 v sistemu Windows 11 se lahko pojavi, če datum in čas v vašem računalniku nista sinhronizirana. Če želite sinhronizirati datum in uro v računalniku, uporabite spodnje korake:
1. Pritisnite Tipki Windows + I skupaj za zagon nastavitev v vašem sistemu.
2. Po tem kliknite na Čas in jezik.

3. Nato kliknite na Datum čas zavihek.
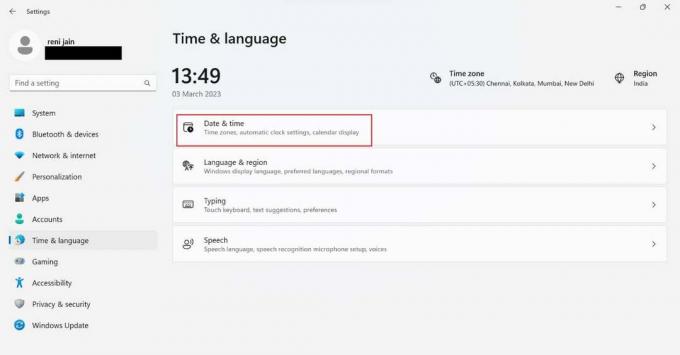
4. Vklopi Samodejno nastavite čas.
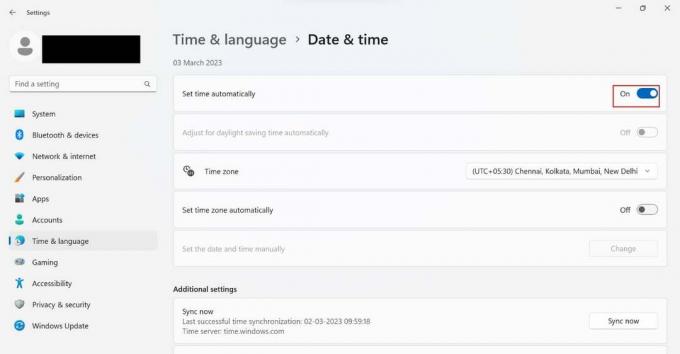
5. Nato vklopite Samodejno nastavite časovni pas.
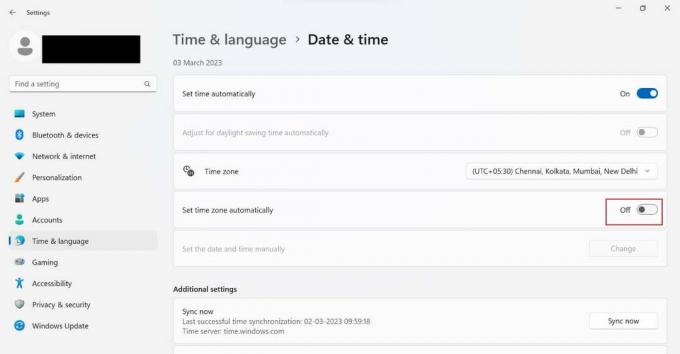
6. Zdaj se pomaknite navzdol in kliknite Gumb Sinhroniziraj zdaj.
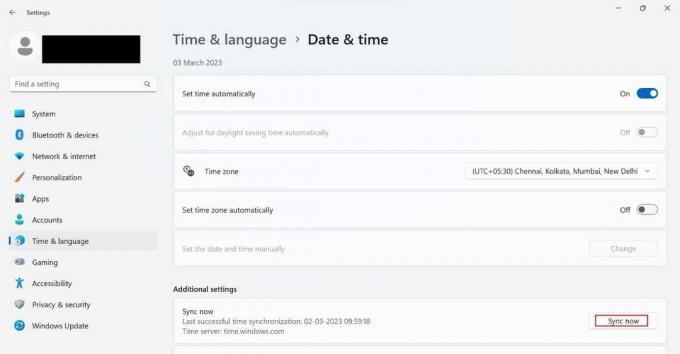
7. Na koncu zaprite nastavitve in odprite zadevno aplikacijo.
Preberite tudi: Kako počistiti predpomnilnik in piškotke na Microsoft Edge
2. način: Odpravljanje težav z omrežno povezljivostjo
Pri uporabi računalnika lahko občasno naletite na težave z internetno povezavo. Posledično Windows uporabnikom ponuja pripomoček, ki ga je mogoče uporabiti za reševanje teh težav s povezljivostjo. Če želite odpraviti težave z omrežno povezljivostjo, lahko med drugim zaženete orodje za odpravljanje težav z omrežjem. Če želite izvedeti, obiščite našo vadnico kako odpraviti težave z omrežno povezljivostjo v sistemu Windows 10.

3. način: Popravite sistemsko datoteko
Razlog za obravnavano težavo so lahko tudi poškodovane datoteke v vašem sistemu. Zato bi morali popraviti sistemske datoteke. Za to lahko uporabite preverjevalnik sistemskih datotek (ukaz SFC), saj lahko pregleda in popravi poškodovane datoteke v vaši napravi. Poleg tega lahko uporabite servisiranje in upravljanje slik za uvedbo (DISM) za odpravljanje napak OS Windows. Ker je postopek v sistemih Windows 10 in Windows 11 podoben, lahko uporabite naš vodnik kako popraviti sistemske datoteke v sistemu Windows 10 za popravilo sistemskih datotek v računalniku.
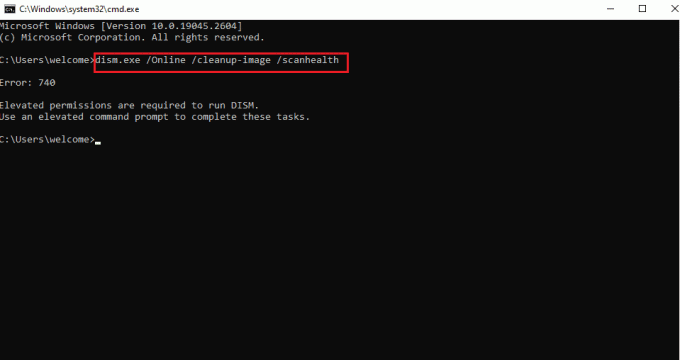
4. način: Znova se prijavite v Microsoft Store
Druga možna in logična metoda za razrešitev obravnavane kode napake je ponovna prijava v zadevno aplikacijo. Odjaviti se morate in nato znova prijaviti z vnosom veljavnih poverilnic. Preden se odjavite, se prepričajte, da poznate geslo. Koraki za odjavo in ponovno prijavo so navedeni spodaj:
1. Najprej pritisnite Tipki Windows +S skupaj, da odprete iskanje v sistemu Windows.

2. V iskalnem polju vnesite Microsoft Store in kliknite na Odprto.
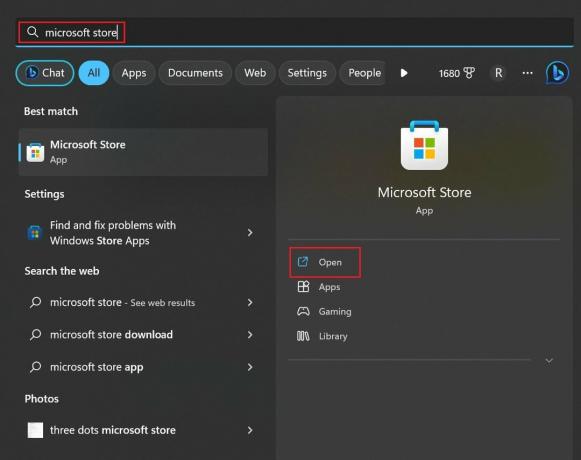
3. Nato izberite Ikona profila ki se nahaja v zgornji vrstici.

4. Po tem kliknite na Odjava.
5. Zaprite aplikacijo in jo znova odprite tako, da ponovite zgoraj 1. do 2. korak.
6. Kliknite na Ikona profila in izberite Prijava možnost.
7. Po tem nadaljujte po navodilih na zaslonu.
Preberite tudi: 12 načinov za popravljanje neberljive vsebine v programu Microsoft Word
5. način: Popravite aplikacijo Microsoft Store
Popravilo trgovine Microsoft Store lahko popravi kodo 0x80131500 v sistemu Windows 11, saj lahko popravi manjkajoče in poškodovane datoteke. Poleg tega bo našel poškodovane nastavitve in jih zamenjal. Poleg tega bo ponastavil nepravilne nastavitve, kar je lahko možen razlog za nepravilno delovanje aplikacije. Za popravilo uporabite spodnje korake Microsoft Store:
1. Odprite meni Power user s pritiskom na Tipki Windows + X skupaj.
2. V meniju kliknite na Nameščene aplikacije.

3. Pomaknite se navzdol in kliknite tri pike ki se nahaja pred Microsoft Store.
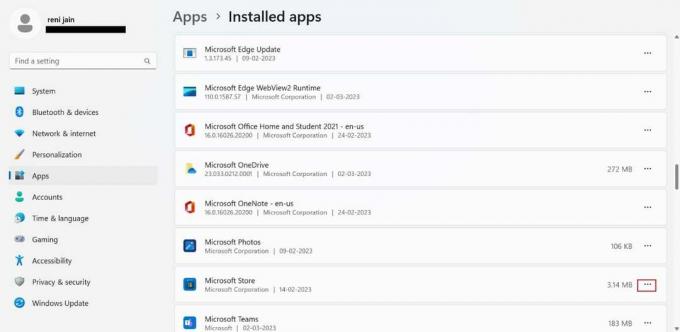
4. V spustnem meniju izberite Napredne možnosti.
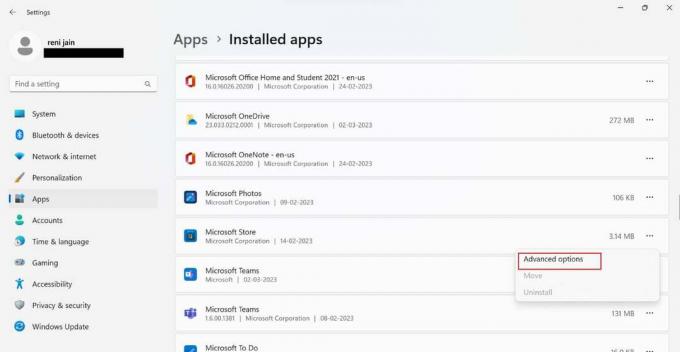
5. Pomaknite se navzdol in kliknite na Gumb za popravilo.

6. način: Posodobite Windows
Zastarela različica programske opreme Windows ima lahko napake. Poleg tega je to lahko razlog za nedelovanje obravnavane aplikacije. Zato posodobite programsko opremo vašega računalnika, saj posodobljena različica vsebuje popravke napak in bo zagotovila nemoteno delovanje zadevne aplikacije. Učiti se kako prenesti in namestiti posodobitve za Windows 11, uporabite naš vodnik.
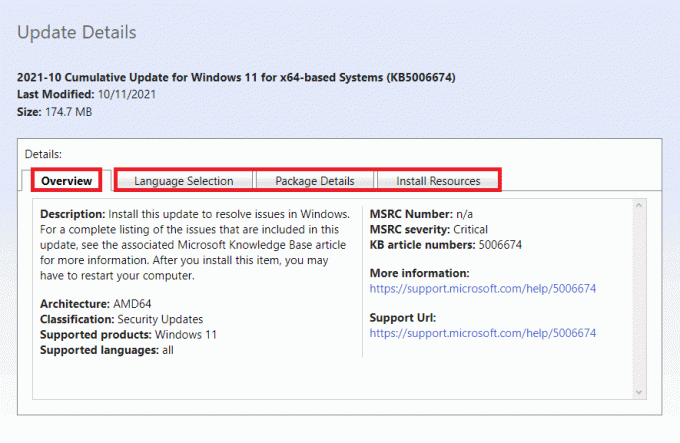
7. način: Ponastavite aplikacijo Microsoft Store
Če popravilo aplikacije in posodobitev sistema Windows ni pomagalo, poskusite ponastaviti zadevno aplikacijo, da popravite kodo 0x80131500 v sistemu Windows 11. Spodaj so navedeni koraki za ponastavitev obravnavane aplikacije:
Opomba: Ko ponastavite aplikacijo, bodo podatki aplikacije izbrisani.
1. ponovi Koraki od 1 do 4 omenjeno v 5. metoda da odprete Microsoft Store Napredne možnosti.
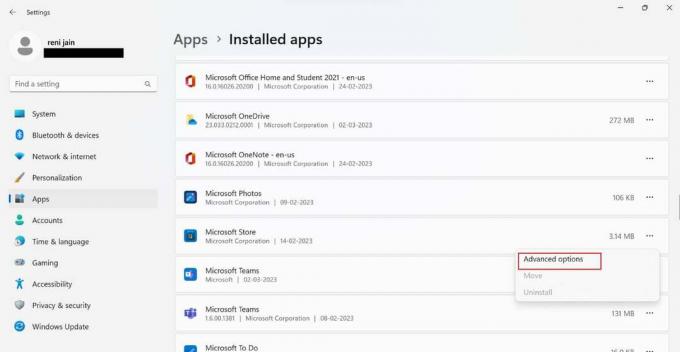
2. Pomaknite se navzdol in kliknite na Gumb za ponastavitev.

Preberite tudi: 8 načinov za odpravljanje težav s kodo napake pri namestitvi Microsoft Office 30180-4
8. način: Ponovno namestite Microsoft Store
Ker zadevne vnaprej nameščene aplikacije ni mogoče odstraniti z aplikacijo Nadzorna plošča in nastavitve, morate uporabiti PowerShell. S pomočjo lupine PowerShell lahko aplikacijo odstranite in znova namestite. Zagotovili smo vam korake, ki vas bodo vodili pri ponovni namestitvi obravnavane aplikacije:
1. Pritisnite Windows ključ, vrsta PowerShell in kliknite na Zaženi kot skrbnik.

2. Vnesite spodaj navedeno ukaz za ponovno namestitev zadevne aplikacije v računalnik.
Get-AppxPackage -allusers *WindowsStore* | Remove-AppxPackage Get-AppXPackage *WindowsStore* -AllUsers | Foreach {Add-AppxPackage -DisableDevelopmentMode -Register "$($_.InstallLocation)\AppXManifest.xml"}
9. način: Ponastavite omrežne nastavitve
Omrežne nastavitve lahko ponastavite, da popravite obravnavano napako. Ponastavitev omrežnih nastavitev bo odstranila vse nastavljene povezave iz vašega računalnika. Posledično bodo vse poškodovane nastavitve, ki povzročajo težavo, odpravljene. Uporabite lahko naš vodnik kako ponastaviti omrežne nastavitve v sistemu Windows.
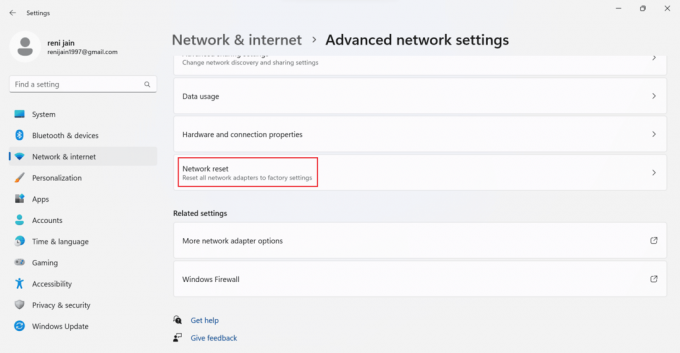
10. način: Ponastavite Windows 11
Ponastavitev sistema Windows lahko odpravi vse težave s programsko opremo, virusi in poškodovanimi datotekami. Toda to metodo uporabite, če nobena od zgornjih metod ni uspela popraviti kode 0x80131500 v sistemu Windows 11. Za učenje si oglejte naš vodnik kako ponastaviti Windows 11.

Upamo, da je bil ta članek koristen in da ste ga lahko odpravili koda 0x80131500 v sistemu Windows 11. Če imate še vedno vprašanja, jih lahko postavite v spodnjem oddelku za komentarje. Sporočite nam tudi, kaj se želite naslednjega naučiti.
Elon je tehnični pisec pri TechCultu. Vodnike z navodili piše že približno 6 let in je obravnaval številne teme. Rad pokriva teme, povezane z Windows, Android ter najnovejše trike in nasvete.



