6 načinov za spreminjanje glasnosti zvoka v sistemu Windows 11
Miscellanea / / May 12, 2023
Gledate film, vendar je zvok komaj slišen? To je morda zato, ker je glasnost zvoka vaše naprave nastavljena na nižjo raven. Če želite to prilagoditi, lahko spremenite glasnost zvoka na namizju Windows 11 na višjo raven in takoj rešite težave z zvokom. Preberite, če želite izvedeti, kako.
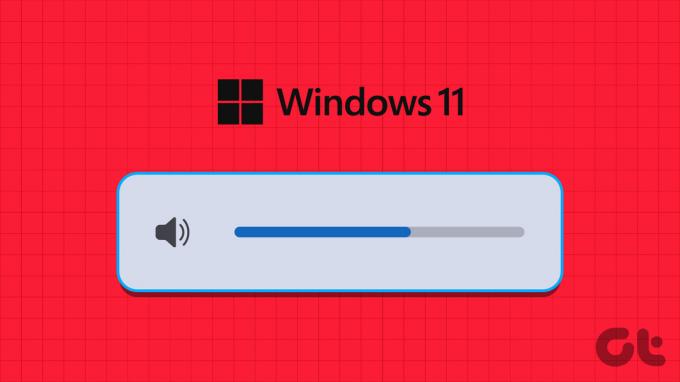
Medtem ko je uporaba bližnjice na tipkovnici za spreminjanje glasnosti zvoka v sistemu Windows 11 morda najpogostejši način, kaj bi se zgodilo, če tipka za glasnost na tipkovnici vaše nove naprave ni na voljo?
No, tu pride na pomoč teh šest načinov za dostop do možnosti nadzora glasnosti in spreminjanje ravni glasnosti v sistemu Windows 11. Začnimo.
1. Prilagodite nastavitve glasnosti s kolescem miške
Eden najhitrejših načinov za spreminjanje glasnosti zvoka v sistemu Windows 11 je uporaba kolesca miške. Če želite to narediti, premaknite kazalec nad ikono zvoka v opravilni vrstici. Nato hkrati premaknite kolesce miške navzgor ali navzdol, da povečate ali zmanjšate glasnost. Ko boste to storili, boste lahko videli, kako se glasnost povečuje ali zmanjšuje.
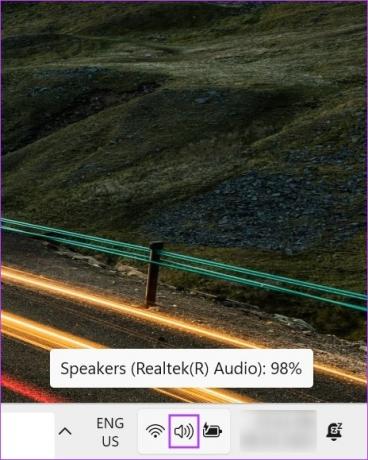
Vendar se prepričajte, da je vaša naprava povezana z zunanjo miško ker ta funkcija ne bo delovala pri uporabi sledilne ploščice vaše naprave.
2. Uporabite bližnjico na tipkovnici
Večina osebnih računalnikov ima zdaj namenske gumbe za nadzor glasnosti. Ti gumbi so lahko prikazani ločeno ali kot del F (funkcijskih) tipk.
Če so za vas del tipk F, boste morda morali sočasno pritisniti Fn in tipko za glasnost, da povečate ali zmanjšate sistemski zvok. Pri tem se lahko na zaslonu prikažejo tudi kontrolniki za glasnost, ki prikazujejo trenutne ravni glasnosti.

Če ta funkcija ni na voljo, pojdite na naslednjo metodo.
3. Uporaba plošče hitrih nastavitev
The Meni hitrih nastavitev lahko imenujemo mini različica menija Nastavitve. Tukaj boste našli osnovne sistemske kontrole, kot so Wi-Fi, Bluetooth in celo nastavitve Cast. Zato ne preseneča, da lahko uporabite tudi Hitre nastavitve za spreminjanje ravni glasnosti v sistemu Windows 11. Evo, kako to storiti.
Korak 1: V spodnjem desnem kotu kliknite ikono omrežja, zvoka ali baterije.
Nasvet: Za odpiranje hitrih nastavitev lahko uporabite tudi tipko Windows + A.
2. korak: Nato z drsnikom za glasnost prilagodite glasnost sistema Windows.
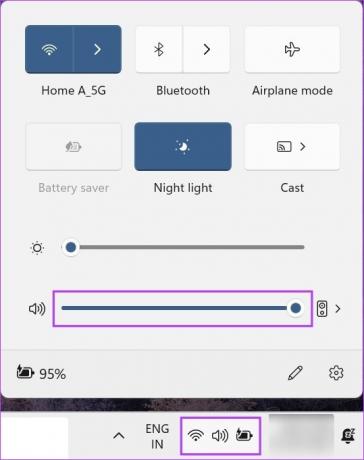
Ko so spremembe izvedene, kliknite kjer koli zunaj plošče s hitrimi nastavitvami, da jo zaprete.
4. Spremenite glasnost v meniju z nastavitvami
Tako kot že ime pove, je meni z nastavitvami dom za vse glavne in manjše nastavitve v sistemu Windows 11. To tudi pomeni, da lahko tukaj uporabite možnosti nadzora glasnosti za spreminjanje ravni glasnosti v sistemu Windows 11. Evo kako.
Korak 1: Uporabite tipko Windows + I na tipkovnici, da odprete nastavitve.
2. korak: V možnostih menija kliknite Sistem.
3. korak: Tukaj kliknite Zvok.
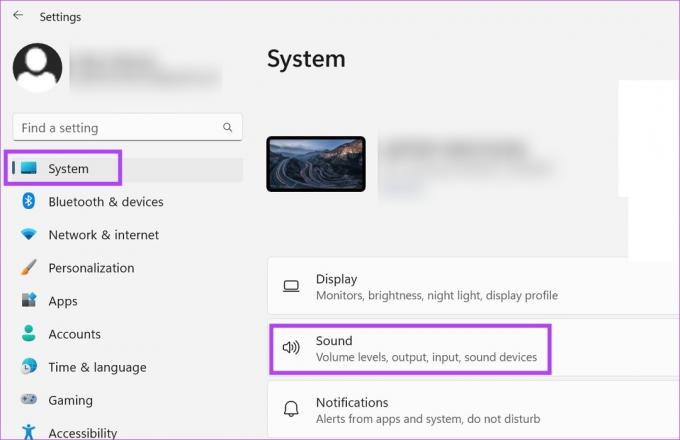
4. korak: Zdaj uporabite drsnik za glasnost, da prilagodite glasnost naprave.

Če želite, lahko tudi dostopajte do Windows Volume Mixer za prilagajanje ravni glasnosti za posamezne aplikacije. Evo kako.
5. korak: Pomaknite se navzdol in kliknite Mešalnik glasnosti.
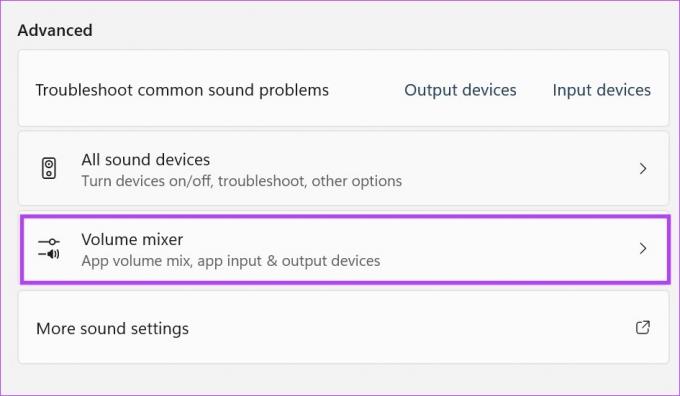
Zdaj uporabite posamezne drsnike za glasnost, da prilagodite glasnost za trenutno aktivne aplikacije.
5. Uporaba nadzorne plošče
Za dostop do Windows Volume Mixer lahko uporabite tudi nadzorno ploščo. Nato ga uporabite za prilagoditev glasnosti za posamezne aplikacije Windows. Za to sledite spodnjim korakom.
Korak 1: Kliknite Iskanje in vnesite Nadzorna plošča. Nato odprite nadzorno ploščo.

2. korak: Tukaj kliknite »Strojna oprema in zvok«.
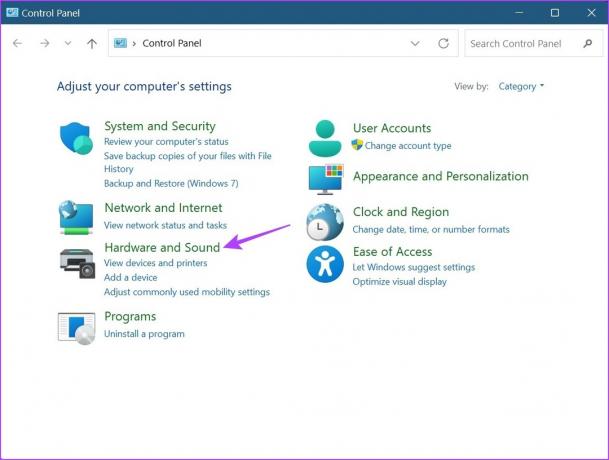
3. korak: Nato pojdite na možnost Zvok in kliknite »Prilagodi glasnost sistema«.
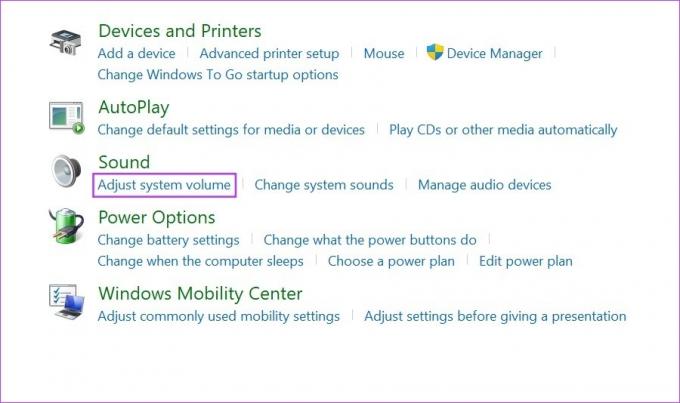
To bo odprlo ločene drsnike za glasnost za vse trenutno aktivne aplikacije, ki uporabljajo zvok sistema Windows. Uporabite drsnike, da ustrezno prilagodite glasnost.
Namig: Preverite, kako popravite, če se glasnost samodejno poveča ali zmanjša v sistemu Windows.
6. Uporaba bližnjice v igralni vrstici Xbox
Igralna vrstica Xbox je priročna pri igranju iger, saj vam omogoča hitro preverjanje in prilagajanje določenih sistemskih nastavitev, kot so viri, trenutna zmogljivost sistema, zvok itd. To pomeni, da se lahko uporablja tudi za spreminjanje ravni glasnosti v sistemu Windows 11. Oglejmo si korak za korakom, kako to storiti.
Korak 1: Uporabite bližnjico na tipkovnici Windows + G, da odprete igralno vrstico Xbox.
2. korak: Tukaj kliknite ikono zvočnikov. To bo odprlo možnosti nadzora glasnosti.
3. korak: V novem oknu izberite zavihek Mix in uporabite drsnik pod »Windows Default Output«, da prilagodite glasnost.
4. korak: Poleg tega kliknite puščico navzdol, da odprete druge možnosti glasnosti.
5. korak: Nato uporabite posamezne drsnike za prilagajanje ravni glasnosti.

Ko končate, ponovno uporabite bližnjico na tipkovnici Windows + G ali kliknite kjer koli zunaj plošče, da zaprete igralno vrstico Xbox.
Pogosta vprašanja o upravljanju zvoka v sistemu Windows 11
Da, uporabljate lahko aplikacije tretjih oseb, kot je 8GadgetPack za prilagajanje nastavitev glasnosti in spreminjanje ravni glasnosti v sistemu Windows 11.
Če ste vašo napravo Windows preklopil na zvočno izhodno napravo potem lahko, če je na voljo, uporabite kontrolnike zunanjih zvočnikov za spreminjanje ravni glasnosti v sistemu Windows 11. Preprosto obrnite gumb v smeri urnega kazalca ali nasprotni smeri urnega kazalca, da povečate ali zmanjšate glasnost sistema Windows.
Da, v sistemu Windows 11 lahko ponastavite vse nastavitve zvoka. Na zavihku Sistemi pojdite na Zvok > Mešalnik glasnosti. Tukaj kliknite Ponastavi. Čeprav bo to samo ponastavilo ravni glasnosti za vse aplikacije Windows, lahko preverite naš vodnik, če želite izvedeti kako ponastaviti vse zvočne nastavitve sistema Windows 11.
Prilagodite ravni glasnosti
To so bili torej vsi načini, s katerimi lahko prilagodite glasnost v sistemu Windows 11. Če pa ne slišite zvokov, je morda težava z nastavitvami glasnosti vaše naprave. V tem primeru si oglejte naš vodnik na popravljanje zvoka, ki ne deluje v sistemu Windows 11.
Nazadnje posodobljeno 9. maja 2023
Zgornji članek lahko vsebuje pridružene povezave, ki pomagajo pri podpori Guiding Tech. Vendar to ne vpliva na našo uredniško integriteto. Vsebina ostaja nepristranska in verodostojna.
Napisal
Ankita Sharma
Pisateljica po srcu, Ankita rada piše o ekosistemih Android in Windows na Guiding Tech. V prostem času jo najdemo med raziskovanjem tehničnih blogov in priročnikov za pisanje scenarijev. Lahko jo ujamete priklenjeno na prenosni računalnik, ko se drži rokov, piše scenarije in na splošno gleda oddaje (v katerem koli jeziku!).



