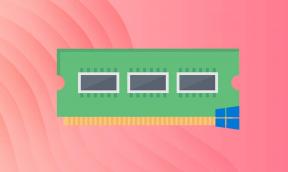2 načina za preslikavo tipk na tipkovnici v sistemu Windows 11
Miscellanea / / May 13, 2023
Če ste se kdaj počutili omejene zaradi privzete postavitve tipkovnice na vašem računalniku z operacijskim sistemom Windows 11, niste sami. Na srečo vam lahko malo znana funkcija pomaga prilagoditi izkušnjo tipkanja vašim potrebam. V tem članku si bomo podrobneje ogledali, kako preslikati tipke na tipkovnici v sistemu Windows 11 z uporabo Microsoft Powertoys.

Vsak posameznik ima svoje želje glede razporeditve tipkovnice. Ne glede na to, ali tipkate ali igrate, lahko že ena sama ponovna vezava tipke poveča vašo učinkovitost. Microsoft Powertoys in SharpKeys sta brezplačni, a zmogljivi orodji, ki vam omogočata preslikavo vsake tipke na tipkovnici v katerem koli računalniku ali prenosniku z operacijskim sistemom Windows.
Toda kaj točno je preslikava ključev? Najprej to razumejmo.
Kaj pomeni preslikava ključa
Preslikava tipke pomeni ponovno dodelitev funkcije tipke drugemu dejanju. Tipko Alt na tipkovnici lahko na primer preslikate tako, da se bo obnašala kot tipka Enter. Tukaj, ko je preslikava končana, bo vaš računalnik pritisk tipke Alt na tipkovnici obravnaval kot vnos tipke Enter.
Na ta način lahko katero koli tipko preslikate tako, da izvede drugačno nalogo od tistega, kar naj bi tipka naredila. Ne morete samo preslikati tipk, ampak tudi preslikati in spremeniti bližnjice sistema Windows.
Na primer, bližnjica Windows + S odpre iskalno vrstico v sistemu Windows. To bližnjico lahko preslikate tako, da izvedete drugo nalogo po vaši izbiri ali celo popolnoma onemogočite to bližnjico glede na svoje nastavitve.

Zdaj obstaja več načinov za preslikavo tipk v sistemu Windows 11. Nekatere zunanje tipkovnice so dobavljene s programsko opremo za prilagajanje njihovih proizvajalcev originalne opreme, s katero lahko preslikate tipke in bližnjice. Vendar pa vsaka tipkovnica nima takšne funkcije in ta rešitev izključuje uporabnike prenosnih računalnikov.
Vendar ne skrbite, saj imamo Microsoft PowerToys, ki vam omogoča preslikavo tipk na kateri koli napravi s sistemom Windows 11, vključno s prenosniki in namiznimi računalniki z zunanjimi tipkovnicami. Tukaj je opisano, kako lahko namestite Microsoft Powertoys in preslikate tipke na tipkovnici v sistemu Windows 11.
Opomba: Poleg Microsoft PowerToys in SharpKeys lahko svoje ključe preslikate tudi z urejevalnikom registra Windows. Vendar je postopek preveč zapleten in spremembe je težko razveljaviti, če gre kaj narobe. Zato priporočamo, da se držite Microsoft PowerToys ali SharpKeys za preslikavo tipk.
1. način: Kako preslikati tipke v sistemu Windows 11 z uporabo Microsoft PowerToys
Microsoft PowerToys je izvorno orodje, ki uporabnikom pomaga povečati njihovo produktivnost v sistemu Windows. Preslikava ključev je le ena od možnosti več zmožnosti, ki jih ponuja Microsoft PowerToys. Toda najprej morate namestiti programsko opremo, preden skočite na ponovno preslikavo tipk na tipkovnici.
Opomba: Če imate nameščen PowerToys, preskočite na 2. del.
1. del: Namestite PowerToys v računalnik z operacijskim sistemom Windows 11
Korak 1: Obiščite uradno spletno stran in s spodnjo povezavo kliknite Install PowerToys.
Prenesite Microsoft PowerToys
2. korak: Pomaknite se navzdol do razdelka Sredstva in prenesite datoteko .exe z imenom PowerToysSetup.
Opomba: Prenesite pravilno namestitveno datoteko za vašo sistemsko arhitekturo. Če imate procesor Intel ali AMD, prenesite različico x64. Če pa imate procesor Qualcomm Snapdragon, Mediatek ali Samsung Exynos, prenesite različico arm64.

3. korak: Zdaj odprite datoteko PowerToysSetup .exe. Sprejmite pogoje in določila ter kliknite Namesti.
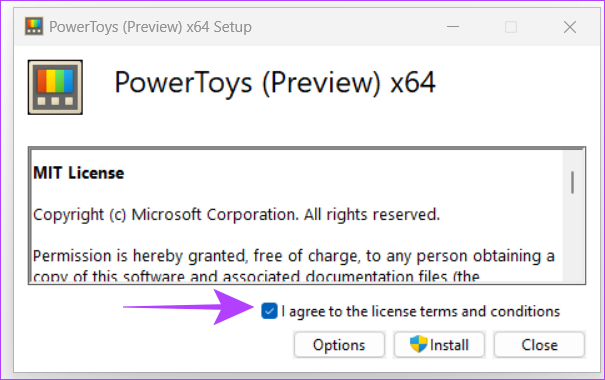
4. korak: Odprite Microsoft PowerToys. V meniju Splošno omogočite »Zaženi ob zagonu«. Tako bo PowerToys deloval v ozadju ob vsakem zagonu sistema.
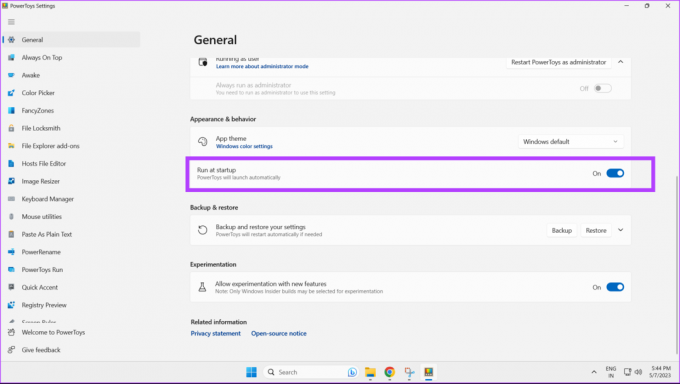
Namestitev in namestitev Microsoft PowerToys sta zdaj končani.
2. del: Preslikava tipk z uporabo upravitelja tipkovnice v programu Microsoft PowerToys
Korak 1: Odprite Microsoft PowerToys v računalniku z operacijskim sistemom Windows 11.

2. korak: V stranski vrstici kliknite Upravitelj tipkovnice.

3. korak: Vklopite stikalo za Omogoči upravitelja tipkovnice.

4. korak: Kliknite Ponovno preslikaj ključ.

5. korak: V pozivu za ponovno preslikavo ključev kliknite ikono plus, da začnete ponovno preslikavati svoje ključe.

6. korak: Kliknite na tipko Vrsta.

7. korak: Zdaj pritisnite tipko na tipkovnici, ki jo želite preslikati, in kliknite V redu.
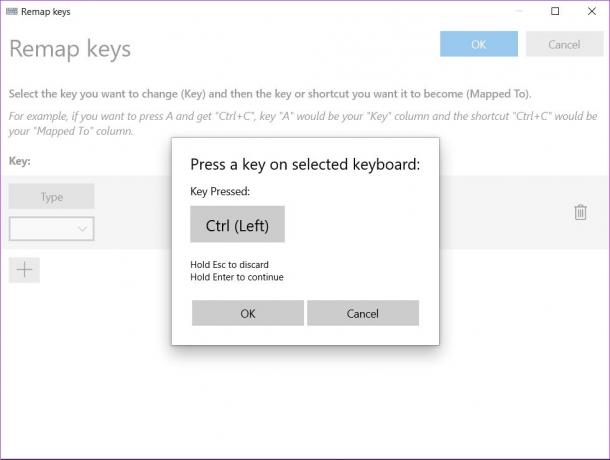
8. korak: Če želite izbrano tipko znova preslikati na drugo tipko, kliknite Vrsta.
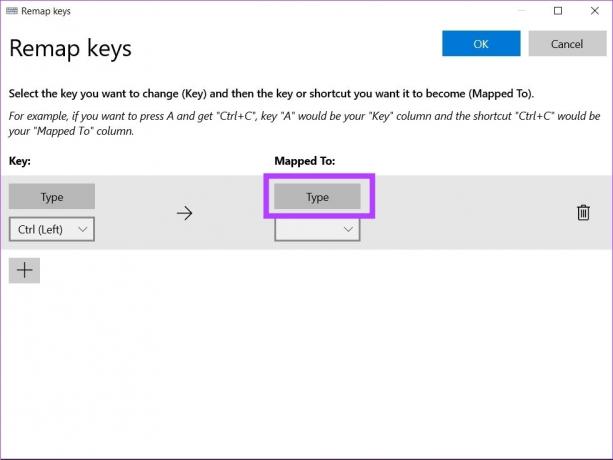
9. korak: Zdaj pritisnite želeno tipko na tipkovnici, ki jo želite preslikati, in kliknite V redu.
Opomba: Ponovite korake 6-9, da preslikate več tipk.

10. korak: Ko končate, kliknite gumb V redu zgoraj desno.

11. korak: Pojavilo se bo opozorilno polje, kliknite Vseeno nadaljuj.

Vaši izbrani ključi so zdaj uspešno preslikani.
Ponovno dodelite tipke na tipkovnici za izvedbo dejanja v sistemu Windows 11
Korak 1: Odprite Microsoft PowerToys na vašem računalniku z operacijskim sistemom Windows 11.

2. korak: Kliknite Upravitelj tipkovnice.

3. korak: Zdaj kliknite Ponovno preslikaj ključ.

4. korak: Če želite dodati nov ključ za ponovno preslikavo, kliknite ikono plus.

5. korak: Sedaj kliknite Vrsta.

6. korak: Pritisnite tipko na tipkovnici, ki jo želite preslikati, in kliknite V redu.
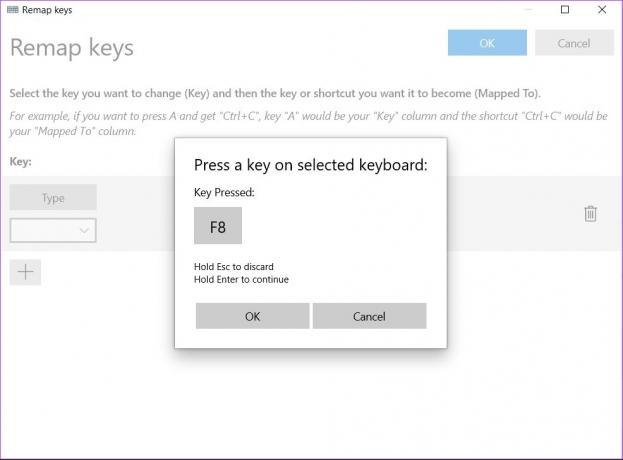
7. korak: Če želite izbrano preslikati na določeno dejanje, kliknite spustni meni.

8. korak: Izberite dejanje, ki ga želite preslikati za svoj ključ.

9. korak: Kliknite na modri gumb OK.
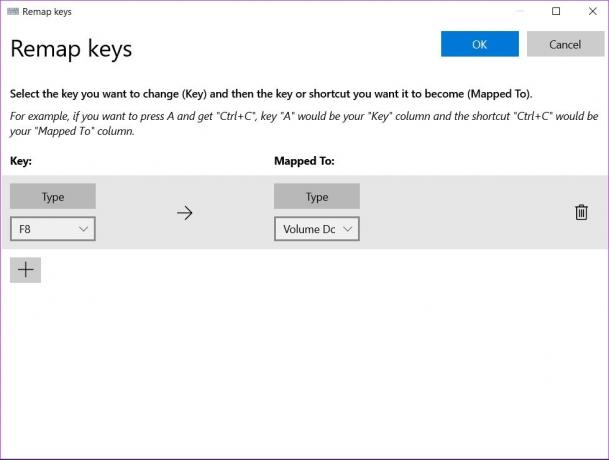
Vaš izbrani ključ je zdaj preslikan za izvedbo želenega dejanja.
Preslikava bližnjic v sistemu Windows 11
Kot smo že omenili, lahko tudi preslikate bližnjice v sistemu Windows 11. Evo kako.
Korak 1: Odprite Microsoft PowerToys na vašem računalniku z operacijskim sistemom Windows 11.

2. korak: Kliknite Upravitelj tipkovnice.

3. korak: Zdaj kliknite Ponovno preslikaj bližnjico.

4. korak: Če želite spremeniti bližnjice na tipkovnici, kliknite ikono plus.
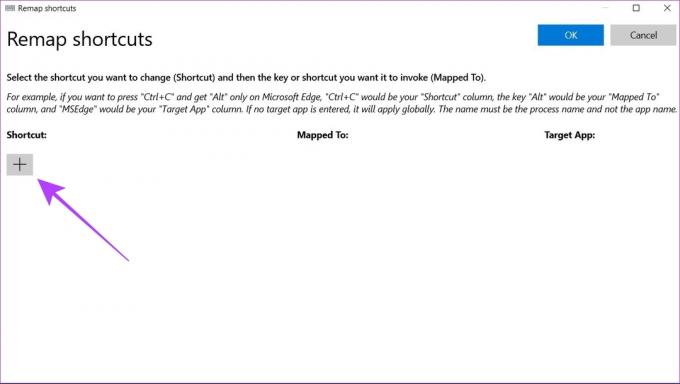
5. korak: Kliknite gumb Type v razdelku Physical Shortcut.
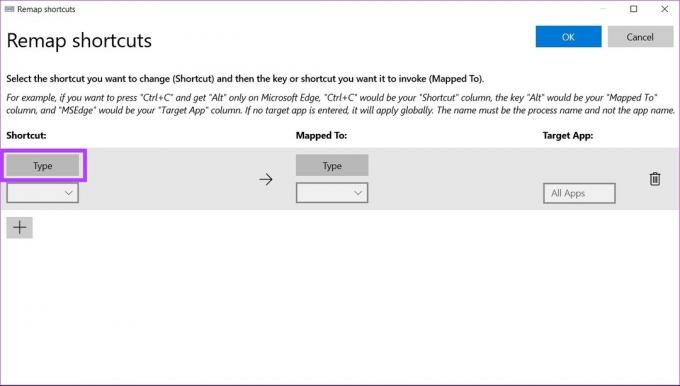
6. korak: Zdaj pritisnite tipke, vključene v bližnjico, ki jo želite preslikati, in kliknite V redu.
Opomba: Za preslikavo bližnjice so podprte največ tri tipke. Če vaša bližnjica vključuje pritisk na več kot tri tipke, je ni mogoče preslikati z uporabo Microsoft PowerToys.
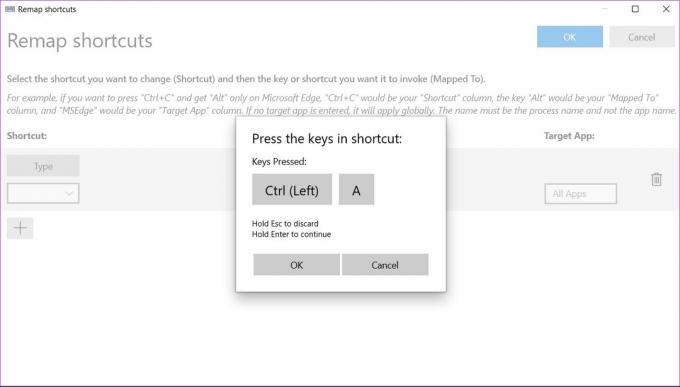
7. korak: Kliknite gumb Vrsta pod razdelkom Preslikano v.
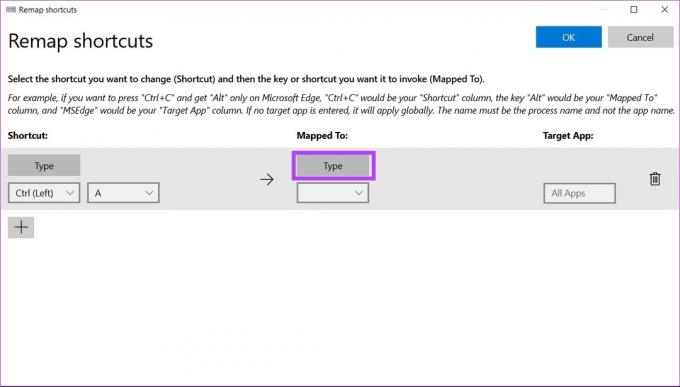
8. korak: Zdaj pritisnite tipko, ki jo želite kot ponovno preslikano dejanje.
Lahko pa izberete tudi preslikavo izbrane bližnjice za izvedbo določene naloge v spustnem meniju.
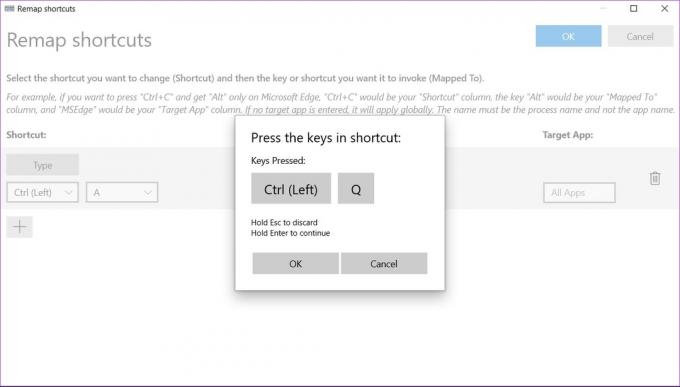
9. korak: Kliknite gumb V redu, da shranite spremembe.

Vaša izbrana bližnjica je zdaj preslikana na novo dejanje.
Kako izbrisati preslikavo ključev v Microsoft PowerToys
Če želite izbrisati svoje preslikave ključev iz Microsoft PowerToys, sledite tem korakom.
Korak 1: Odprite Microsoft PowerToys na vašem računalniku z operacijskim sistemom Windows 11.

2. korak: V stranski vrstici kliknite Upravitelj tipkovnice.

3. korak: Kliknite Ponovno preslikaj ključ.
Opomba: Na enak način lahko v razdelku Ponovno preslikaj bližnjico izbrišete tudi preslikane bližnjice.

4. korak: Zdaj kliknite ikono za brisanje ponovne preslikave, ki jo želite odstraniti.

5. korak: Kliknite gumb V redu, da shranite nastavitve.
2. način: Prerazporedite tipke na tipkovnici z uporabo SharpKeys
SharpKeys je odprtokodna programska oprema, ki ponuja alternativno metodo za ponovno preslikavo tipk v sistemu Windows 11. Evo, kako ga lahko uporabite. Upoštevajte, da SharpKeys podpira samo preslikavo tipk in ne podpira spreminjanja bližnjic na tipkovnici.
Korak 1: Prenesite SharpKeys iz trgovine Microsoft App Store.
Prenesite Sharpkeys
2. korak: Odprite SharpKeys na vašem računalniku z operacijskim sistemom Windows 11.
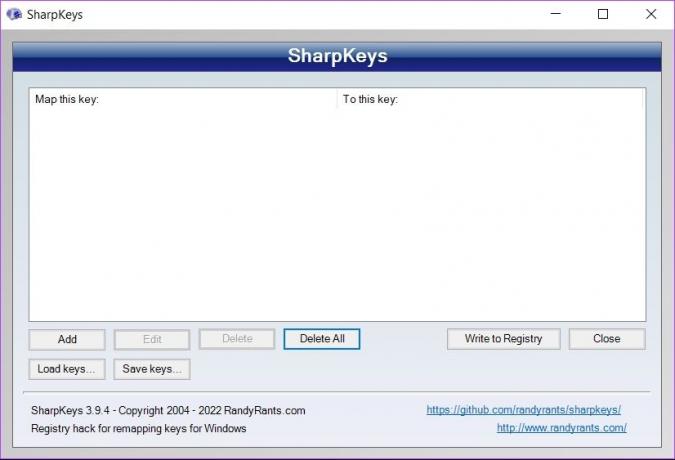
3. korak: Za začetek preslikave ključa kliknite Dodaj.
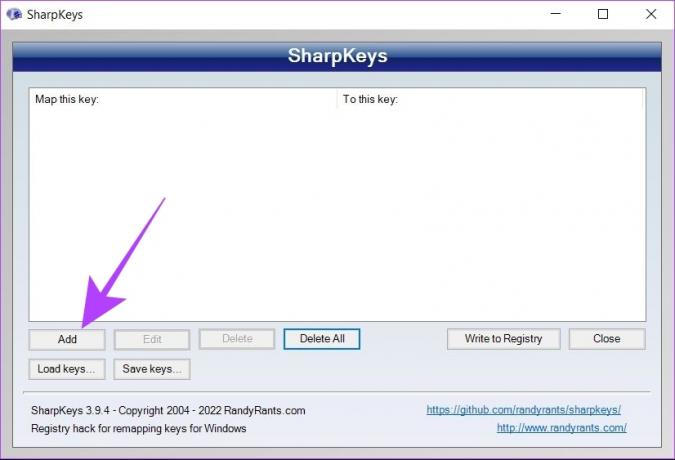
4. korak: Na levem seznamu izberite ključ, ki ga želite preslikati. Druga možnost je, da kliknete levi gumb Type, da neposredno pritisnete tipko na tipkovnici, ki jo želite preslikati.

5. korak: Zdaj na desnem seznamu izberite ključ, ki ga želite kot preslikan ključ. Lahko tudi kliknete Type in pritisnete tipko neposredno na tipkovnici.

6. korak: Kliknite V redu.
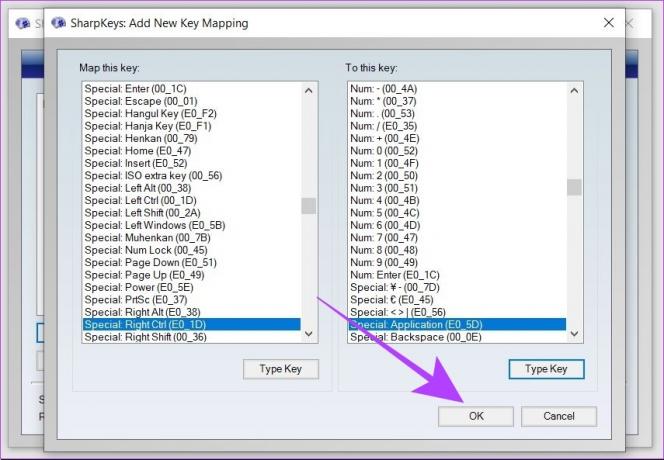
7. korak: Zdaj kliknite Zapiši v register. Če želite uporabiti svoje spremembe, znova zaženite sistem.
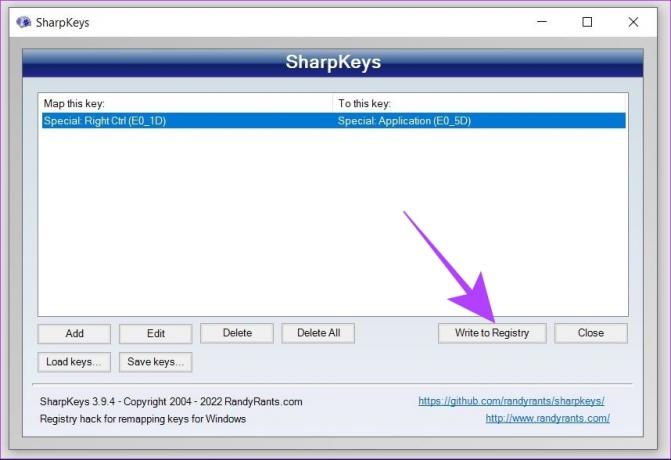
Vaše tipke so bile zdaj uspešno preslikane z uporabo SharpKeys v sistemu Windows 11.
Kako izbrisati preslikave tipk v Sharpkeys
Korak 1: Odprite SharpKeys na vašem računalniku z operacijskim sistemom Windows 11.
2. korak: Kliknite ponovno preslikavo, ki jo želite izbrisati.
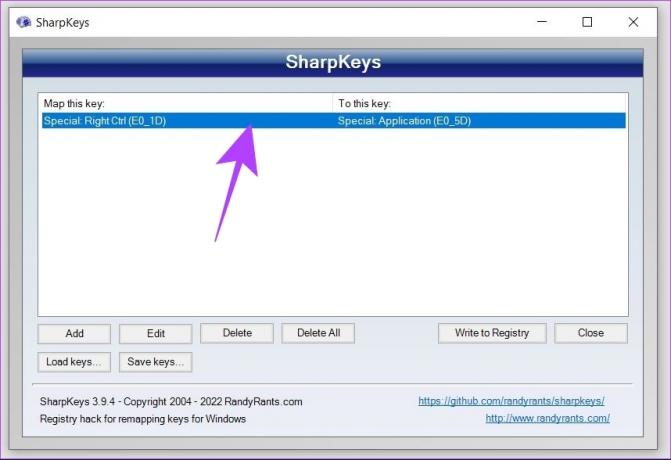
3. korak: Zdaj pritisnite možnost brisanja na dnu. S tem boste izbrisali izbrano preslikavo tipk.

4. korak: Kliknite Zapiši v register. Znova zaženite sistem, da uveljavite spremembe.
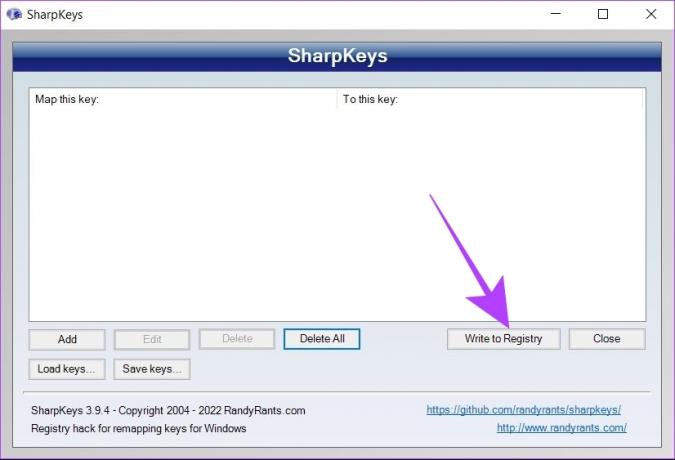
SharpKeys ima tudi funkcijo, kjer lahko shranite svoje preslikave tipk z uporabo lokalne datoteke. To lahko storite s klikom na gumb Shrani ključe.

To lokalno datoteko lahko prenesete v kateri koli nov sistem in jo odprete s pomočjo SharpKeys. To lahko storite z uporabo gumba Load keys v Sharpkeys v vašem novem sistemu.

SharpKeys je tako dober kot Microsoft PowerToys, vendar zahteva vsakič ponovni zagon za uporabo novih sprememb.
Pogosta vprašanja o preslikavi tipk na tipkovnici v sistemu Windows 11
Da, preslikani ključi delujejo po vsem sistemu v sistemu Windows 11. Novo preslikano dejanje bo ostalo aktivno v vseh aplikacijah.
Da, tipke v sistemu Windows 11 lahko onemogočite z Microsoft PowerToys in Sharpkeys. V PowerToys morate dejanje v spustnem meniju preslikati na »Onemogočeno«. V Sharpkeysu morate izbrati prvo možnost, imenovano »Turn Key Off«.
Preslikava tipk je preprosta
Microsoft PowerToys in Sharkeys sta dve zmogljivi orodji, ki ju lahko uporabite za preslikavo tipk na tipkovnici na kateri koli napravi Windows 11. Torej, če imate pokvarjen ključ, ki potrebuje nujno ponovno preslikavo ali običajno ponovno vezavo, vam PowerToys in Sharpkeys pomagata. Preverite lahko tudi naš vodnik kako preslikati tipke v sistemu Windows 10.