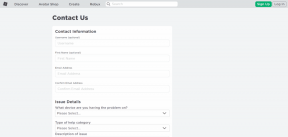10 načinov, kako popraviti, da se uTorrent ne odziva
Miscellanea / / November 28, 2021
Če želite kdaj prenesti filme, igre, programsko opremo in druge datoteke, potem je uTorrent najboljši odjemalec BitTorrent, ki ga lahko uporabite. Kljub temu, da je najboljša programska oprema, lahko uTorrent vsake toliko naleti na nekaj nadležnih težav. Morda boste imeli težave, kot je, da se uTorrent ne odziva, medtem ko poskušate prenesti nekatere datoteke. Mnogi uporabniki se pritožujejo nad neodzivnostjo uTorrenta. Morda ste eden od uporabnikov, ki naletijo na takšne težave v uTorrentu.
Danes smo tukaj z vodnikom, ki pojasnjuje razloge za neodzivnost uTorrenta. Poleg tega, da vam pomagam popravite, da se uTorrent ne odziva, bomo našteli vse možne rešitve problema.

Vsebina
- 10 načinov, kako popraviti uTorrent, ki se ne odziva v sistemu Windows 10
- Zakaj se uTorrent ne odziva?
- 1. način: Znova zaženite uTorrent
- 2. način: Zaženite kot skrbnik
- 3. način: Znova zaženite računalnik
- 4. način: onemogočite proxy strežnike
- 5. način: Dovoli uTorrent prek požarnega zidu Windows
- 6. način: onemogočite protivirusno programsko opremo drugih proizvajalcev
- 7. način: Izbrišite podatke aplikacije
- 8. način: Ustvarite nov uporabniški račun
- 9. način: skeniranje sistema za zlonamerno programsko opremo ali virus
- 10. način: Znova namestite uTorrent
10 načinov, kako popraviti uTorrent, ki se ne odziva v sistemu Windows 10
Zakaj se uTorrent ne odziva?
Obstaja lahko več razlogov, zakaj se uTorrent preneha odzivati med prenosom datotek. Našteli bomo nekaj vzrokov za to neodzivno delovanje. Preverite naslednje vzroke:
1. Administrativni dostop
Včasih lahko uTorrent zahteva skrbniški dostop, da zaobide omejitve, ki jih je postavil vaš požarni zid Windows, da zaščiti vaš sistem pred zlonamerno programsko opremo.
2. Nestabilna internetna povezava
Nestabilna internetna povezava je eden najpogostejših razlogov, zakaj se uTorrent ne odziva.
3. požarni zid Windows
Požarni zid Windows v vašem sistemu lahko blokira promet uTorrent, kar vodi do neodzivnega delovanja med prenosom datotek.
4. Napačne podatkovne datoteke uTorrent
Včasih se lahko konfiguracijske datoteke uTorrent poškodujejo in lahko povzročijo težave z odzivom. Ko so konfiguracijske podatkovne datoteke uTorrenta poškodovane ali okvarjene, uTorrent ne bo mogel naložiti vnaprej shranjenih podatkov, kar lahko povzroči neodzivno vedenje.
5. Poškodovana datoteka uTorrent
Večino časa težava ni v uTorrentu, ampak v datoteki, ki jo prenašate. Če prenašate slabe ali poškodovane datoteke uTorrent, boste morda naleteli na neodzivno vedenje.
Našteli bomo nekaj metod, ki vam lahko pomagajo popraviti neodzivno vedenje uTorrenta v sistemu Windows.
1. način: Znova zaženite uTorrent
Prva stvar, ki jo morate storiti, ko se uTorrent ne odziva, je, da znova zaženete aplikacijo uTorrent v vašem sistemu. Morda je prišlo do začasne napake, ki bi lahko povzročila neodzivno vedenje. Če želite odpraviti, da se uTorrent ne odziva, lahko znova zaženete aplikacijo. Sledite tem korakom, da znova zaženete uTorrent:
1. Kliknite na svoje tipka Windows, in pojdite v iskalno vrstico sistema Windows.
2. Vrsta upravitelj opravil v iskalni vrstici in pritisnite enter. Druga možnost je, da kliknete na Ctrl + Alt + Delete tipke na tipkovnici in nato izberite Upravitelj opravil z vašega zaslona.

3. Zdaj boste lahko videli seznam programov, ki se izvajajo v ozadju. Poiščite in kliknite uTorrent.
4. Za zapiranje uTorrent odjemalca, izberite Končaj nalogo v spodnjem desnem kotu okenskega zaslona.

5. Na koncu se vrnite na zaslon namizja in znova zaženite aplikacijo uTorrent.
6. Po ponovnem zagonu preverite, ali se uTorrent odziva in ali lahko prenesete datoteke. Če ne, poskusite naslednjo metodo.
2. način: Zaženite kot skrbnik
Večino časa se uTorrent zruši ali se ne odzove zato, ker ne more dostopati do virov vašega sistema. Poleg tega, ko prenašate veliko datoteko z gigabajti podatkov, uTorrent morda zahteva skrbniške pravice za dostop do bistvenih sistemskih datotek za nemoteno delovanje.
V tej situaciji do popravite, da se uTorrent ne odziva v računalniku, lahko zaženete aplikacijo uTorrent kot skrbnik, da zaobidete vse omejitve vašega sistema.
1. Zaprite aplikacijo uTorrent, da ne deluje v ozadju.
2. Zdaj pa naredi a z desno tipko miške kliknite uTorrent ikona.
3. Izberite Zaženi kot skrbnik iz menija.

4. končno, kliknite DA da potrdite izvajanje programa kot skrbnik.
Lahko pa tudi omogočite možnost v vašem sistemu, da trajno zaženete uTorrent kot skrbnik. Tukaj je, kako lahko to storite:
1. Narediti z desno tipko miške kliknite aplikacijo uTorrent in kliknite na Lastnosti.
2. Pojdite na Zavihek združljivost z vrha.
3. Zdaj odkljukajte potrditveno polje poleg možnosti, ki pravi "Zaženi ta program kot skrbnik."

4. Na koncu kliknite na Uporabite za shranjevanje nove spremembe.
To je to; znova zaženite računalnik in zaženite uTorrent, da preverite, ali ste uspeli odpraviti težavo, ki se ne odziva.
3. način: Znova zaženite računalnik
Ko programi, nameščeni v vašem sistemu, naletijo na težave z zmogljivostjo, obstaja verjetnost, da vaš operacijski sistem ne deluje pravilno. Vaš operacijski sistem lahko naleti tudi na napako ali napako, ki lahko vodi do neodzivnega vedenja, ko poskušate prenesti datoteke v uTorrent. Zato do popravi, da se uTorrent ne odziva, znova zaženite računalnik in znova zaženite uTorrent, da preverite, ali je težava odpravljena.
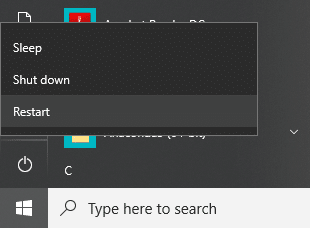
4. način: onemogočite proxy strežnike
Pisarne ali javna omrežja uporabljajo proxy strežnike za zagotavljanje internetne povezave. Torej, če za prenos datotek na uTorrent uporabljate javno omrežje, obstaja verjetnost, da proxy strežniki blokirajo nekatera vrata, ki jih uTorrent uporablja za dostop do omrežne povezave. In ko proxy strežniki blokirajo nekatera vrata, lahko naletite na neodzivno vedenje, ko poskušate prenesti datoteke v uTorrent. Če želite odpraviti težavo, lahko onemogočite nastavitve proxyja v računalniku z operacijskim sistemom Windows:
1. Odprite ukazno polje Zaženi s pritiskom na Tipka Windows + R tipko na tipkovnici.
2. Ko se prikaže pogovorno okno za zagon, vnesite inetcpl.cpl in pritisnite enter.

3. Na zaslonu se prikaže okno Internetne lastnosti, kliknite na Zavihek Povezave z vrha.
4. Kliknite na "Nastavitve LAN" gumb pod Nastavitve lokalnega omrežja.

5. Na koncu morate počistiti polje poleg možnosti, ki pravi "Uporabite proxy strežnik za vaš LAN" in kliknite na V REDU.

6. Ko onemogočite proxy strežnike v vašem sistemu, se vrnite na uTorrent in poskusite prenesti datoteko, da preverite, ali ste uspeli odpraviti napako, ki se ne odziva.
Preberite tudi:Popravi Ni mogoče vzpostaviti povezave s strežnikom proxy v sistemu Windows 10
5. način: Dovoli uTorrent prek požarnega zidu Windows
Včasih lahko doživite tudi neodzivno vedenje na uTorrentu zaradi nepravilne konfiguracije nastavitev požarnega zidu Windows. Nastavitve požarnega zidu Windows ščitijo vaš sistem pred vsemi virusi ali zlonamerno programsko opremo.
Zato, ko prenesete datoteke uTorrent, ki zahtevajo veliko omrežne pasovne širine, ga lahko požarni zid Windows zazna kot potencialno grožnjo vašemu sistemu in jo lahko omeji. Vendar pa dopopravite, da se uTorrent ne odziva v sistemu Windows 10, uTorrent lahko dovolite prek požarnega zidu Windows.
1. Kliknite na Ikona za iskanje iz opravilne vrstice in vnesite požarni zid v iskalni vrstici.
2. Odprto Požarni zid in zaščita omrežja nastavitve iz rezultatov iskanja.

3. Kliknite na »Dovoli aplikaciji prek požarnega zidu« povezavo na dnu okna.

4. Odpre se novo okno, kjer morate klikniti na Spremenite nastavitve gumb.
5. Na seznamu poiščite uTorrent in se prepričajte označite obe potrditveni polji poleg uTorrent.
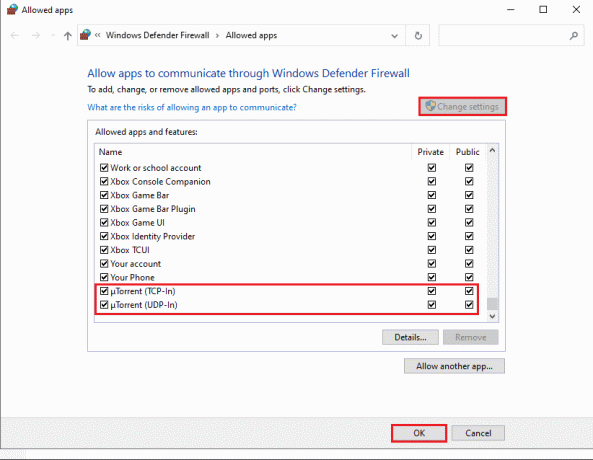
6. Na koncu shranite spremembe in zaprite nastavitve požarnega zidu Windows.
To je to; zaženite uTorrent in preverite, ali lahko brez prekinitev prenašate datoteke.
6. način: onemogočite protivirusno programsko opremo drugih proizvajalcev
Če na svoj računalnik nameščate protivirusne programe drugih proizvajalcev, so morda razlog za neodzivno delovanje odjemalca uTorrent.
Večino časa ti protivirusni programi zaznajo vašo dejavnost v uTorrentu kot potencialno grožnjo vašemu sistemu, kar vodi do težave z neodzivanjem, ko prenesete nekatere datoteke. Vendar pa do popravite, da se uTorrent ne odziva, lahko začasno onemogočite svoj protivirusni program v vašem sistemu, dokler ne dokončate prenosa datoteke v uTorrent. Ko onemogočite protivirusni program, zaženite uTorrent in preverite, ali težava, ki se ne odziva, še vedno prevladuje.

Preberite tudi: Kako preveriti hitrost, velikost in tip RAM-a v sistemu Windows 10
7. način: Izbrišite podatke aplikacije
Včasih vam lahko brisanje podatkov aplikacije uTorrent pomaga rešiti težavo, ki se ne odziva na uTorrent. Ker uTorrent na vaš računalnik shranjuje podatkovne datoteke, ki vsebujejo podrobnosti o datotekah, prenašate prek uTorrenta. Te podatkovne datoteke se lahko sčasoma poškodujejo in lahko povzročijo težavo, ki se ne odziva, ko prenesete datoteko na uTorrent.
V tem primeru lahko podatke aplikacije uTorrent izbrišete iz svojega sistema in nato začnete postopek prenosa datotek:
1. Odprite Zaženi s pritiskom na Tipka Windows + R tipko na tipkovnici.
2. Ko se prikaže pogovorno okno za zagon, vnesite %podatki aplikacije% in pritisnite enter.

3. Odpre se novo okno z vsemi mapami s podatki aplikacije v vašem računalniku. Poiščite in naredite a z desno tipko miške kliknite uTorrent podatkovno mapo in izberite Izbriši.

4. Končno, po izbrisu podatkov aplikacije zaženite aplikacijo uTorrent in začnite prenašati datoteke.
Če je ta metoda uspela rešiti »Težavo, ki se ne odziva na uTorrentu«, so bili razlog za težavo podatki aplikacije uTorrent. Če pa vam ta metoda ne deluje in pri prenosu datotek še vedno naletite na neodzivno vedenje, lahko preverite naslednjo metodo.
8. način: Ustvarite nov uporabniški račun
Vaš uporabniški račun se lahko poškoduje in aplikacije v vašem sistemu lahko naletijo na napake. Vendar vam lahko pomaga ustvariti nov uporabniški račun odpravite težavo, ki se ne odziva na uTorrent vsakič, ko prenesete datoteko.
V takšni situaciji lahko ustvarite nov uporabniški račun in preverite, ali je težava, ki se ne odziva, odpravljena, ko prenesete datoteke na uTorrent. Če se datoteke na novem uporabniškem računu prenašajo brez prekinitev, to pomeni, da je bil vaš prejšnji račun poškodovan. Prenesite vse svoje podatke v svoj novi račun in izbrišite prejšnji uporabniški račun, če želite. Sledite tem korakom, da ustvarite nov uporabniški račun:
1. Odprite iskalno vrstico Windows s pritiskom na Tipka Windows + S tipko na tipkovnici.
2. Vrsta Nastavitve, in odprite aplikacijo iz rezultatov iskanja.
3. Ko se na zaslonu prikaže okno z nastavitvami, kliknite na Računi oddelek.

4. Kliknite na "Družina in drugi uporabniki" s plošče na levi.
5. Zdaj pod drugimi uporabniki izberite »Dodaj nekoga drugega v ta računalnik«.

6. Ko se na vašem zaslonu prikaže novo okno, morate klikniti »Nimam podatkov za prijavo te osebe«.

7. Kliknite na možnost, ki pravi »Dodaj uporabnika brez Microsoftovega računa«.

8. Zdaj morate ustvariti svoje poverilnice za prijavo, tako da ustvarite uporabniško ime in varno geslo za svoj uporabniški račun.
9. Kliknite na Naslednji, in vaš sistem bo ustvaril nov uporabniški račun.
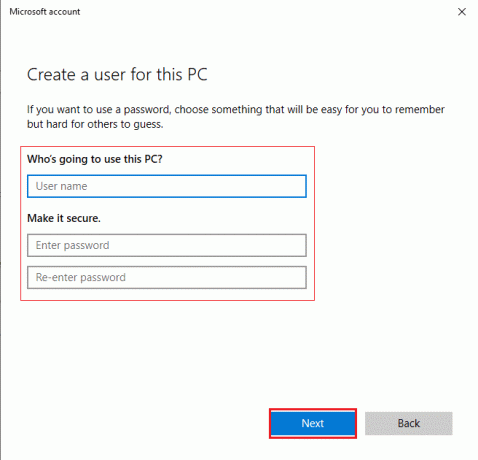
10. Prijavite se v svoj novi uporabniški račun in zaženite uTorrent, da preverite, ali deluje pravilno brez kakršnega koli neodzivnega vedenja.
Če uTorrent deluje pravilno na novem uporabniku, lahko prenesete vse svoje podatke iz prejšnjega računa.
9. način: skeniranje sistema za zlonamerno programsko opremo ali virus
Možno je, da je vaš sistem ujel zlonamerno programsko opremo ali virus, kar je lahko razlog za težavo, ki se ne odziva na uTorrentu. V tem primeru lahko težavo odpravite tako, da skenirate računalnik za viruse ali zlonamerno programsko opremo, ki lahko povzročajo težave programom v vašem sistemu. Uporabite lahko Windows Defender ali katero koli drugo protivirusno programsko opremo drugega proizvajalca. Nekatere protivirusne programske opreme, ki jih priporočamo, so Bitdefender, McAfee, Norton antivirus plus ali Avast.
Če pa ne želite namestiti nobene protivirusne programske opreme drugih proizvajalcev, lahko uporabite vgrajeni Windows Defender za skeniranje sistema:
1. Pritisnite Tipka Windows + S tipko, da odprete iskalno vrstico v sistemu Windows.
2. Vrsta varnost oken v iskalnem polju in odprite aplikacijo med rezultati iskanja.

3. Na zaslonu se prikaže okno, kjer morate klikniti Zaščita pred virusi in grožnjami.

4. Kliknite na Možnosti skeniranja.

5. Izberite Celotno skeniranje s seznama.
6. Na koncu pritisnite na Skeniranje zdaj gumb za začetek skeniranja sistema.
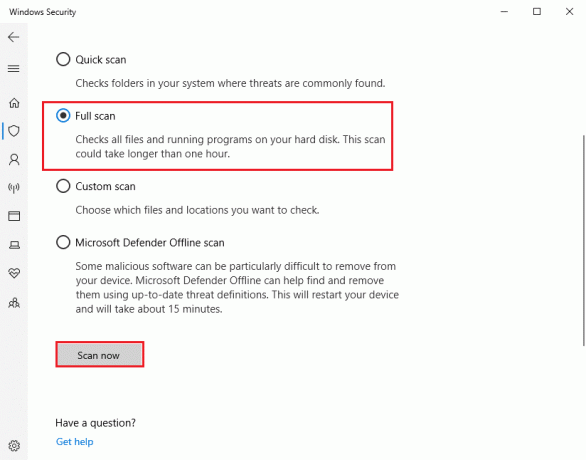
Še vedno se soočate s težavami z zlonamerno programsko opremo, nato se naučite kako odstraniti zlonamerno programsko opremo iz računalnika z operacijskim sistemom Windows 10.
10. način: Znova namestite uTorrent
Če nobena od zgornjih metod ne more odpraviti težave, ki se ne odziva uTorrent, potem je zadnja metoda, ki jo lahko poskusite, ponovna namestitev uTorrenta v vaš sistem. Spet obstajajo možnosti, da se datoteke aplikacij uTorrent poškodujejo in morda povzročijo težavo, ki se ne odziva, ko poskušate prenesti datoteke.
Zato vam lahko težavo odpravite z brisanjem uTorrenta in ponovno namestitvijo najnovejše različice aplikacije.
1. Vnesite Nadzorna plošča v iskalni vrstici Windows.
2. Odprite Nadzorna plošča iz rezultatov iskanja.
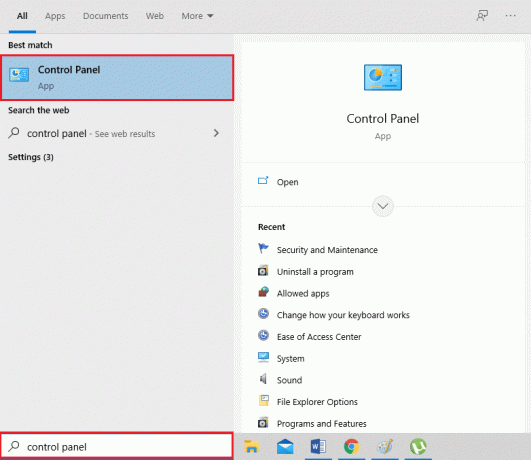
3. Zdaj v razdelku s programi kliknite na "Odstrani program".

4. Na seznamu programov na zaslonu poiščite uTorrent in naredite a z desno tipko miške kliknite programsko opremo uTorrent.
5. Kliknite na Odstrani.

6. Na koncu se pomaknite do Uradno uTorrent spletno mesto in v svoj sistem prenesite najnovejšo različico odjemalca uTorrent.
Po ponovni namestitvi uTorrent ga zaženite in preverite, ali ste uspeli rešiti težavo, ki se ne odziva, medtem ko ste poskušali prenesti datoteke.
Priporočeno:
- 15 najboljših uTorrent alternativ, ki so na voljo
- Kako onemogočiti ali odstraniti NVIDIA GeForce Experience
- Kako omogočiti Active Directory v sistemu Windows 10
- Popravite zastoj uTorrent pri povezovanju z vrstniki
Torej, to je bilo nekaj metod, ki jih lahko uporabite popravite, da se uTorrent ne odziva težava pri prenosu datotek. Upamo, da vam je bil naš vodnik v pomoč in ste uspeli odpraviti težavo. Če vam je bil članek všeč, nam to sporočite v komentarjih spodaj.