Kako popraviti napako OneDrive 0x80070194 v sistemu Windows 11
Miscellanea / / May 15, 2023
Čeprav je dostop do OneDrive običajno preprost, lahko na koncu naletite na nekaj enkratnih napak. Eden od teh je OneDrive »Napaka 0x80070194: Ponudnik datotek v oblaku je nepričakovano zapustil«. To lahko povzroči težave pri sinhronizaciji z OneDrive, zaradi česar uporabniki ne morejo dostopati ali premikati datotek OneDrive. Če se tudi vi soočate s to težavo, berite naprej, ko raziskujemo, kako odpraviti napako OneDrive 0x80070194 v sistemu Windows 11.

Obstaja več razlogov, zakaj naletite na napako OneDrive 0x80070194 v sistemu Windows 11. Nekatere od teh vključujejo OneDrive, ki se ne sinhronizira pravilno, najnovejše posodobitve sistema Windows niso nameščene, pomanjkljiva internetna povezava itd. Čeprav lahko težavo z internetom odpravite tako, da se povežete z močnejšim omrežjem, bodo ostali morda potrebovali malo več TLC. In kaj bi to lahko bilo? Pa ugotovimo.
1. Začasno ustavite in nadaljujte OneDrive Sync
Ker koda napake 0x80070194 v OneDrive kaže na težave pri sinhronizaciji datotek, bomo začeli s zaustavitvijo in nadaljevanjem sinhronizacije OneDrive. Torej, če je ta napaka res posledica ponavljajoče se težave s sinhronizacijo, bi to moralo popraviti. Za to sledite spodnjim korakom.
Nasvet: Lahko preverite naš drugi članek, če ga imate težave pri povezovanju aplikacije OneDrive z internetom.
Korak 1: Pojdite v opravilno vrstico Windows in kliknite ikono OneDrive.
2. korak: Tukaj v zgornjem desnem kotu kliknite ikono zobnika.
3. korak: Nato kliknite Začasno ustavi sinhronizacijo.
4. korak: Izberite trajanje premora.

5. korak: Nato za nadaljevanje sinhronizacije znova odprite OneDrive in kliknite ikono za premor.

To bo nadaljevalo sinhronizacijo v OneDrive. Zdaj preverite, ali je bila težava odpravljena. Če ne, nadaljujte z naslednjim popravkom.
2. Spremenite nastavitve datotek na zahtevo
Če uporabljate OneDrive, mora OneDrive privzeto sinhronizirati in prenesti datoteke, preden jih odpre. Če pa imate težave z internetom ali ste na območju s slabo povezljivostjo, lahko to povzroči napako OneDrive.
Če želite preprečiti, da bi se to zgodilo, spremenite nastavitev Files On-Demand, da prenesete vse datoteke v svojo napravo. Tako bodo datoteke lokalno na voljo v vaši napravi. Evo kako.
Nasvet: Po potrebi preverite in sprostite prostor v sistemu Windows pred začetkom.
Korak 1: Kliknite ikono OneDrive.
2. korak: Nato kliknite ikono zobnika.
3. korak: Tukaj izberite Nastavitve.
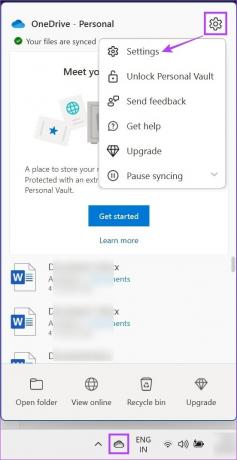
4. korak: V razdelku »Sinhronizacija in varnostno kopiranje« se pomaknite navzdol in kliknite Napredne nastavitve, da razširite možnosti.
5. korak: V razdelku »Datoteke na zahtevo« kliknite »Prenesi vse datoteke«.

6. korak: Tukaj kliknite Nadaljuj.
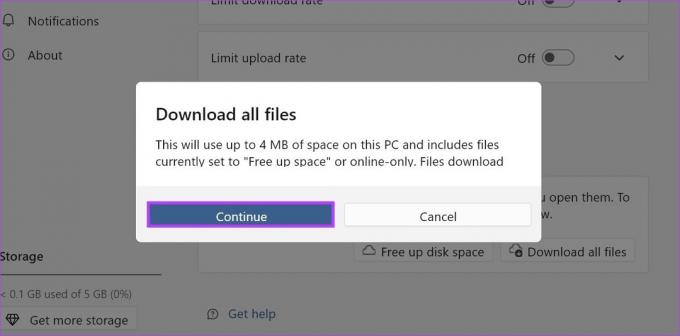
S tem boste prenesli vse trenutno razpoložljive datoteke. Tako odpade potreba po njihovem prenosu vsakič, ko prvič dostopate do datoteke OneDrive v svoji napravi.
3. Ponastavite OneDrive
Če še vedno prejemate kodo napake 0x80070194 v OneDrive, lahko ponastavitev aplikacije pomaga pri odpravljanju. Na ta način se bodo vsi podatki aplikacije ponastavili in odpravili težave z aplikacijo, ki izhajajo iz poškodovanega predpomnilnika ali katere koli druge nastavitve aplikacije. Tukaj je opisano, kako to storite z ukazom Zaženi.
Opomba: OneDrive lahko ponastavite tudi z ukaznim pozivom. Vendar je nekoliko bolj zapleten, zato predlagamo uporabo Zaženi.
Korak 1: Odprite okno Zaženi s tipko Windows + R.
2. korak: Nato vnesite naslednji ukaz in uporabite tipko enter ali kliknite V redu, da ga izvršite.
%localappdata%\Microsoft\OneDrive\OneDrive.exe /reset

3. korak: Če to vrne »Windows ne najde %localappdata%\Microsoft\OneDrive\OneDrive.exe /reset«, odprite znova v oknu Zaženi vnesite naslednji ukaz in pritisnite tipko enter ali kliknite V redu za izvedbo to.
%localappdata%\Microsoft\OneDrive\onedrive.exe
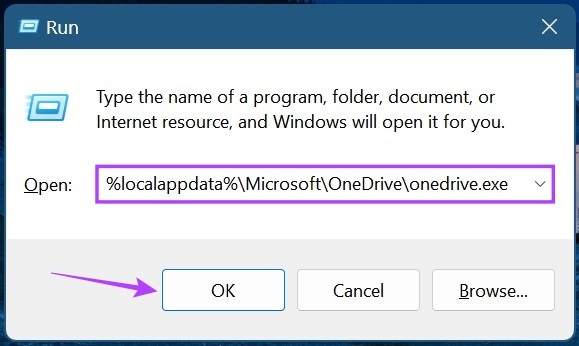
Ko je OneDrive ponastavljen, odprite in preverite, ali je to odpravilo napako OneDrive 0x80070194 v sistemu Windows 11.
Če prekinete povezavo z OneDrive, boste zaustavili sinhronizacijo računa in se odjavili, ko bo račun odstranjen iz vaše naprave. Nato znova povežite račun, da zagotovite, da je OneDrive na voljo v vaši napravi. To lahko pomaga tudi pri odpravljanju napak, povezanih s sinhronizacijo, kot je koda napake 0x80070194. Evo, kako to storiti.
Korak 1: V opravilni vrstici kliknite ikono OneDrive.
2. korak: Tukaj kliknite ikono zobnika.
3. korak: Nato kliknite Nastavitve.
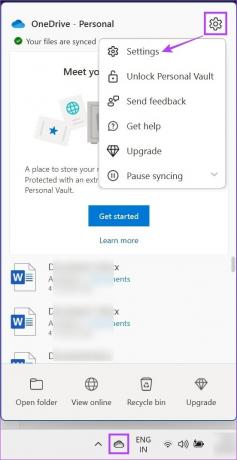
4. korak: Pojdite na Račun in kliknite »Prekini povezavo s tem računalnikom«.

5. korak: Kliknite Prekini povezavo računa.

6. korak: Ko končate, znova zaženite OneDrive.
7. korak: Nato vnesite svoj registrirani e-poštni ID in kliknite Prijava.

8. korak: Vnesite geslo za Microsoftov račun in kliknite Prijava.
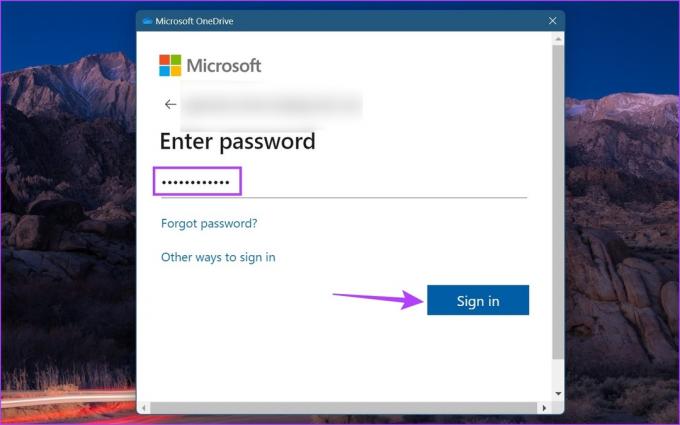
Po vpisu pojdite v OneDrive in preverite, ali je bila napaka odpravljena ali ne.
5. Odstranite in znova namestite OneDrive
Če imate še vedno težave z OneDrive, obstaja verjetnost, da je krivec kakšna napačna nastavitev ali slaba posodobitev. Medtem ko je določitev točnega vzroka morda težko delo, se lahko temu izognete tako, da odstranite in znova namestite aplikacijo OneDrive. Za to sledite spodnjim korakom.
Korak 1: Pojdite na Iskanje in vnesite Dodajte ali odstranite programe. Nato odprite aplikacijo iz rezultatov iskanja.

2. korak: Pomaknite se navzdol do Microsoft OneDrive. Nato kliknite ikono s tremi pikami.
3. korak: Tukaj kliknite Odstrani.
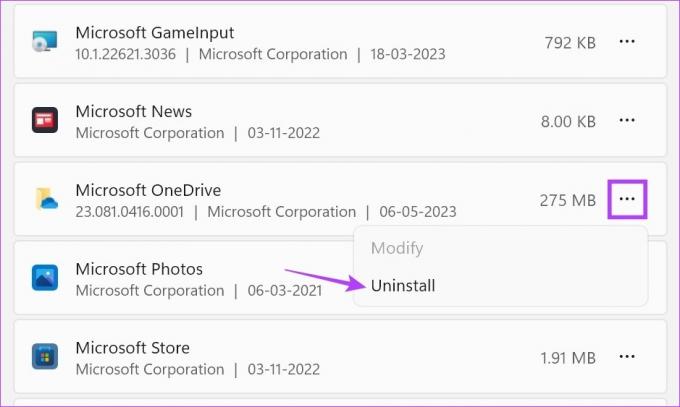
4. korak: Ponovno kliknite Odstrani.
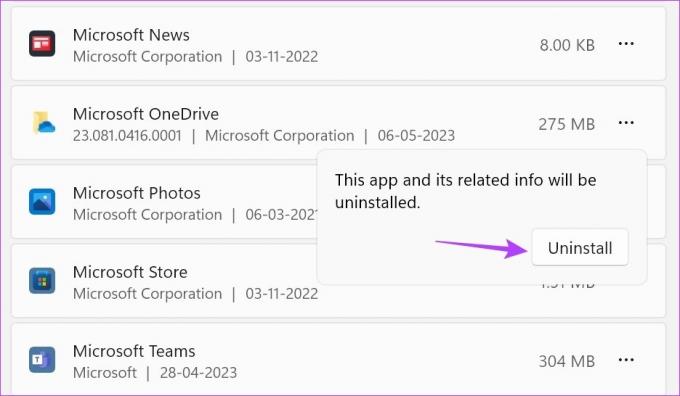
Počakajte, da se aplikacija OneDrive odstrani. Nato uporabite spodnje korake za ponovno namestitev aplikacije.
5. korak: Odprite stran OneDrive v trgovini Microsoft Store.
Pridobite OneDrive
6. korak: Tukaj kliknite »Get in Store app«.

7. korak: Kliknite Get.
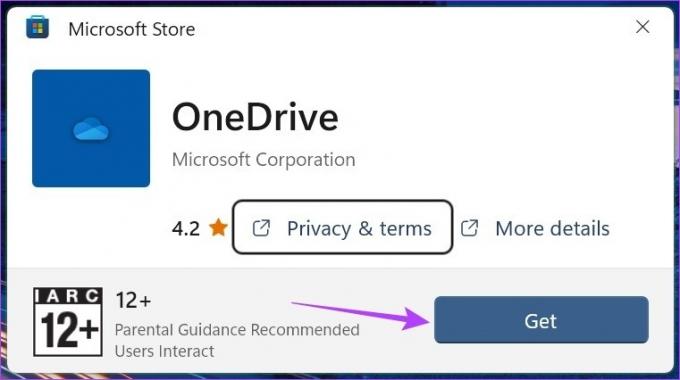
Ko se aplikacija znova namesti, odprite OneDrive, se znova vpišite in preverite, ali je napaka odpravljena.
6. Preverite Windows Update
Nenehne posodobitve pomagajo zagotoviti, da vaša naprava ostane posodobljena, hkrati pa ohranja združljivost z vsemi aplikacijami in storitvami, ki so trenutno nameščene. To pomeni, da lahko naletite na težavo z OneDrive, če je vaša naprava zastarela. Če želite to popraviti, lahko tukaj ročno preverite, ali so na vaši napravi na voljo posodobitve.
Korak 1: Kliknite Iskanje in vnesite Windows Update. Nato odprite aplikacijo iz rezultatov iskanja.

2. korak: Tukaj kliknite »Preveri posodobitve«.

Če je na voljo posodobitev, se bo začel prenos. Ko je prenos končan, sledite navodilom na zaslonu, da znova zaženete napravo in dokončate namestitev posodobitev. Če ti med posodobitvijo sistema Windows naletite na napako, zaprite okno in znova zaženite postopek.
Če pa posodobitev ni na voljo, preverite tudi dodatne posodobitve. Evo kako.
3. korak: Na strani Windows Update se pomaknite navzdol in kliknite Napredne možnosti.
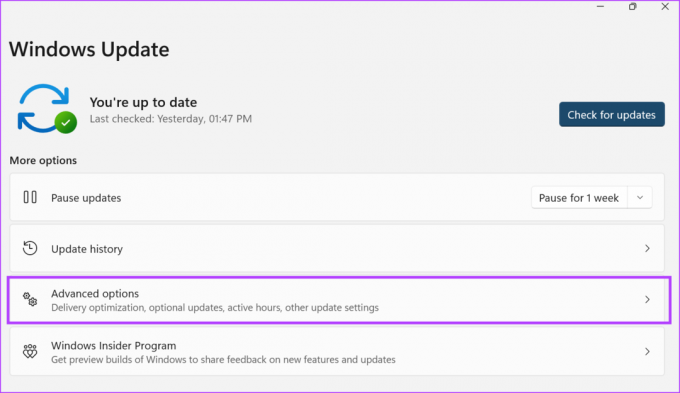
4. korak: Tukaj pojdite na razdelek Dodatne možnosti in kliknite Izbirne posodobitve.
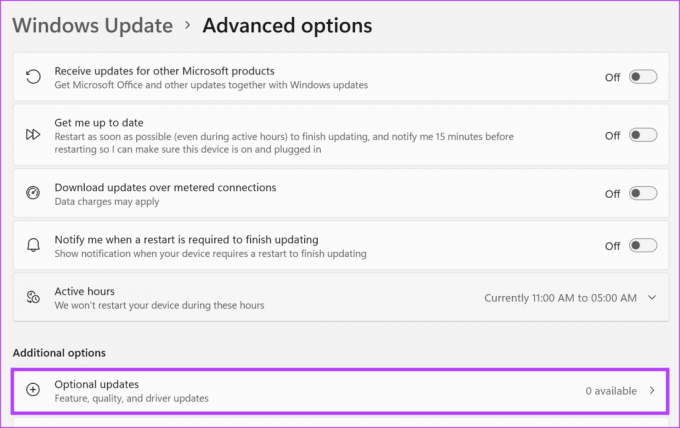
Če so na voljo posodobitve, jih dokončajte. Nato znova zaženite sistem in preverite, ali je koda napake 0x80070194 v OneDrive popravljena.
Pogosta vprašanja za uporabo storitve OneDrive v sistemu Windows 11
Lahko uporabite Urejevalnik registra da preverite, ali so vsi pravilniki OneDrive nastavljeni na idealno vrednost. Če opazite, da karkoli ni na mestu, lahko naredite zahtevane spremembe. Čeprav bi to lahko pomagalo odpraviti težavo z OneDrive, je vedno priporočljivo, da urejevalnik registra uporabljate previdno, saj lahko morebitne neželene spremembe povzročijo resne težave z Windows.
Ti lahko onemogočite OneDrive v sistemu Windows 11 tako, da izklopite njegovo dovoljenje za zagon ob zagonu. Če želite to narediti, uporabite tipki Windows + I, da odprete nastavitve. Nato v razdelku menija pojdite na Aplikacije in kliknite Zagon. Tukaj izklopite stikalo za OneDrive. To bo onemogočilo delovanje storitve OneDrive ob zagonu in onemogočilo delovanje v ozadju, razen če vas to pozove.
Popravi te napake
Čeprav se je OneDrive sčasoma izboljšal, nekatere napake še vedno obstajajo. Tako smo v tem članku na kratko pregledali vse načine, s katerimi lahko odpravite napako OneDrive 0x80070194 v sistemu Windows 11. Lahko se obrnete na naš članek, če vidite napaka pri odpiranju datotek na OneDrive v sistemu Windows.



