Popravite pomanjkanje nadzorne plošče NVIDIA v sistemu Windows 10
Miscellanea / / November 28, 2021
Če imate v računalniku nameščeno grafično kartico NVIDIA, je verjetno, da že poznate NVIDIA Control Plošča, ki vam omogoča upravljanje in konfiguriranje grafičnih nastavitev za vaš računalnik, kot so nastavitve 3D, konfiguracija PhysX itd. Toda kaj bi se zgodilo, če ne boste mogli dostopati ali odpreti nadzorne plošče NVIDIA? V tem primeru ne boste mogli spremeniti ali konfigurirati nastavitev grafične kartice, kar vodi v napačno konfiguracijo grafične kartice.
Vsebina
- Zakaj v sistemu Windows 10 manjka nadzorna plošča NVIDIA?
- Popravite pomanjkanje nadzorne plošče NVIDIA v sistemu Windows 10
- 1. način: Preprosto razkrijte nadzorno ploščo NVIDIA
- 2. način: Znova zaženite več storitev Nvidia
- 3. način: Posodobite gonilnike grafične kartice
- 4. način: popolnoma odstranite Nvidio iz sistema
- 5. način: Uporabite Display Driver Uninstaller
- 6. način: Posodobite gonilnike s spletnega mesta NIVIDA
- 7. način: uničite procese NVIDIA
- 8. način: Ročno odprite nadzorno ploščo NVIDIA
- 9. način: Popravite, da se nadzorna plošča NVIDIA ne odpre
Zakaj v sistemu Windows 10 manjka nadzorna plošča NVIDIA?
Uporabniki so poročali, da ne najdejo nadzorne plošče Nvidia ali da nadzorna plošča NVIDIA v celoti manjka na njihovi sistemski poskusni ali nadzorni plošči. Zdi se, da je glavni vzrok te težave posodobitev ali nadgradnja sistema Windows, zaradi česar so grafični gonilniki nezdružljivi z novo posodobitvijo. Toda težava je lahko tudi zaradi zastarelih gonilnikov ali poškodovane nadzorne plošče NVIDIA.
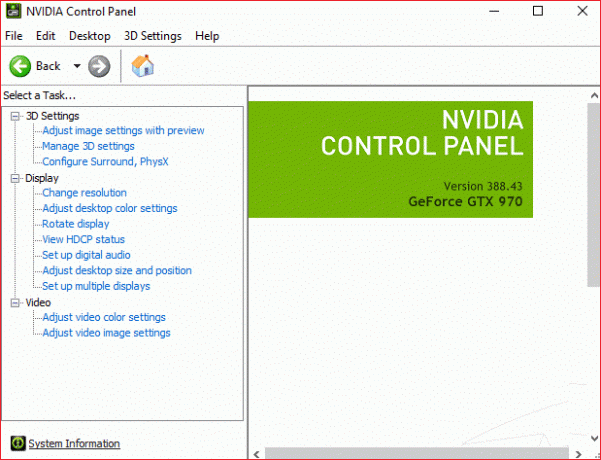
Popravite pomanjkanje nadzorne plošče NVIDIA v sistemu Windows 10
Opomba: Poskrbite za ustvarite obnovitveno točko samo v primeru, da gre kaj narobe.
Če ne najdete nadzorne plošče NVIDIA v operacijskem sistemu Windows 10, ne boste mogli prilagoditi grafičnih nastavitev NVIDIA, kar pomeni določene aplikacije, kot so Adobe After Effects, premier pro itd. in vaše najljubše računalniške igre zaradi te težave ne bodo delovale po pričakovanjih. Toda ne skrbite, saj bi lahko zlahka razkrili nadzorno ploščo NVIDIA in če to ne bo delovalo, jo lahko vedno znova namestite, da odpravite težavo. Torej, ne da bi izgubljali čas, poglejmo, kako odpraviti manjkajočo nadzorno ploščo NVIDIA v sistemu Windows 10 s pomočjo spodaj navedenega vodnika za odpravljanje težav.
1. način: Preprosto razkrijte nadzorno ploščo NVIDIA
1. Pritisnite tipko Windows + R in vnesite nadzor in pritisnite Enter, da odprete nadzorno ploščo.

2. Zdaj od Ogled po spustnem meniju, izberite Velike ikone nato pod Nadzorna plošča izberite Nadzorna plošča NVIDIA.
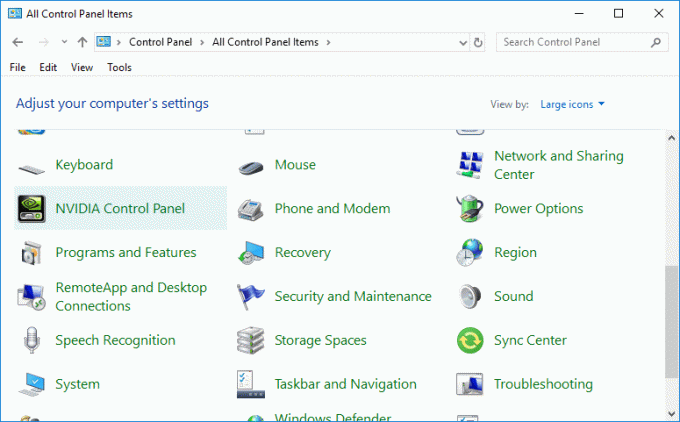
3. Ko se odpre plošča NVIDIA, kliknite na Pogled ali namizje iz menija in kliknite na Dodaj kontekstni meni namizja da ga označite.

4. Z desno tipko miške kliknite namizje in videli boste, da je Nadzor NVIDIA plošča se ponovno prikaže.
2. način: Znova zaženite več storitev Nvidia
1. Pritisnite tipko Windows + R in vnesite storitve.msc in pritisnite Enter.

2. Zdaj najdete naslednje storitve NVIDIA:
NVIDIA Display Container LS
Vsebnik NVIDIA LocalSystem
Vsebnik NVIDIA NetworkService
Telemetrični vsebnik NVIDIA

3. Z desno miškino tipko kliknite NVIDIA Display Container LS nato izbere Lastnosti.

4. Kliknite Stop in izberite Samodejno iz spustnega menija Vrsta zagona. Počakajte nekaj minut, nato pa znova kliknite Start, da zaženete določeno storitev.

5. Ponovi korak 3 in 4 za vse ostale preostale storitve NVIDIA.
Poglejte, če ste sposobni Popravite pomanjkanje nadzorne plošče NVIDIA v sistemu Windows 10, če ne, potem sledite naslednji metodi.
3. način: Posodobite gonilnike grafične kartice
1. Pritisnite tipko Windows + R in nato vnesite devmgmt.msc in pritisnite enter, da odprete upravitelja naprav.

2. Nato razširite Adapterji zaslona in z desno tipko miške kliknite svojo grafično kartico Nvidia in izberite Omogoči.

3. Ko to storite znova, z desno tipko miške kliknite svojo grafično kartico in izberite »Posodobite programsko opremo gonilnika.”

4. Izberite »Samodejno poiščite posodobljeno programsko opremo gonilnika« in pustite, da konča postopek.

5. Če bi zgornji korak lahko rešil vašo težavo, potem izjemen, če ne, nadaljujte.
6. Ponovno izberite "Posodobite programsko opremo gonilnika« tokrat na naslednjem zaslonu izberite »Prebrskaj moj računalnik za programsko opremo gonilnika.”

7. Zdaj izberite "Naj izberem s seznama gonilnikov naprav v računalniku."

8. Na koncu izberite najnovejši gonilnik s seznama in kliknite Naslednji.
9. Pustite, da se zgornji postopek konča in znova zaženite računalnik, da shranite spremembe.
Po posodobitvi grafičnih gonilnikov boste morda lahko Popravite pomanjkanje nadzorne plošče NVIDIA v sistemu Windows 10.
4. način: popolnoma odstranite Nvidio iz sistema
Zaženite računalnik v varnem načinu nato sledite tem korakom:
1. Pritisnite tipko Windows + R in vnesite devmgmt.msc in pritisnite Enter.

2. Razširite Display adapterji in nato z desno tipko miške kliknite svoj grafična kartica NVIDIA in izberite Odstrani.

2. Če vas zahteva potrditev, izberite Da.
3. Pritisnite tipko Windows + R in vnesite nadzor in pritisnite Enter, da odprete Nadzorna plošča.

4. Na nadzorni plošči kliknite na Odstranite program.

5. Naslednji, odstranite vse, kar je povezano z Nvidio.

6. Znova zaženite sistem, da shranite spremembe in znova prenesite nastavitev.
7. Ko ste prepričani, da ste vse odstranili, poskusite znova namestiti gonilnike in preverite, ali lahko odpravite težavo z manjkajočo nadzorno ploščo NVIDIA ali ne.
5. način: Uporabite Display Driver Uninstaller
Če do zdaj nič ne pomaga, lahko uporabite Prikaži program za odstranjevanje gonilnikov da popolnoma odstranite grafične gonilnike. Poskrbite za zaženite v varnem načinu nato odstranite gonilnike. Nato znova zaženite računalnik in namestite najnovejše gonilnike NVIDIA s spletnega mesta proizvajalca.

6. način: Posodobite gonilnike s spletnega mesta NIVIDA
1. Najprej bi morali vedeti, katero grafično strojno opremo imate, torej katero grafično kartico Nvidia imate, ne skrbite, če o njej ne veste, saj jo je mogoče zlahka najti.
2. Pritisnite tipko Windows + R in v pogovornem oknu vnesite dxdiag in pritisnite enter.

3. Po tem poiščite zavihek zaslona (obstajata dva zavihka zaslona, eden za integrirano grafično kartico in še ena bo Nvidia) kliknite zavihek Display in poiščite svoj grafične kartice.

4. Zdaj pojdite na gonilnik Nvidia prenesi spletno mesto in vnesite podrobnosti o izdelku, ki jih pravkar izvemo.
5. Po vnosu podatkov poiščite svoje gonilnike, kliknite Strinjam se in prenesite gonilnike.

6. Po uspešnem prenosu namestite gonilnik in gonilnike Nvidia ste uspešno posodobili ročno. Ta namestitev bo trajala nekaj časa, vendar boste po tem uspešno posodobili gonilnik.
7. način: uničite procese NVIDIA
1. Pritisnite Ctrl + Shift + Esc da odprete upravitelja opravil in nato poiščete kateri koli delujoči proces NVIDIA:
NVIDIA Backend (32 bit) Storitev NVIDIA Driver Helper. Omrežna storitev NVIDIA (32-bitna) Nastavitve NVIDIA. Komponenta gonilnika za uporabniško izkušnjo NVIDIA
2. Z desno miškino tipko kliknite vsak od njih enega po eno in izberite Končaj opravilo.

3. Zdaj se pomaknite na naslednjo pot:
C:\Windows\System32\DriverStore\FileRepository\
4. Poiščite naslednje datoteke, nato z desno miškino tipko kliknite na njih in izberite Izbriši:
nvdsp.inf
nv_lh
nvoclock
5. Zdaj se pomaknite do naslednjih imenikov:
C:\Program Files\NVIDIA Corporation\
C:\Program Files (x86)\NVIDIA Corporation\

6. Izbrišite katero koli datoteko v zgornjih dveh mapah in nato znova zaženite računalnik, da shranite spremembe.
7. Znova zaženite namestitveni program NVIDIA in tokrat izberite "Po meri” in kljukico “opravite čisto namestitev.”

8. Tokrat bi lahko dokončali namestitev, tako da bi to moralo biti Popravite pomanjkanje nadzorne plošče NVIDIA v sistemu Windows 10.
8. način: Ročno odprite nadzorno ploščo NVIDIA
1. Pritisnite Ctrl + Shift + Esc skupaj, da odprete upravitelja opravil in nato poiščite Nvidia Container na seznamu.
2. Z desno tipko miške kliknite Nvidia Container in izberite Odprite lokacijo datoteke iz kontekstnega menija.
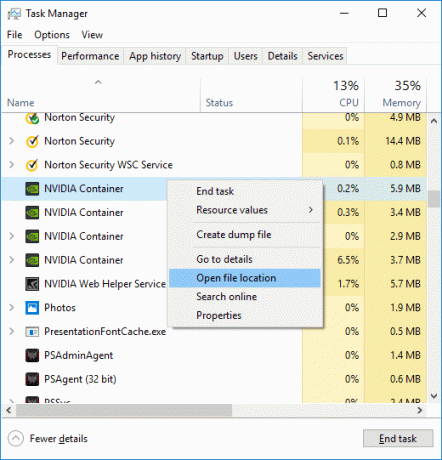
3. Ko kliknete Odpri lokacijo datoteke, boste preusmerjeni na to lokacijo:
C:\Program Files\NVIDIA Corporation\Display. NvContainer
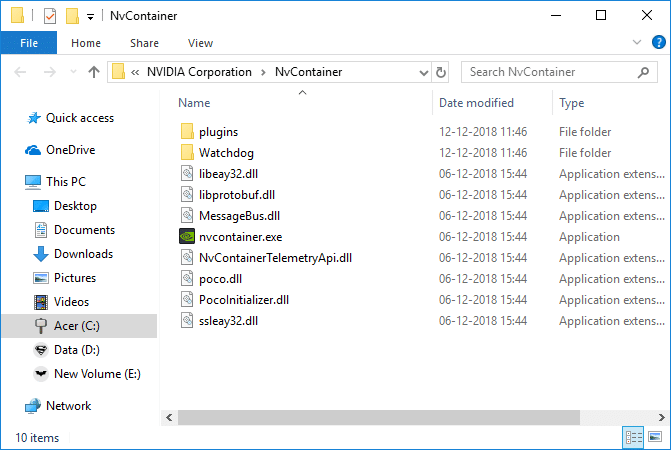
4. Ne pozabite klikniti gumba za nazaj, da se pomaknete do mape NVIDIA Corporation:
C:\Program Files\NVIDIA Corporation
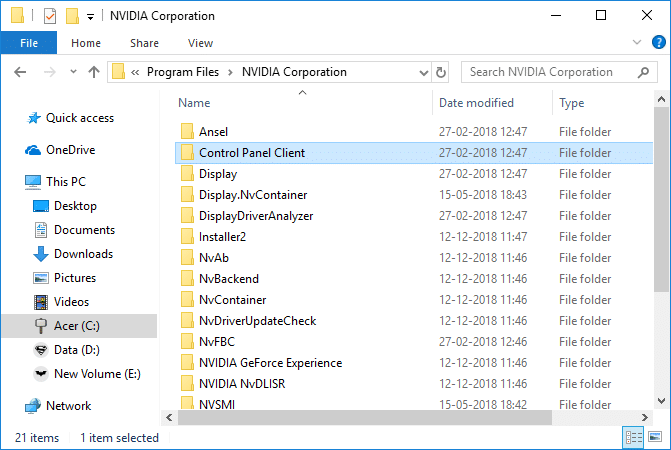
5. Dvokliknite na Mapa odjemalca nadzorne plošče in najti nvcplui.exe.
6. Z desno miškino tipko kliknite nvcplui.exe in izberite Zaženi kot skrbnik.
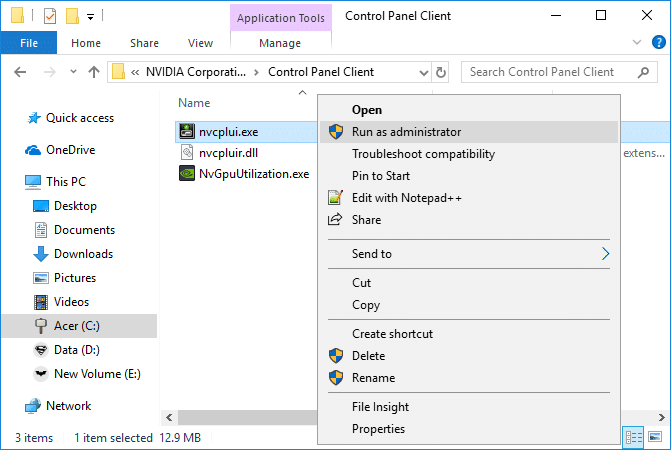
Poglejte, če ste sposobni Popravite manjkajočo nadzorno ploščo NVIDIA v sistemu Windows 10, če ne, nadaljujte z naslednjo metodo.
9. način: Popravite, da se nadzorna plošča NVIDIA ne odpre
1. Pomaknite se do naslednje lokacije:
C:\Program Files\NVIDIA Corporation\Display. NvContainer
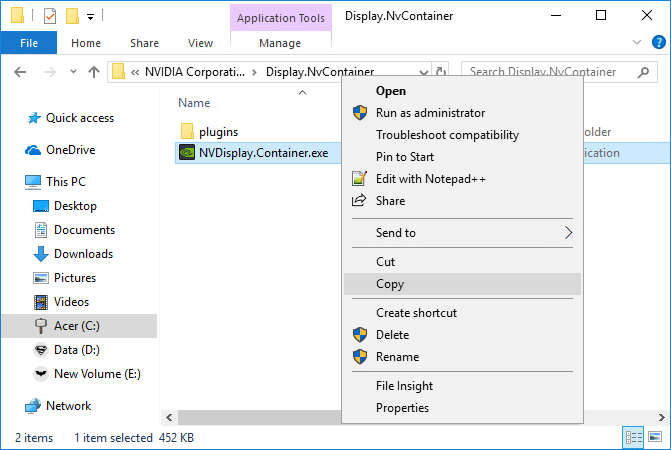
2. Z desno miškino tipko kliknite NVDisplay. Container.exe in izberite Kopirati.
3. Pritisnite tipko Windows + R in vnesite lupina: zagon in pritisnite Enter.
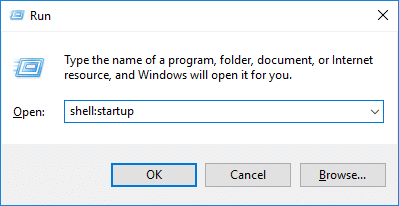
4. Ko pritisnete Enter, boste preusmerjeni na naslednjo lokacijo:
C:\Users\User_name\AppData\Roaming\Microsoft\Windows\Start Menu\Programs\Startup
5. Z desno miškino tipko kliknite na prazno območje znotraj Zagonska mapa in izberite Prilepi bližnjico.
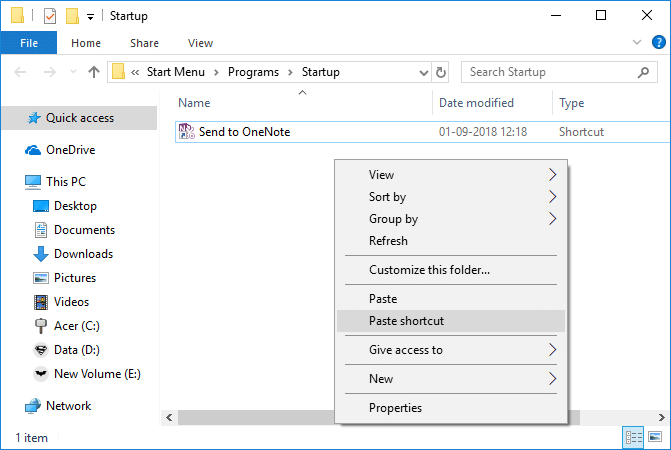
6. Zdaj z desno miškino tipko kliknite NVDisplay. Container.exe bližnjico in izberite Lastnosti.
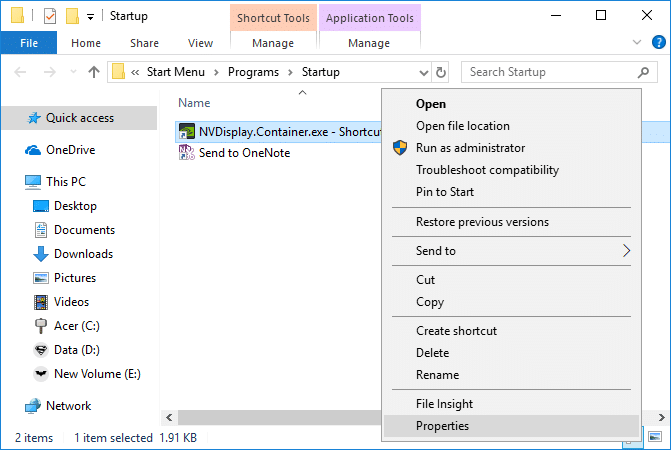
7. Preklopite na Zavihek bližnjic nato kliknite na Gumb Napredno in kljukico "Zaženi kot skrbnik“.

8. Podobno preklopite na Zavihek združljivost nato še enkrat potrdite polje »Zaženi ta program kot skrbnik«.
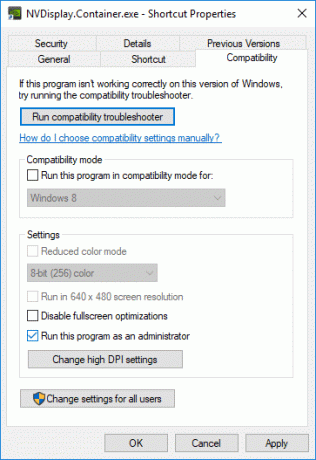
9. Kliknite Uporabi in nato v redu da shranite spremembe.
Priporočeno:
- Popravite visoko porabo diska z združljivostjo Microsoft združljivost telemetrije v sistemu Windows 10
- Windows je ustavil to napravo, ker je prijavila težave (koda 43)
- Popravite sistemske ikone, ki se ne prikazujejo v opravilni vrstici Windows 10
- Ethernet ne deluje v sistemu Windows 10 [REŠENO]
To je to, kar ste uspešno Popravite pomanjkanje nadzorne plošče NVIDIA v sistemu Windows 10 če pa imate še vedno kakršna koli vprašanja v zvezi s to vadnico, jih lahko postavite v razdelku za komentarje.



