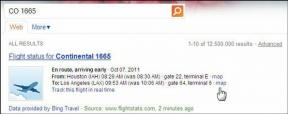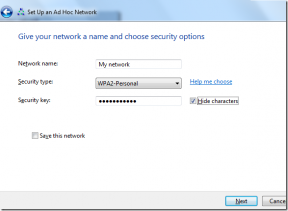Kako uporabljati Wi-Fi in Ethernet hkrati v sistemu Windows
Miscellanea / / May 16, 2023
Če imate računalnik z operacijskim sistemom Windows s povezljivostjo Wi-Fi in ethernet, ste morda naleteli na situacijo, ko ste želeli uporabljati obe hkrati. Brez skrbi, saj je to dejansko mogoče storiti. Tukaj je opisano, kako lahko v sistemu Windows hkrati uporabljate Wi-Fi in ethernet.
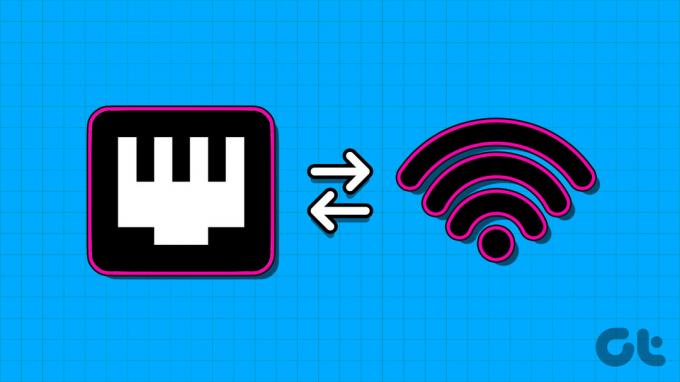
Windows privzeto uporablja eno povezavo naenkrat za omrežno povezljivost. Če konfigurirate nastavitve omrežne kartice, lahko uporabljate več omrežnih povezav hkrati. Toda zakaj bi nekdo moral uporabljati več kot eno povezavo na svojem računalniku? Najprej to razumejmo.
Prednosti hkratne uporabe Wi-Fi in Ethernet v sistemu Windows
Največjo prednost hkratne uporabe Wi-Fi in ethernet lahko občutite, če imate lokalni strežnik. V takih primerih lahko vaš računalnik z operacijskim sistemom Windows uporablja Wi-Fi, da ostane povezan z internetom, in uporablja ethernet za prenos podatkov in dostop do vašega lokalnega strežnika.
Druga možnost, da imate hkrati omogočena Wi-Fi in ethernet, je, ko imate dva različne internetne povezave, lahko eno uporabite kot primarno povezavo, drugo pa obdržite kot rezerva.

Če primarni vir preneha delovati, bo vaš računalnik še vedno imel internetno povezavo prek sekundarne povezave. To preprečuje izpade interneta v vašem računalniku, saj se ne porabi nič časa za preklapljanje povezav (razen če obe povezavi hkrati ne uspeta).
Kako uporabljati Wi-Fi in Ethernet hkrati v sistemu Windows
Konfigurirati moramo nastavitve omrežne kartice v sistemu Windows za hkratno uporabo Wi-Fi in ethernet. Tukaj je vodnik po korakih za isto.
Korak 1: Odprite nadzorno ploščo v računalniku z operacijskim sistemom Windows. To lahko storite tako, da pritisnete Windows + S in vnesete Nadzorna plošča v iskalni vrstici.
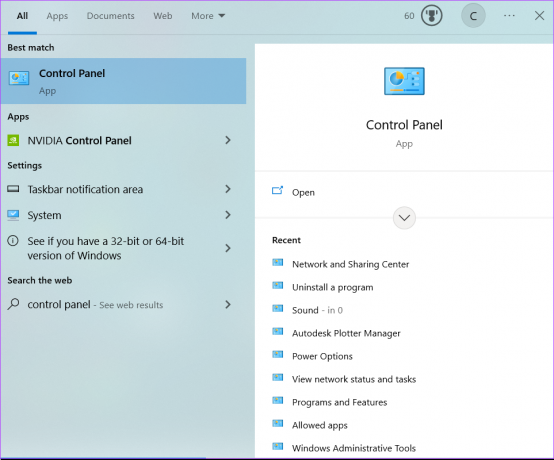
2. korak: Kliknite »Omrežje in internet«.
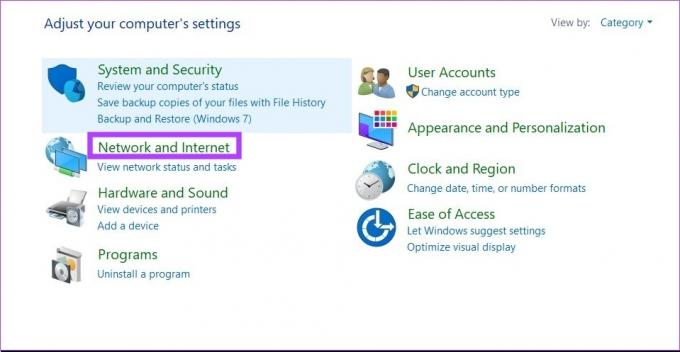
3. korak: Zdaj kliknite »Center za omrežje in skupno rabo«. To bo odprlo nastavitve vaše trenutno aktivne omrežne povezave.
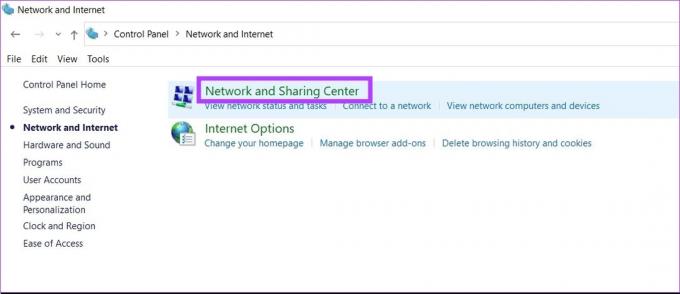
4. korak: Kliknite »Spremeni nastavitve adapterja«. To bo prikazalo vse omrežne povezave v vašem računalniku z operacijskim sistemom Windows.

5. korak: Zdaj z desno miškino tipko kliknite vašo Ethernet povezavo in izberite Lastnosti.

6. korak: Kliknite na Konfiguriraj.
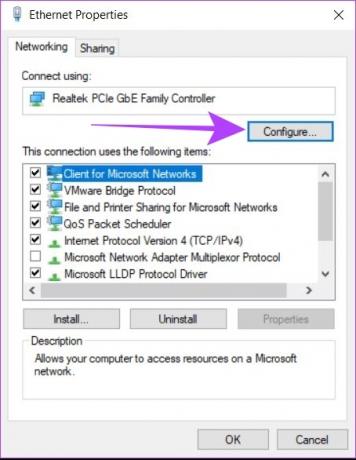
7. korak: Kliknite Napredno. Prikaže se seznam z vsemi lastnostmi vašega ethernet adapterja.
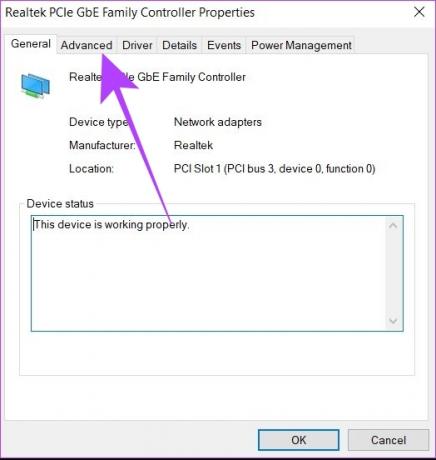
8. korak: Na tem seznamu poiščite »Prednost in VLAN«. Kliknite nanj.

9. korak: V spustnem meniju Vrednost izberite »Priority & VLAN Disabled« in kliknite V redu.

10. korak: Znova zaženite računalnik.
To bo zagotovilo, da bo vaša naprava Windows uporabljala več kot eno omrežno povezavo hkrati. Te nastavitve lahko kadar koli razveljavite iz omrežnih povezav. Niste prepričani, kje dostopati do njih? Če želite poiskati, si oglejte naš vodnik najlažji načini za odpiranje omrežnih nastavitev v sistemu Windows.
Nastavite prednost omrežja v sistemu Windows
Tudi po hkratni povezavi z dvema omrežjema Windows še vedno išče najboljše možno omrežje za uporabo internetne povezave. Vendar pa lahko v omrežnih nastavitvah nastavite prednost, da Windowsu naročite uporabo določene povezave, ko je povezana z več omrežji. Evo, kako lahko to storite.
Korak 1: Pritisnite Windows + R, da odprete zagon.
2. korak: Vrsta ncpa.cpl v škatli. Kliknite V redu.

3. korak: Izberite omrežje, ki mu želite dati prednost. Z desno tipko miške kliknite nanjo in pojdite na Lastnosti.

4. korak: Poiščite »Internet Version Protocol 4 (TCP/IPv4)« in kliknite nanj.
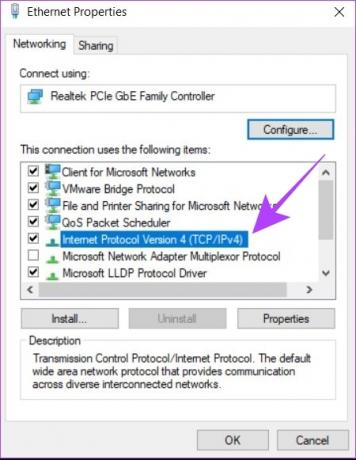
5. korak: Zdaj kliknite na Lastnosti.
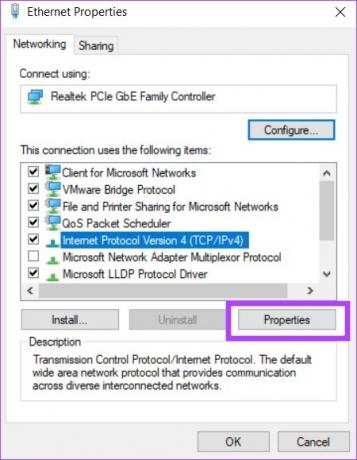
6. korak: Kliknite Napredno. To bo odprlo prednostne nastavitve TCP/IP.
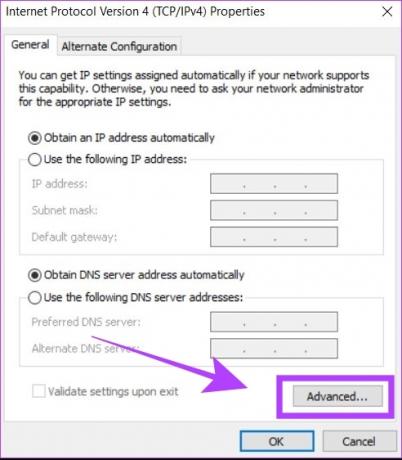
7. korak: Počistite polje »Samodejna metrika«. Tako boste lahko vnesli vrednost v metriko vmesnika.
8. korak: Vnesite 5 v polju poleg metrike vmesnika. Kliknite V redu.
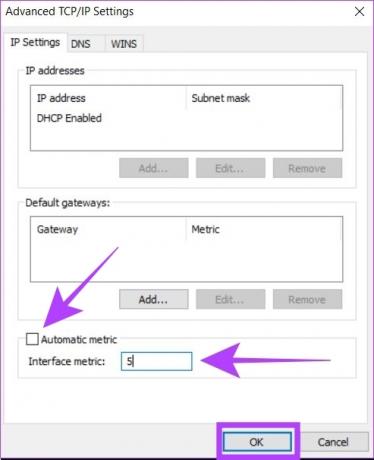
Vaš računalnik z operacijskim sistemom Windows je zdaj konfiguriran za uporabo dveh povezav hkrati, skupaj z omrežno prednostjo med obema.
Ali je koristno uporabljati Wi-Fi in Ethernet hkrati
Če imate lokalni strežnik ali dve ločeni internetni povezavi, je lahko koristna uporaba omrežij Wi-Fi in ethernet hkrati. V obeh primerih boste lahko uporabljali več omrežnih povezav hkrati za boljše udobje v primerjavi s privzeto konfiguracijo ene povezave v sistemu Windows.

Vedeti pa morate, da ne boste takoj podvojili svoje internetne hitrosti, če boste hkrati uporabljali Wi-Fi in ethernet. Tudi če imate dve ločeni internetni povezavi Wi-Fi in ethernet, Windows ne bo hkrati uporabljal obeh za internetno povezljivost. Zato je dvojna povezava uporabna le v posebnih scenarijih, kjer imate lokalni strežnik ali rezervno internetno povezavo.
Pogosta vprašanja o uporabi Wi-Fi in Ethernet v sistemu Windows
Prepričajte se, da ima omrežje, ki ste ga izbrali kot prednostno v meritvah vmesnika, internetno povezljivost. V nasprotnem primeru bi morali spremeniti prednost na drugo omrežje.
To se lahko zgodi, če za internetno povezavo uporabljate protokol IPv6. V tem primeru ponovite nastavitve prioritete omrežja za Internet Version Protocol 6 (TCP/IPv6), ki jih najdete tik pod nastavitvami IPv4.
Ne, računalnika ne morete neposredno povezati z dvema različnima omrežjema Wi-Fi hkrati. Za to boste morali uporabiti zunanji adapter Wi-Fi in premostiti obe povezavi iz omrežnih nastavitev. Upoštevajte, da tudi po izvedbi teh korakov ne morete uporabljati interneta iz obeh omrežij Wi-Fi hkrati. Koristno bo le priklop dodatnih naprav, kot so tiskalnik, pametne naprave itd.
Povežite Ethernet in Wi-Fi hkrati
Če povzamemo, lahko svoj računalnik z operacijskim sistemom Windows povežete z Wi-Fi in ethernetom hkrati. Vendar pa lahko internetno povezljivost uporabljate le iz ene povezave naenkrat. To tehniko lahko uporabite v računalniku z operacijskim sistemom Windows za uporabo interneta prek Wi-Fi, medtem ko usmerjate ethernet povezavo na strežnik, tiskalnik, ali sistem LAN.
Nazadnje posodobljeno 12. maja 2023
Zgornji članek lahko vsebuje pridružene povezave, ki pomagajo pri podpori Guiding Tech. Vendar to ne vpliva na našo uredniško integriteto. Vsebina ostaja nepristranska in verodostojna.
Napisal
Chinmay Dhumal
Chinmay je računalniški čarovnik, znan po svojih sposobnostih hitrega odpravljanja težav. Dobro pozna Android in Windows ter rad pomaga ljudem s svojimi rešitvami. Vedno ga lahko najdete aktivnega na Twitterju, pridite pozdravit!