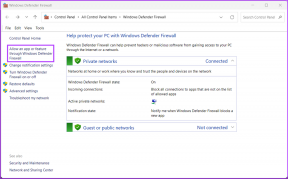8 najboljših popravkov za narekovanje, ki ne deluje na Macu
Miscellanea / / May 16, 2023
Glasovno narekovanje je že nekaj časa del naprav Apple, vključno z Macom. Obstaja veliko načinov za kar najbolje izkoristite diktat na Macu. Najpomembneje pa je, da vam pomaga narekovati besedilo in udobneje upravljati Mac. Funkcija narekovanja presega besede in lahko sprejme vnose za vstavljanje ločil in emojijev.

Vendar pa se nekateri uporabniki pritožujejo, da te funkcije ne morejo uporabljati na Macu. Če ste tudi vi eden izmed njih in imate težave pri uporabi nareka, vam ponujamo najboljše rešitve za popravilo nareka, ki ne deluje na Macu.
1. Preverite nastavitve narekovanja
Začenši z nekaterimi osnovnimi rešitvami, boste morali preveriti, ali je funkcija narekovanja omogočena na vašem Macu. Je del nastavitev tipkovnice. Tukaj je opisano, kako preverite.
Korak 1: Pritisnite Command + preslednico, bližnjico na tipkovnici, da odprete Spotlight Search, vnesite Nastavitev sistemain pritisnite Return

2. korak: Pomaknite se navzdol do dna in v levi stranski vrstici kliknite tipkovnico.

3. korak: Pomaknite se navzdol in kliknite preklopni gumb poleg Diktiranje, da ga omogočite.

Preverite lahko tudi vir mikrofona, izbran za uporabo nareka.

4. korak: Zaprite nastavitve in preverite, ali je težava odpravljena.
2. Onemogoči naprave Bluetooth
Če se še vedno soočate s težavo, onemogočite vse naprave Bluetooth, ki so povezane z vašim računalnikom Mac. Možno je, da mikrofon vaše naprave Bluetooth ne more prepoznati vašega glasu, ko aktivirate narekovanje.
3. Onemogoči glasovni nadzor
Kot že ime pove, vam glasovni nadzor omogoča urejanje besedila in interakcijo z računalnikom Mac. Če pa želite uporabljati narekovanje s tipkovnico, mora biti glasovni nadzor izklopljen. Evo, kako to storiti.
Korak 1: Pritisnite Command + preslednico, bližnjico na tipkovnici, da odprete Spotlight Search, vnesite Nastavitev sistemas in pritisnite Return.

2. korak: Pomaknite se navzdol in v levem meniju kliknite Dostopnost.
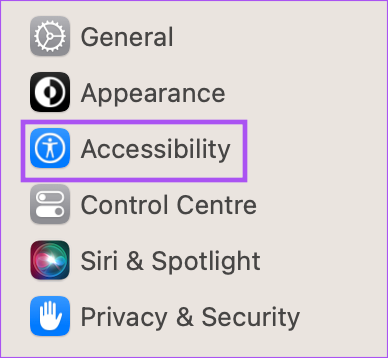
3. korak: Kliknite Glasovni nadzor.

4. korak: Izberite preklop poleg možnosti Glasovni nadzor, da onemogočite funkcijo.

5. korak: Zaprite okno z nastavitvami in preverite, ali je težava odpravljena.
4. Raje sedite v tihi sobi
Če je vaša okolica hrupna, je možno, da mikrofon ne more prepoznati in zajeti vašega glasu za uporabo nareka. Če je mogoče, predlagamo, da se usedete v tiho sobo in poskusite uporabiti to funkcijo.
Preberete lahko tudi našo objavo o mikrofon vašega računalnika Mac ne deluje.
5. Znova zaženite svoj Mac
Druga osnovna, a uporabna rešitev je, da preprosto znova zaženete Mac. Če ste svoj Mac uporabljali dlje časa, lahko nekatere aplikacije, ki se izvajajo v ozadju, povzročajo težave s funkcijo nareka.
Korak 1: Kliknite logotip Apple v zgornjem levem kotu.

2. korak: Izberite Ponovni zagon.

3. korak: Ko se vaš Mac znova zažene, preverite, ali je težava odpravljena.
6. Preverite internetno povezavo
Če želite, da funkcija pretvorbe glas v besedilo nemoteno deluje na vašem Macu, morate imeti močno in stabilno internetno povezavo. Moraš preveri hitrost interneta, zlasti za uporabo nareka za iskanje po spletu. Lahko ostanete brez povezave in uporabljate narekovanje za pisanje zapiskov v aplikaciji Notes ali uporabite Pages, če vaš Mac uporablja procesor M-series.
7. Odstranite prednostne datoteke za prepoznavanje govora
To je napredna rešitev in priporočamo, da jo poskusite le, če se še vedno soočate s težavo. Datoteka z nastavitvami vsebuje pravila, ki narekujejo, kako naj aplikacija ali funkcija deluje na vašem Macu. Narekovanje je del prepoznavanja govora in lahko poskusite izbrisati njegove nastavitvene datoteke, ki so morda poškodovane. Lahko jih poskusite odstraniti in preverite, ali je težava odpravljena.
Korak 1: V zgornji menijski vrstici kliknite Pojdi.

2. korak: Izberite Pojdi v mapo.

3. korak: V iskalno polje, ki se prikaže na vašem zaslonu, vnesite naslednjo pot do datoteke in pritisnite Return.

~/Library/Preferences/com.apple.assistant.plist4. korak: Pritisnite Command + Delete bližnjico na tipkovnici, da odstranite to datoteko.
5. korak: Zaprite okno, kliknite logotip Apple v zgornjem levem kotu in izberite Ponovni zagon.

6. korak: Ko se vaš Mac znova zažene, poskusite uporabiti funkcijo narekovanja.
Če se še vedno soočate z isto težavo, ponovite iste korake in izbrišite izbrano datoteko, tako da vnesete naslednjo pot.
~/Library/Caches/com.apple. SpeechRecognitionCore
8. Posodobite macOS
Zadnja možnost je, da posodobite različico macOS, da se znebite morebitnih napak ali napak, ki povzročajo to težavo. Evo kako.
Korak 1: Pritisnite Command + preslednico, bližnjico na tipkovnici, da odprete Spotlight Search, vnesite Preverite posodobitve programske opreme, in pritisnite Return.

2. korak: Če je na voljo nova različica, jo prenesite in namestite.
3. korak: Po namestitvi nove različice preverite, ali je težava odpravljena.
Vaša želja je vaš glasovni ukaz
Te rešitve bi vam morale pomagati, da se vrnete k uporabi funkcije narekovanja v vašem Macu. Preberete lahko tudi našo objavo, če narekovanje ne deluje na vašem iPhonu.
Nazadnje posodobljeno 21. aprila 2023
Zgornji članek lahko vsebuje pridružene povezave, ki pomagajo pri podpori Guiding Tech. Vendar to ne vpliva na našo uredniško integriteto. Vsebina ostaja nepristranska in verodostojna.
Napisal
Paurush Chaudhary
Demistifikacija sveta tehnologije na najpreprostejši način in reševanje vsakodnevnih težav, povezanih s pametnimi telefoni, prenosniki, televizorji in platformami za pretakanje vsebin.