Preslednica ne deluje v sistemu Windows 11? Evo, kako to popraviti! – TechCult
Miscellanea / / May 17, 2023
Ali preslednica ne deluje na vašem računalniku z operacijskim sistemom Windows 11? Ta tipka se uporablja za priročno dodajanje presledka med besedami med tipkanjem. Zato je lahko nadležno, če tako osnovna funkcija vašega računalnika ne deluje. Vendar ne skrbite, pokrili smo vas! V tem priročniku bomo odgovorili na vaše vprašanje, zakaj moja preslednica ne deluje, in ponudili učinkovite rešitve za odpravo težave.

Kazalo
Kako odpraviti težavo s preslednico, ki ne deluje v sistemu Windows 11
Sprašujem se, zakaj moja preslednica ne deluje. To je lahko posledica napake strojne opreme ali napake programske opreme. Če ne morete uporabiti te tipke na tipkovnici, se ne razburjajte. Preberite članek, če želite izvedeti, kako odpraviti težavo z nedelovanjem preslednice v sistemu Windows 11.
Hiter odgovor
Poskusite zagnati orodje za odpravljanje težav s tipkovnico v računalniku z operacijskim sistemom Windows 11. Tukaj so koraki za to:
1. Zaženite Windowsnastavitve.
2. Pojdi do Sistem > Odpravljanje težav nastavitev.
3. Izberite Druga orodja za odpravljanje težav možnost.
4. Na koncu kliknite na Teči gumb zraven Tipkovnica orodje za odpravljanje težav.
Razlogi za nedelovanje preslednice
- Poškodovan ključ
- Zastareli gonilniki za tipkovnico
- Napake v zadnji posodobitvi gonilnikov sistema Windows ali tipkovnice
- Omogočene lepljive ali filtrirne tipke
- Poškodovane sistemske datoteke
- Zastarel standard tipkovnice
Zdaj, ko je znano, zakaj moja preslednica ne deluje, naj naštejemo nekaj metod, ki lahko pomagajo pri odpravljanju napake.
1. način: Osnovni koraki za odpravljanje težav
Preden začnemo s katero od zapletenih metod za rešitev težave s preslednico, ki ne deluje v sistemu Windows 11, poglejmo nekaj preprostih in osnovnih metod za odpravljanje težav. Te metode nam lahko pomagajo bolje oceniti razlog za napako in jo lahko tudi odpravijo.
1A. Zagotovite funkcionalnost tipkovnice z drugim računalnikom
Če uporabljate zunanjo tipkovnico, preden izvedemo katero koli drugo metodo za odpravo napake, je nujno, da najprej zagotovimo, da tipkovnica in preslednica delujeta. Večino časa morda ne gre za notranjo težavo, ampak se poškoduje tipkovnica v celoti ali njen del. Povežite tipkovnico z drugo napravo in preverite, ali preslednica deluje. Če ni, nadaljujte z naslednjo metodo.
1B. Zaprite aplikacije v ozadju
Včasih nekatere posebne aplikacije ali programi motijo delovanje tipkovnice ali preslednice. Če obstaja kakšna nedavna aplikacija, ki ste jo zagnali pred težavo, vam svetujemo, da jo zaprete in preizkusite, ali preslednica zdaj deluje. V tem primeru je priporočljivo tudi odstraniti problematično aplikacijo, da se izognete okvaram v prihodnosti.
1C. Storitev upravljanja vnosa besedila Assure
Storitev upravljanja vnosa besedila omogoča vnos besedila v napravi. Bistveno je zagotoviti, da ta storitev deluje.
1. Pritisnite tipko Windows ključ, vrsta Storitve in udaril Tipka Enter.

2. V Storitve (lokalne) razdelek, pojdite na Storitev upravljanja vnosa besedila in z desno miškino tipko kliknite nanjo.
3. V meniju izberite Lastnosti.
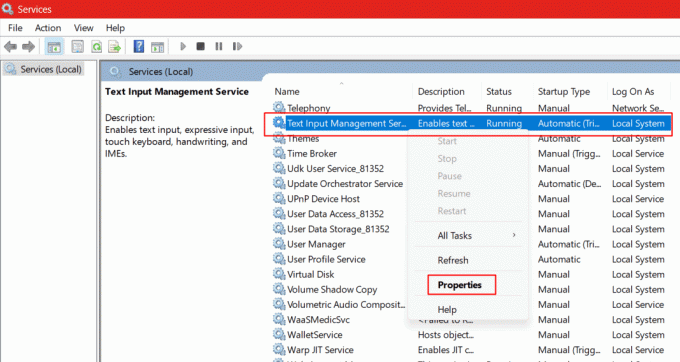
4. Preverite, ali je Stanje storitve kaže tek kot je prikazano na spodnji sliki.
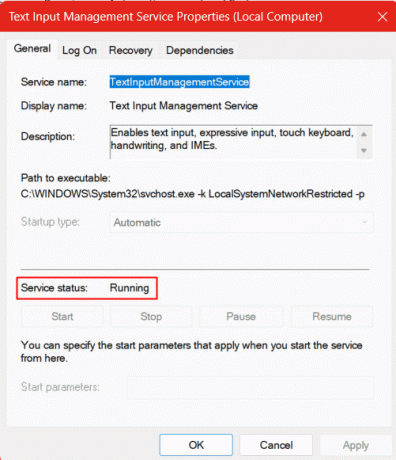
5. Če se status storitve ne izvaja, kliknite na Začetek pod njim.
6. Kliknite na Prijavite se in v redu.
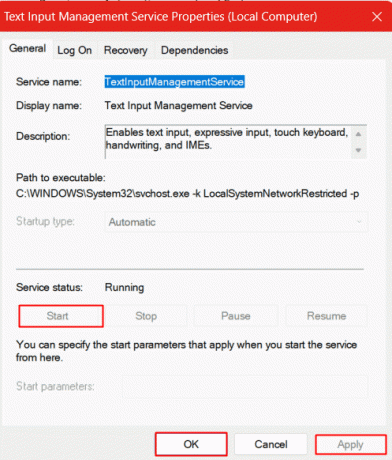
Preberite tudi:Bližnjice na tipkovnici Windows 11
1D. Znova zaženite računalnik
Ponovni zagon naprave pogosto odpravi večino težav, ki jih povzročajo manjše napake. Strojni opremi, gonilnikom in vsem programom daje možnost, da se znova zaženejo. Torej, poskusite znova zagnati računalnik.

1E. Posodobite operacijski sistem Windows
Posodobitev operacijskega sistema Windows odpravi kakršno koli napako ali poškodovano programsko opremo in odpravi takšne manjše težave v hipu in z minimalnim naporom. Če OS ni posodobljen, vam svetujemo, da ga najprej posodobite.
Če želite posodobiti operacijski sistem Windows 11 v računalniku, sledite našemu vodniku na Kako prenesti in namestiti posodobitve za Windows 11.
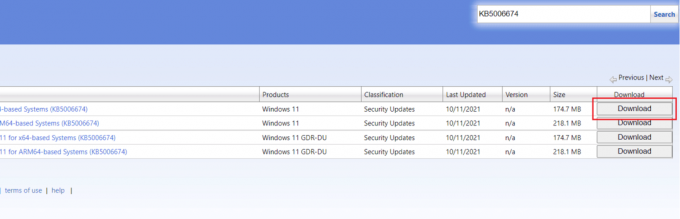
2. način: Zaženite orodje za odpravljanje težav s tipkovnico
Orodje za odpravljanje težav s tipkovnico preveri nastavitve tipkovnice, da se prepriča, ali ni nobene napake, in nastavi na privzeto obliko, da popravi, če se tipkovnica ne odziva. Če ga zaženete, lahko odpravite težavo s preslednico, ki ne deluje v sistemu Windows 11.
1. Pritisnite Tipki Windows + I skupaj na tipkovnici za zagon nastavitve na osebnem računalniku.
2. Kliknite na Sistem v levem podoknu in izberite Odpravljanje težav možnost v desnem podoknu.
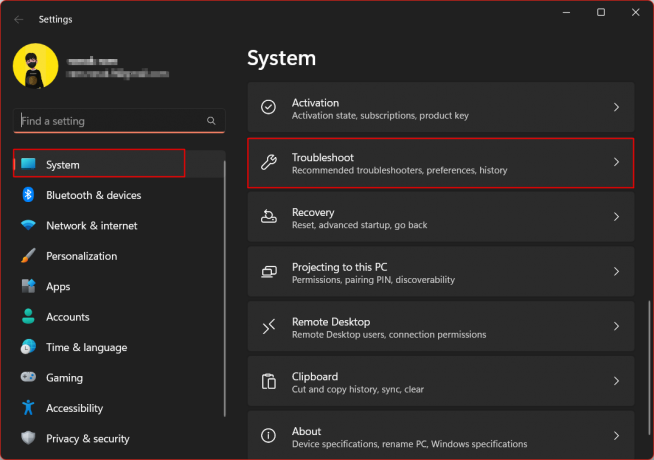
3. Zdaj izberite Druga orodja za odpravljanje težav možnost.
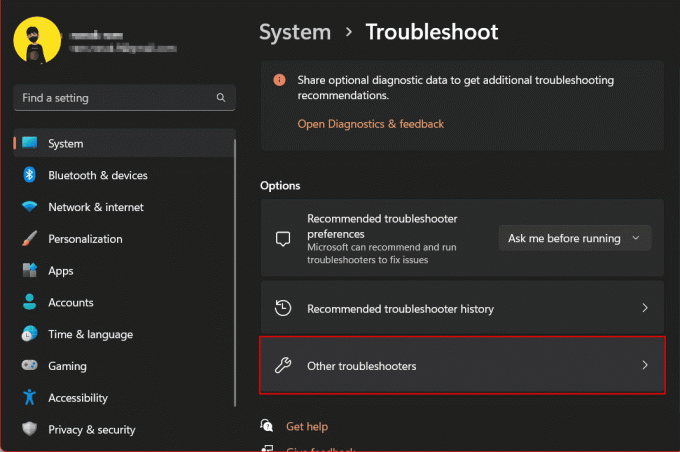
4. Pomaknite se navzdol do Tipkovnica in kliknite na Teči gumb zraven.
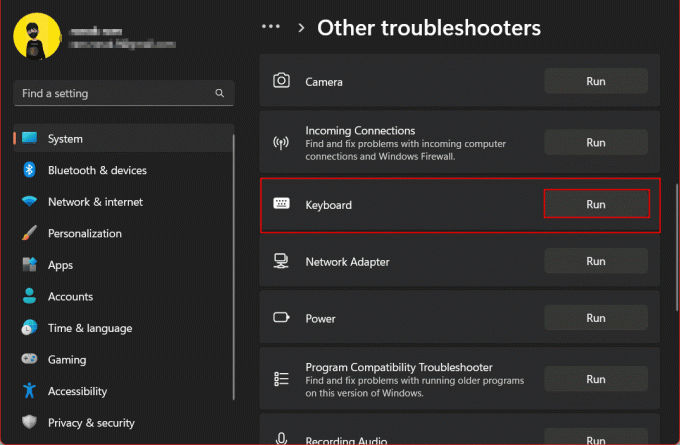
5. Počakajte nekaj časa, da se postopek odpravljanja težav zaključi. Prikazane bodo vse težave, odkrite s tipkovnico. Po uspešnem odpravljanju težav in odpravi težave, kot je bilo opozorilo, znova zaženite računalnik.
Preberite tudi:Popravite dvojno tipkanje z mehansko tipkovnico v sistemu Windows 10
3. način: onemogočite lepljive tipke
Sticky Keys je funkcija dostopnosti v sistemu Windows, ki uporabniku omogoča, da aktivira več tipk hkrati, medtem ko jih pritisne vse hkrati. To pomeni, da uporabnikom omogoča, da pritisnejo modifikacijsko tipko – tipke Shift, Ctrl in Alt in nato pritisnejo drugo tipko za prenos vnosa in izvedbo ukaza.
1. Zaženite Windowsnastavitve na osebnem računalniku.
2. V desnem podoknu izberite Dostopnost nastavitev.
3. Kliknite na Tipkovnica nastavitve v levem podoknu.
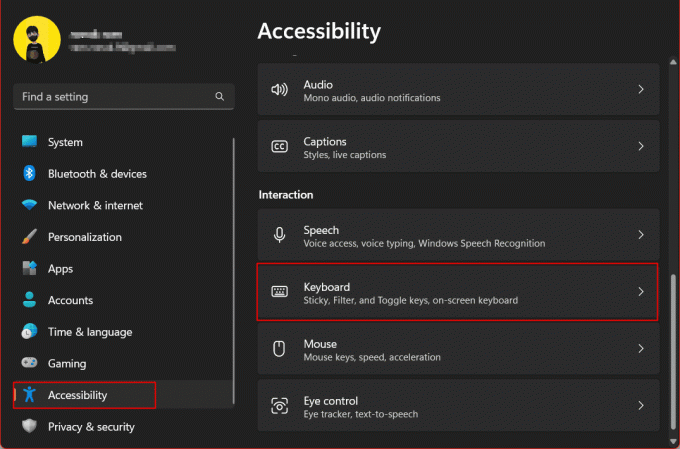
4. Izklopite stikalo poleg Lepljive tipke.
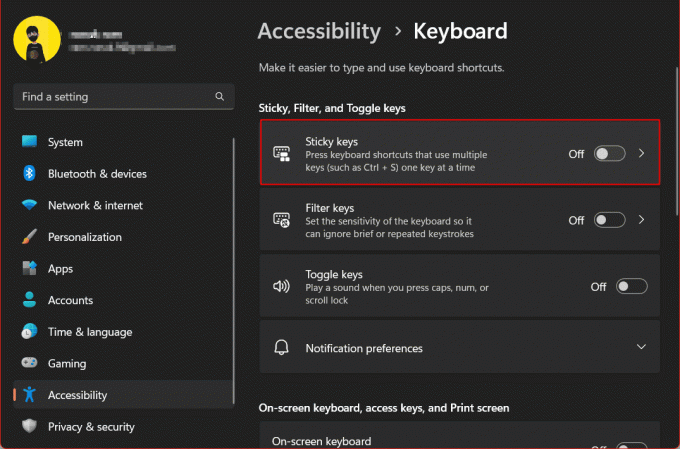
5. Zdaj kliknite na Lepljive tipke in na preklopnem gumbu izklopite naslednje:
- Bližnjica na tipkovnici za lepljive tipke
- Pokažite ikono lepljivih tipk v opravilni vrstici
- Zakleni bližnjične tipke, ko jih pritisnete dvakrat zapored
- Izklopite lepljive tipke, ko hkrati pritisnete dve tipki

6. Ponovno zaženite računalnik.
4. način: Onemogočite filtrirne ključe
Tipke za filtriranje so še ena funkcija za ljudi s posebnimi potrebami v sistemu Windows, ki uporabniku omogoča hitrejše tipkanje, hkrati pa zagotavlja, da tipkovnica prezre kratke ali ponavljajoče se pritiske tipk. Če želite onemogočiti filtrske ključe, sledite tem korakom:
1. Odprto nastavitve na računalniku in pojdite na Dostopnost >Tipkovnica nastavitev.
3. Izklopite Filtrirni ključi možnost.
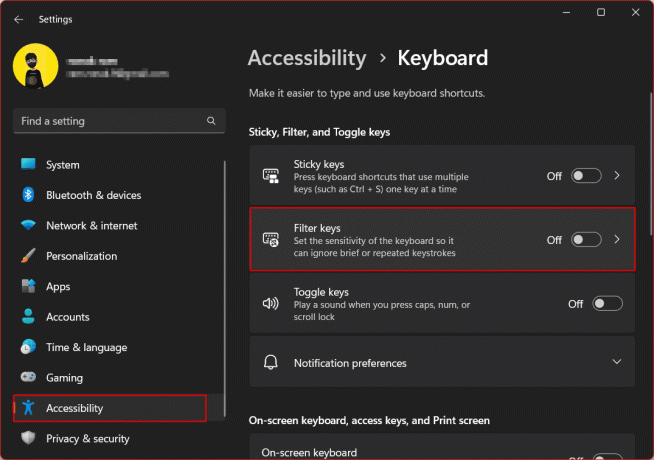
4. Kliknite na Filtrirni ključi možnost zdaj in onemogočite Bližnjica na tipkovnici za tipke Filter.
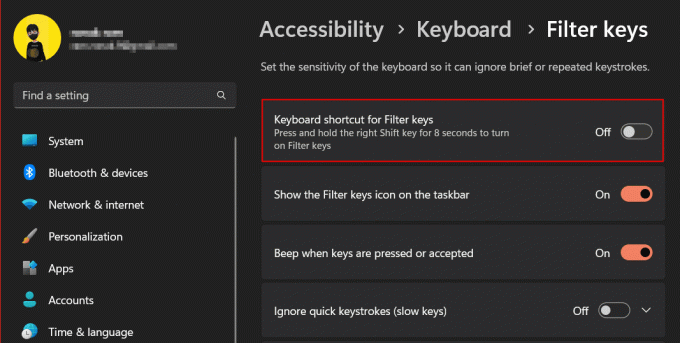
5. Ponovni zagon računalnik in preverite, ali je težava s preslednico, ki ne deluje v sistemu Windows 11, odpravljena.
5. način: Posodobite gonilnike naprav
Zastareli gonilniki pogosto povzročijo nedelovanje strojne opreme. Ker Windows še naprej izdaja posodobitve gonilnikov za vse zunanje naprave, je ključnega pomena, da jih posodabljate. Za posodobitev gonilnika:
1. Udari Windows ključ, vrsta Upravitelj naprav in pritisnite Tipka Enter.
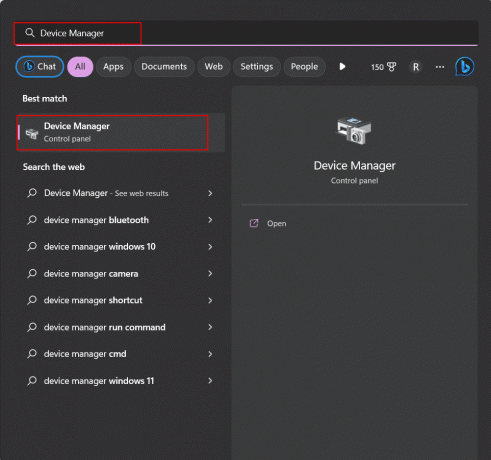
2. Kliknite in razširite Klaviature možnost.

3. Z desnim klikom izberite svojega gonilnik tipkovnice (npr. Naprava s tipkovnico HID).
4. Zdaj izberite Posodobite gonilnik možnost.

5. Kliknite na Samodejno iskanje gonilnikov in pustite, da Windows poišče vse razpoložljive posodobitve gonilnikov.
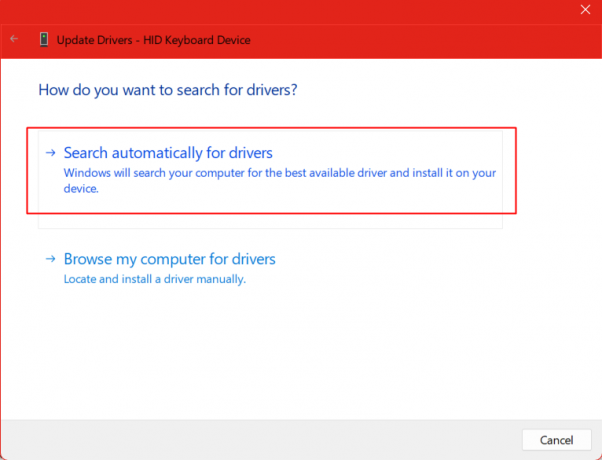
6. Ko je postopek končan in je nameščen najboljši gonilnik tipkovnice, zaprite upravitelja naprav in preverite, ali je težavo odpravil namesto vas.
6. način: Povrnitev posodobitev gonilnikov
Povrni gonilnik je možnost, ki pride prav, če se je težava, s katero se trenutno soočate, sprožila po zadnji posodobitvi gonilnika. To navaja, če je preslednica pravilno delovala pred posodabljanjem gonilnika in se je zdaj ustavila, potem morda obstajajo težave z združljivostjo, zaradi katerih preslednica ne deluje v računalniku z operacijskim sistemom Windows 11. Odstrani posodobitev in obnovi gonilnik na prejšnjo različico.
1. Pojdite na Upravitelj naprav > Klaviature možnost.
2. Izberite in dvokliknite gonilnik tipkovnice naprave.
3. Premakni se na Voznik zavihek in kliknite na Povrni gonilnik.
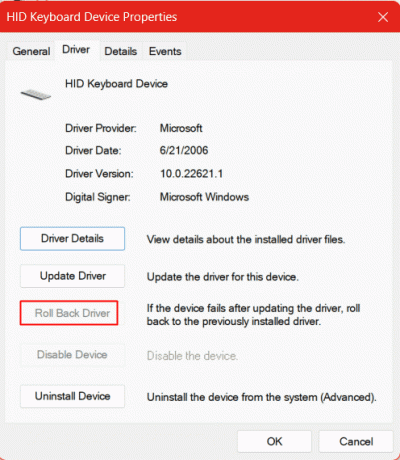
4. Pritisnite v redu in Ponovni zagon napravo. Preverite, ali je obnovitev prejšnje različice gonilnika odpravila napako.
Opomba: V primeru, da je možnost za povrnitev gonilnika v napravo nedostopna, kot je v našem primeru, bi morate prenesti prejšnjo različico gonilnika tipkovnice neposredno od uradnega proizvajalca Spletna stran.
Preberite tudi:Popravite težavo Windows je našel gonilnike za vašo napravo, vendar je naletel na napako
7. način: Ponovno namestite gonilnike
Morda se sprašujete o obstoju te metode, če smo enkrat že posodobili ali povrnili posodobitev gonilnika. V redu, dovolite nam, da v kratki izjavi razložimo, da ponovna namestitev gonilnika omogoča, da se datoteke ponovno optimizirajo in znova namestijo iz nič. Pogosto je razrešil številne manjše napake na ravni strojne in programske opreme.
1. Odprto Upravitelj naprav, kliknite in razširite Klaviature.
2. Izberite konfiguracijo tipkovnice, nameščeno v računalniku, in jo kliknite z desno tipko miške.
3. Izberite Odstrani napravo možnost.
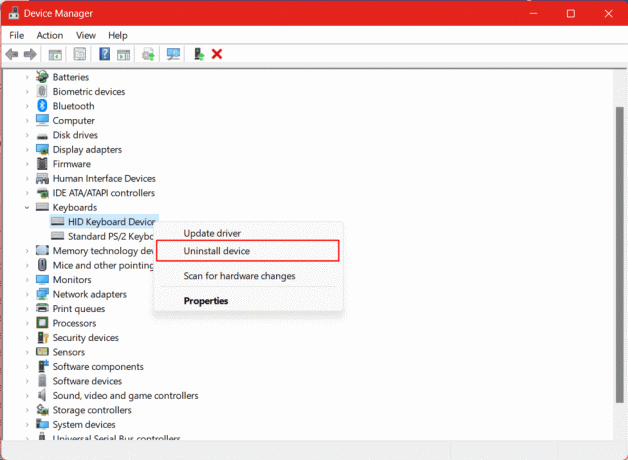
4. Po odstranitvi, Ponovni zagon računalnik in pustite, da Windows na novo namesti gonilnike s svojega strežnika.
8. način: Namestite gonilnik tipkovnice v združljivostnem načinu
Če nova namestitev gonilnikov v prejšnji metodi ni odpravila težave, lahko poskusimo z namestitvijo gonilnika tipkovnice v združljivem načinu.
Opomba: Za izvedbo te metode sledite korakom, omenjenim v 6. metodi, in najprej odstranite gonilnike tipkovnice, nato pa prenesite gonilnike tipkovnice neposredno s spletnega mesta proizvajalca.
1. Po prenosu gonilnika tipkovnice z desno miškino tipko kliknite namestitveno datoteko gonilnika tipkovnice in izberite Lastnosti iz kontekstnega menija.
2. Tab za Kompatibilnost in označite polje zraven Zaženite ta program v načinu združljivosti za: in izberite Windows 7 s seznama operacijskih sistemov. Kliknite na v redu shraniti.

3. Zdaj zapustite program in znova z desno miškino tipko kliknite namestitveno datoteko gonilnika. Izberite Zaženi kot skrbnik.
4. Zdaj sledite navodilom na zaslonu in namestite gonilnik tipkovnice. Preverite, ali je napaka odpravljena.
9. način: Odstranite najnovejše posodobitve sistema Windows
Če ste nedavno posodobili operacijski sistem Windows v napravi in se pred tem soočate z težavo, potem morda obstaja možnost, da posodobitev povzroča konflikte in težave zaradi kakršnega koli potenciala napaka. V takih primerih lahko odstranimo posodobitev in se vrnemo na prejšnjo.
1. Udari Windows ključ, vrsta Nadzorna plošča in kliknite na Odprto.
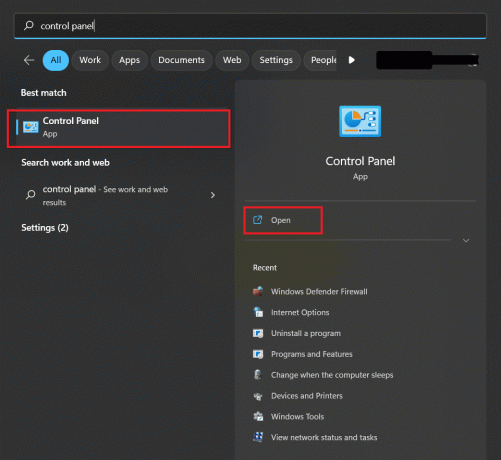
2. Kliknite na Programi.
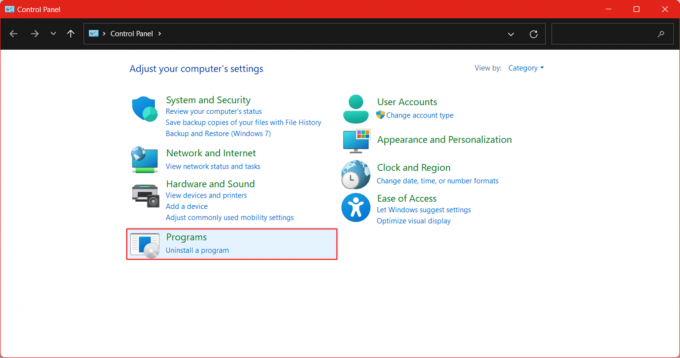
3. Kliknite na Programi in lastnosti.

4. Na levi strani kliknite na Oglejte si nameščene posodobitve.

5. Kliknite na Odstrani poleg zadnje posodobitve ali katere koli druge posodobitve, za katero menite, da je sprožila težavo.
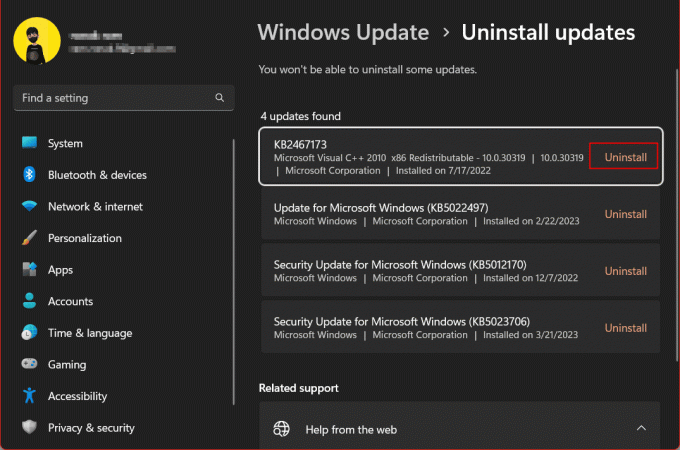
5. Kliknite na Odstrani znova, da potrdite, ali je popravil preslednico, ki ne deluje v računalniku z operacijskim sistemom Windows 11.
10. način: Popravite sistemske datoteke
Pregledovanje sistemskih datotek (SFC) je vgrajen pripomoček za skeniranje, ki temelji na ukazih in pregleduje datoteke na Naprava Windows in uporabnikom omogoča skeniranje in preverjanje poškodovanosti sistemsko zaščitenih datotek ter popravilo njim. Če je težava nastala zaradi neskladja v sistemskih datotekah, jo boste odpravili s skeniranjem SFC.
1. Pritisnite tipko Windows ključ, Išči Ukazni poziv, nato kliknite na Zaženi kot skrbnik.

3. V terminal vnesite naslednji ukaz: sfc /scannow.
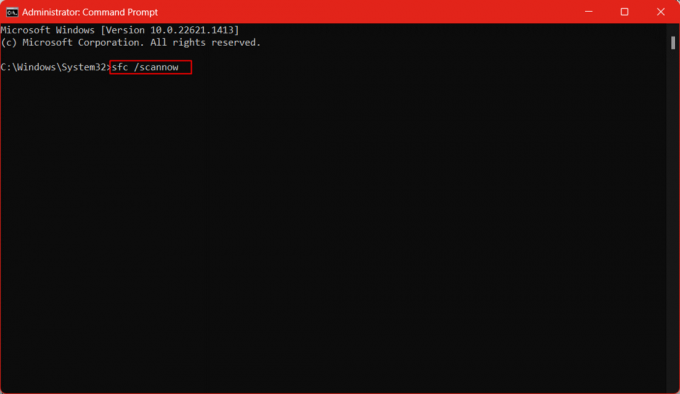
4. Počakajte, da se postopek zaključi in nato znova zaženite računalnik.
Preberite tudi:Kako tipkati nazaj na tipkovnici
11. način: Omogočanje storitve naprave človeškega vmesnika
Da bi poučili naše bralce, je Human Interface Device (HID) protokol USB, standard naprave, ki poenostavlja postopek namestitve perifernih računalniških naprav strojne opreme, ki jih upravljajo ljudje. To omogoča enostavno uporabo teh računalniških naprav brez potrebe po dodatnem gonilniku ali programski opremi.
1. Pritisnite tipko Tipki Windows + R hkrati za zagon Teči pogovorno okno.
2. Vrsta storitve.msc in pritisnite Tipka Enter odpreti Storitve okno.

3. Pojdite na Storitev naprav za človeški vmesnik s seznama in dvokliknite nanj.
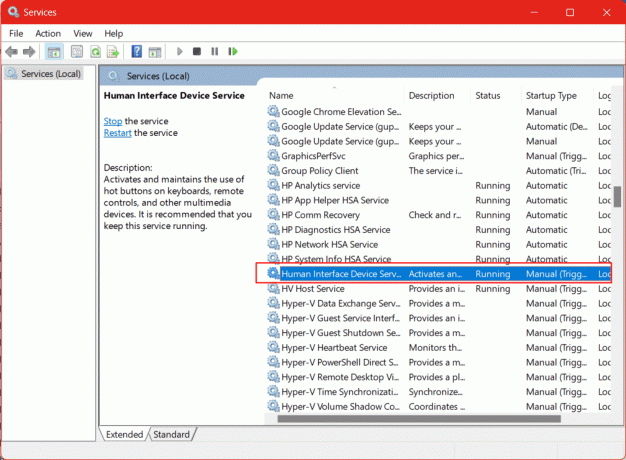
4. The Stanje storitve moral bi biti tek in Vrsta zagona mora biti nastavljen na Priročnik. Po potrebi naredite spremembe.
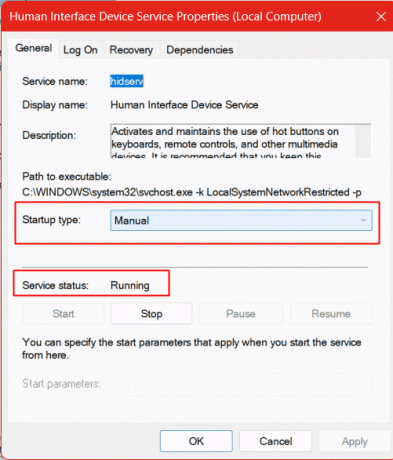
5. Kliknite na Prijavite se in v redu.
To bi moralo odpraviti napako preslednice, ki ne deluje v sistemu Windows 11.
12. način: Ponastavite BIOS na privzeto
Pokvarjen BIOS moti pravilen zagon računalnika. Posledica tega je nepravilno delovanje komponent strojne opreme. BIOS moramo ponastaviti na privzeto.
Opomba: Zagotoviti morate BIOS ključ proizvajalca. Funkcijska tipka za vstop v BIOS sistema morda ni enaka za vse. Najpogostejši so F1, F2, F10, F11, F12, Esc ali Delete. Preverite ključ BIOS-a računalnika na uradni spletni strani za model. Ključ BIOS-a za znamko in model lahko poiščete tudi v katerem koli brskalniku. Za naš računalnik HP Envy X360 je ključ BIOS F10.
1. Najprej izklopite računalnik, nato ga vklopite in takoj pritisnite BIOS ključ (npr Tipka F10), da vstopite v nastavitve BIOS-a.
2. Premakni se na Izhod s puščičnimi tipkami.
3. Zdaj se pomaknite do Naloži privzete nastavitve in pritisnite Tipka Enter.

4. Potrdite in pustite, da se računalnik znova zažene.
13. način: Ponastavite računalnik
Ponastavitev računalnika uporabnikom omogoča ponovno namestitev Windows brez vpliva na osebne ali prenesene datoteke.
1. Kosilo nastavitve na osebnem računalniku.
2. V Sistem nastavitve, se pomaknite in kliknite Obnovitev.

3. Kliknite na Ponastavi računalnik možnost poleg Ponastavite ta računalnik.
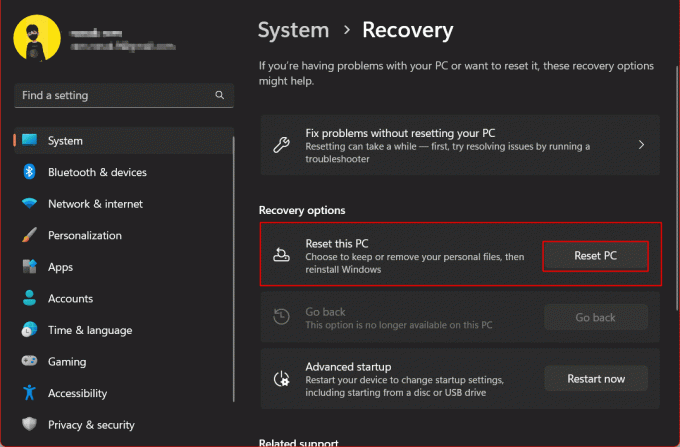
V novem oknu boste našli dve možnosti: Ohrani moje datoteke in Odstrani vse.
- Ohrani moje datoteke: Vse osebne in prenesene datoteke ohranja varne in nedotaknjene. Odstranijo se samo nameščene sistemske aplikacije in nastavitve ponastavijo na privzeto stanje.
- Odstrani vse: Kot je razvidno iz njegovega imena, odstrani vse izbriše vse slike, videoposnetke, datoteke itd. iz naprave ter odstrani aplikacije. Nastavitve se bodo vrnile na tovarniško različico.
4. Kliknite na Obdrži moje datoteke v novem oknu.

Zdaj bi morali izbrati vir med prenosom v oblak in lokalno ponovno namestitvijo. Prenos v oblaku prenese in znova namesti Windows iz samega oblaka, tj. strežnikov.
Opomba: Za nadaljevanje potrebujete ustrezno internetno povezavo z dovolj podatkov (več kot 4 GB).
5. Kliknite na Prenos v oblak.
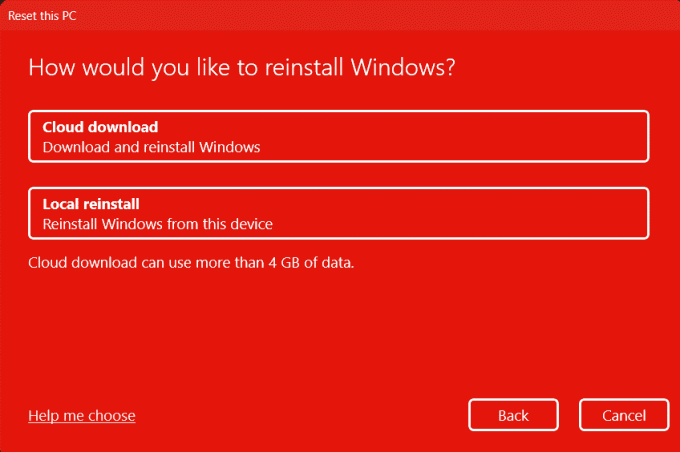
6. Moral bi ignorirati Spremenite nastavitve možnost, saj se bo na koncu ponastavila na privzeto nastavitev. Torej, kliknite Naslednji.
7. Preberite učinke ponastavitve v razdelku Pripravljen za ponastavitev tega računalnika in, če ste zadovoljni, kliknite Naslednji. Počakajte, da se izvede postopek ponastavitve.
Opomba: Med ponastavitvijo se lahko računalnik večkrat znova zažene. V tem primeru ne skrbite in pustite napravi, da opravi dodeljeno nalogo. Ko je opravljena ustrezna ponastavitev, preverite, ali je poizvedba, zakaj moja preslednica ne deluje, zdaj rešena.
Članek zaključujemo tukaj. Upamo, da ste se s pomočjo tega vodnika lahko naučili popraviti preslednica ne deluje v sistemu Windows 11. Če imate kakršna koli vprašanja ali predloge, jih napišite v spodnji razdelek za komentarje.
Elon je tehnični pisec pri TechCultu. Vodnike z navodili piše že približno 6 let in je obravnaval številne teme. Rad pokriva teme, povezane z Windows, Android ter najnovejše trike in nasvete.



