Kako popraviti napako posodobitve 0x80248007 v sistemu Windows 11
Miscellanea / / May 18, 2023
Ali imate težave s posodobitvijo operacijskega sistema Windows 11 zaradi moteče napake 0x80248007? Ne skrbite; nisi sam! Ta napaka je razmeroma pogosta med uporabniki sistema Windows in na srečo obstaja več učinkovitih rešitev. Ta članek bo raziskal, kako popraviti napako pri posodobitvi 0x80248007 v sistemu Windows 11.

Posodobitev operacijskega sistema Windows 11 je ključnega pomena iz več razlogov. Prvič, posodobitve vsebujejo bistvene varnostne popravke in popravke napak, ki ščitijo vašo napravo pred ranljivostmi in težavami z delovanjem. Drugič, nudijo vam dostop do najnovejših funkcij in izboljšav.
Če odpravite napako 0x80248007, lahko zagotovite, da je vaša naprava posodobljena in varna. Pokažimo vam, kako to storiti.
1. Zaženite orodje za odpravljanje težav Windows Update
Ta metoda preveri in vam pomaga odpraviti morebitne napake Windows Update ter vam o njih poroča. Koraki so enostavni in enostavni za sledenje.
Korak 1: Pritisnite tipko Windows na tipkovnici, vnesite nastavitvein kliknite Odpri.

2. korak: V stranski vrstici izberite Sistem, pomaknite se navzdol in kliknite Odpravljanje težav.
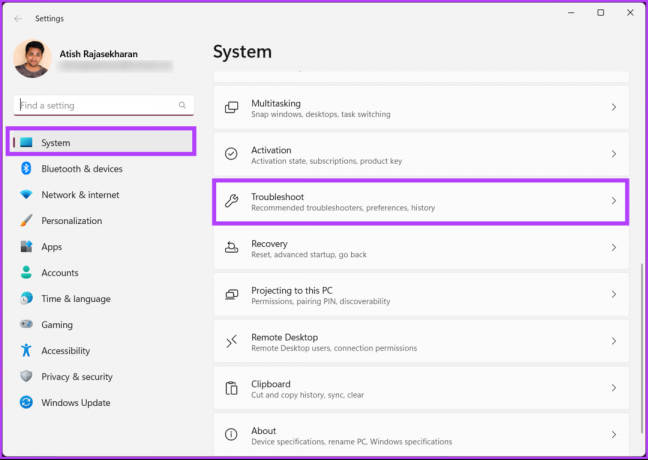
3. korak: V razdelku Odpravljanje težav izberite Druga orodja za odpravljanje težav.
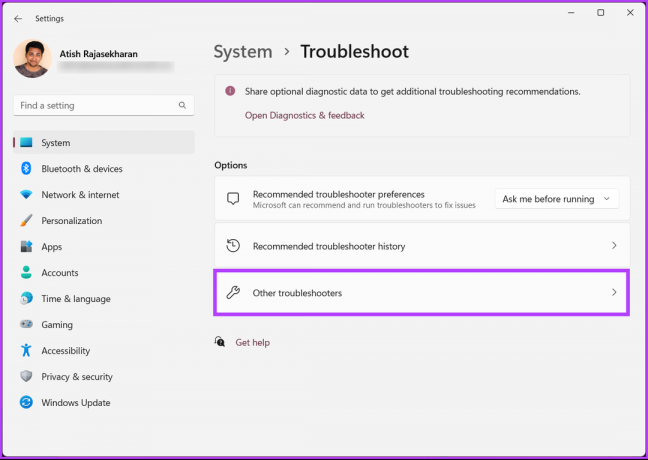
4. korak: Kliknite gumb Zaženi poleg Windows Update.

Orodje za odpravljanje težav bo opravilo nekaj testov, pregledalo napake in jih hitro odpravilo. Ko končate, nadaljujte in preverite, ali se težava še vedno pojavlja; če se, premaknite na naslednjo metodo.
2. Onemogoči protivirusni program tretjih oseb
Morda boste naleteli na težave pri nameščanju posodobitev z uporabo protivirusne programske opreme drugih proizvajalcev namesto programa Windows Defender. To se lahko zgodi, če protivirusni program posodobitvene datoteke nepravilno označi kot grožnjo ali ni združljiv s posodobitvijo.
Da bi se temu izognili, priporočamo, da med postopkom posodabljanja začasno onemogočite protivirusni program. Včasih boste morda morali popolnoma odstraniti in znova namestiti protivirusni program, ko je posodobitev končana, da zagotovite pravilno delovanje.
Opomba: Pokazali bomo, kako odstraniti protivirusno programsko opremo drugega proizvajalca iz računalnika.
Korak 1: Pritisnite tipko Windows na tipkovnici, vnesite Nadzorna ploščain kliknite Odpri.

2. korak: V razdelku Programi kliknite »Odstrani program«.
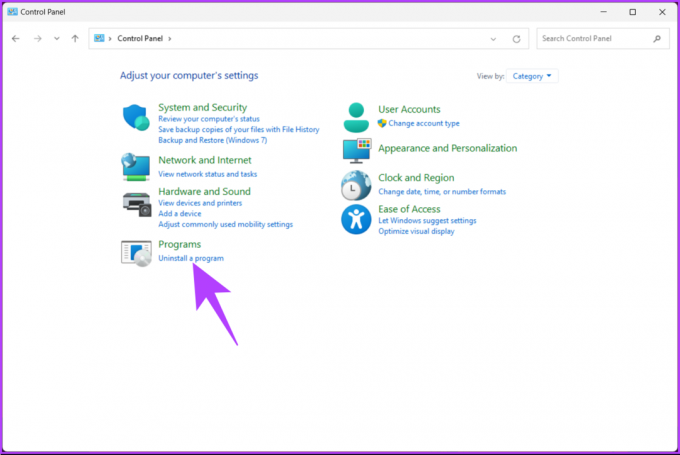
3. korak: Izberite protivirusni program, ki ga želite odstraniti iz računalnika, in kliknite Odstrani.

Sledite navodilom za odstranitev programske opreme in z njo povezanih datotek in map od tukaj. Pomembno je vedeti, da ima vsak program drugačen potek odstranitve iz računalnika, zato temu sledite.
Preberite tudi: Kako počistiti zgodovino zaščite Windows Defender v sistemu Windows
3. Zaženite storitev Windows Installer
Storitev namestitvenega programa Windows vam omogoča, da ročno odpravite težave s posodobitvijo. Vse kar morate storiti je, da dobite dostop do konzole storitev. Sledite spodaj navedenim korakom.
Korak 1: Pritisnite tipko Windows + R na tipkovnici, da odprete pogovorno okno Zaženi.
Opomba: Lahko pa pritisnete tipko Windows na tipkovnici in vnesete Zaženi.

2. korak: V besedilno polje vnesite spodnji ukaz in kliknite V redu.
storitve.msc

3. korak: Na seznamu storitev se pomaknite navzdol in izberite Windows Installer ter ga kliknite z desno tipko miške.
4. korak: V kontekstnem meniju izberite Start.

Ko se storitev znova zažene, pojdite na Windows Update in jo zaženite, da preverite, ali je težava odpravljena. Če se težava ponovi, vam lahko pomaga naslednja metoda.
4. Znova zaženite storitev Windows Update
Ta metoda je razširitev zgornje metode. Včasih se napaka 0x80248007 med prenosom ali nameščanjem posodobitev v sistemu Windows 11 zgodi zaradi sprememb v orodju storitve. Sledite spodnjim korakom.
Korak 1: Pritisnite tipko Windows + R na tipkovnici, da odprete pogovorno okno Zaženi.
Opomba: Lahko pa pritisnete tipko Windows + X na tipkovnici in vnesete Zaženi.

2. korak: V besedilno polje vnesite spodnji ukaz in kliknite V redu.
storitve.msc

3. korak: Na seznamu storitev se pomaknite navzdol in izberite Windows Installer ter ga kliknite z desno tipko miške.
4. korak: V kontekstnem meniju izberite Ponovni zagon.

To je približno to. Ko so zgornji koraki izvedeni, se vrnite na stran Windows Update in poskusite prenesti ali namestiti posodobitev. Tokrat bi moralo delovati, če pa ne, pojdite na naslednjo metodo.
Preberite tudi: Hitri načini za odpiranje storitev v sistemu Windows 11
5. Očistite mapo za distribucijo programske opreme
To je kritična mapa, ki je sestavljena iz več datotek Windows Update. Če se katera od datotek poškoduje ali spremeni, boste videli napako, ki pravi: »Pri nameščanju nekaterih posodobitev je prišlo do težav, vendar bomo poskusili znova pozneje«, kadar koli poskušate posodobiti svoj računalnik z operacijskim sistemom Windows. Obstaja način za reševanje te težave. Skočite na spodnje korake.
Korak 1: Pritisnite tipko Windows na tipkovnici, vnesite Raziskovalec datotekin kliknite Odpri.

2. korak: V stranskem podoknu pojdite na Ta računalnik in izberite OS (C:).

3. korak: izberite mapo Windows.
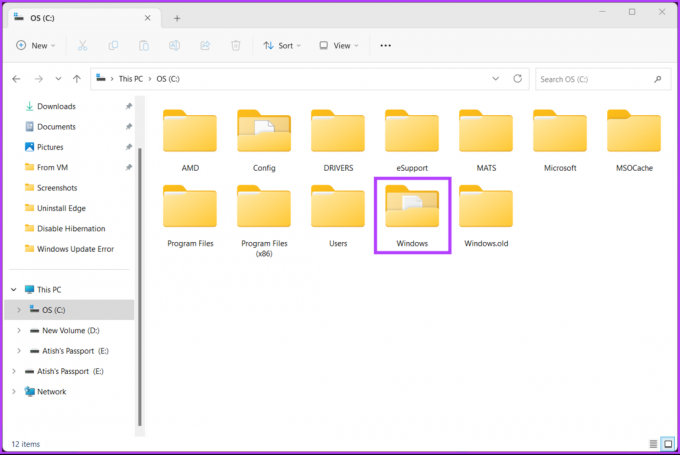
4. korak: Pomaknite se navzdol in izberite mapo SoftwareDistribution.
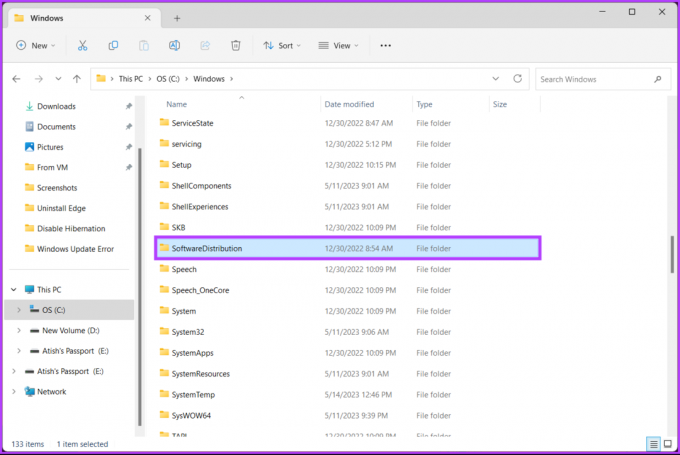
5. korak: pojdite v mapo DataStore.
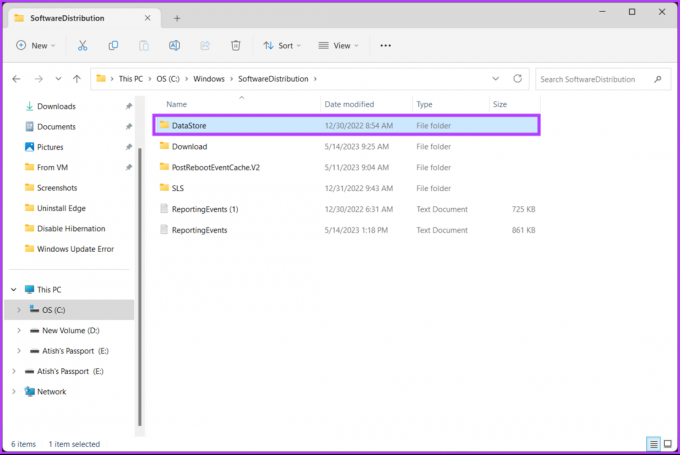
6. korak: Izbrišite vse datoteke in mape v mapi DataStore.
Namig: Za brisanje pritisnite Ctrl + A, da izberete vse datoteke, in pritisnite tipko Delete na tipkovnici.
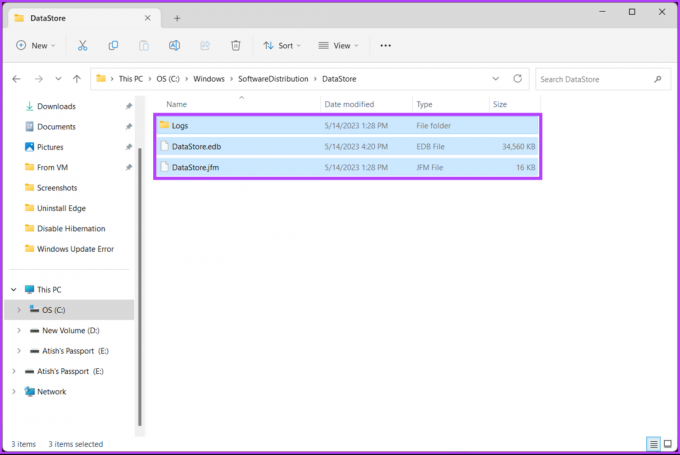
korak 7: Ko končate, se vrnite v mapo SoftwareDistribution. Zdaj pojdite v mapo Prenosi.
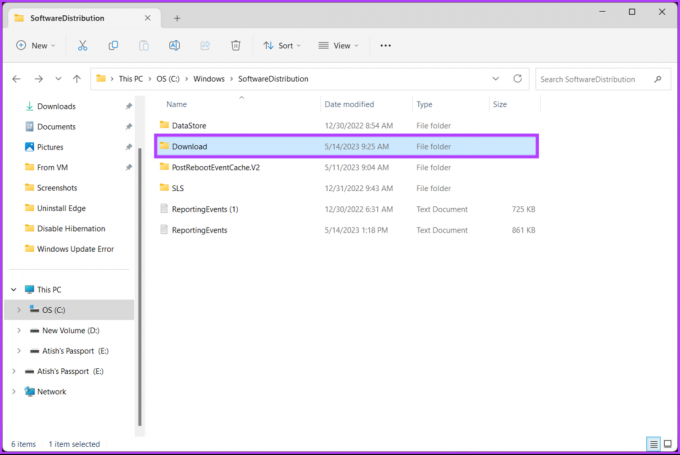
8. korak: Izbrišite vse datoteke in mape v mapi Prenos.
Opomba: Pritisnite Ctrl + A, da izberete vse datoteke, in pritisnite tipko Delete na tipkovnici.

Ko končate, zaprite okno in znova zaženite računalnik. In to je to! Napaka Windows Update bi morala izginiti, ko se sistem znova zažene. Če ta metoda ni pomagala, si oglejte naslednjo.
6. Zaženite skeniranje SFC in DISM
Ta metoda vam pomaga poiskati poškodovane sistemske datoteke in odpraviti morebitne težave s posodobitvami sistema Windows. Funkcije, omenjene v tej metodi, vam pomagajo popraviti morebitne poškodovane datoteke in odpraviti napako Windows Update. Sledite spodaj navedenim korakom.
Korak 1: Odprite ukazni poziv kot skrbnik z iskanjem v sistemu Windows.

V pozivu kliknite Da.
2. korak: Vnesite spodnje v ukazno vrstico in pritisnite Enter.
sfc /scannow
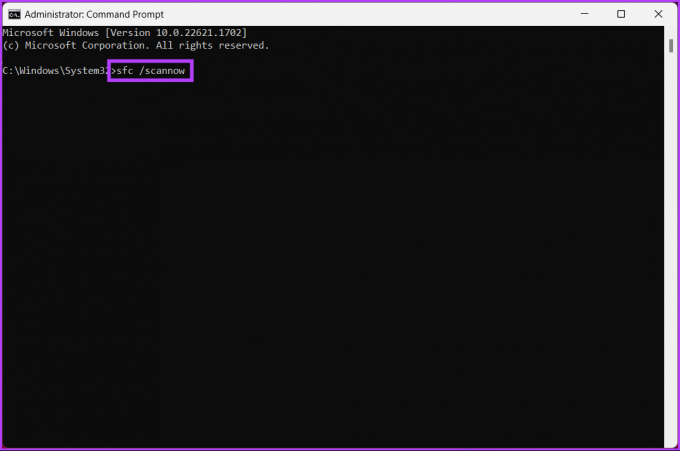
Dovolite ukazu, da skenira in popravi sistemske datoteke.
4. korak: Zdaj vnesite spodnji ukaz in pritisnite Enter.
DISM /Online /Cleanup-Image /ScanHealth /ScanHealth

Pripomoček DISM poišče poškodovane datoteke in odstrani sliko vašega sistema. Zdaj znova zaženite računalnik in preverite, ali se napaka še vedno pojavlja. Če se, vam bo morda pomagala naslednja metoda.
7. Obnovite Windows na prejšnji datum
To je eden najpogostejših načinov za odpravo katere koli težave z operacijskim sistemom Windows, če nobena metoda ne uspe. Vendar morate imeti ustvaril točko za obnovitev sistema za to metodo. Če ste, sledite spodnjim navodilom.
Korak 1: Pritisnite tipko Windows na tipkovnici, vnesite Obnovitvena točkain kliknite Odpri.

2. korak: V »Sistemskih lastnostih« kliknite Obnovitev sistema.
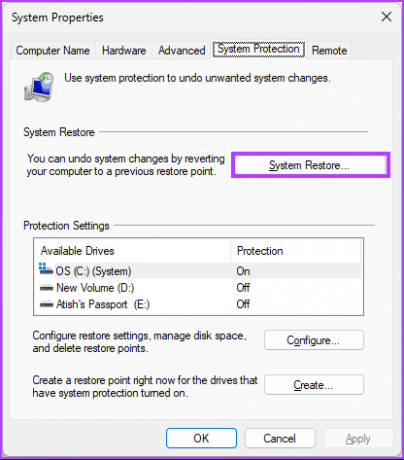
3. korak: pod Obnovi sistemske datoteke in nastavitve kliknite Naprej.
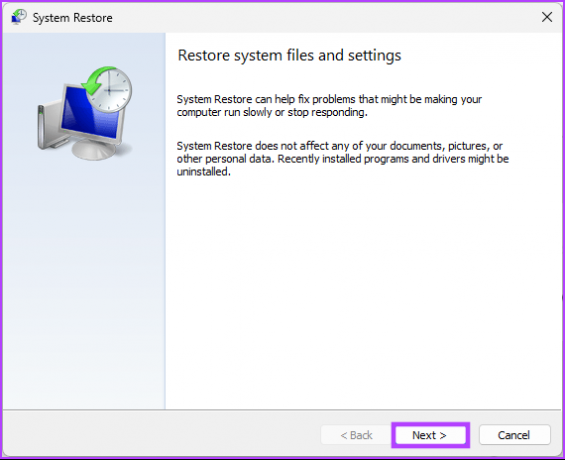
4. korak: Na seznamu izberite obnovitveno točko in kliknite Naprej.

5. korak: Na koncu kliknite Dokončaj.

Izvolite. To bi moralo popraviti napako prenosa Windows Update 0x80248007 na vašem računalniku. Če s tem niste odpravili težave, si oglejte naslednjo metodo.
8. Ročno namestite Windows Update
Ta metoda zaobide razdelek Windows Update in vam omogoča prenos posodobitve neposredno iz Microsofta spletno mesto in ga namestite, ne da bi se ukvarjali s kakršnimi koli sporočili o napakah, kot je napaka posodobitve 0x80248007 v sistemu Windows 11 ali 10. Sledite spodnjim korakom.
Korak 1: Odprite katalog Microsoft Update v želenem brskalniku v računalniku z operacijskim sistemom Windows.
Pojdite v katalog Microsoft Windows
2. korak: na seznamu posodobitev izberite posodobitev, ki jo želite namestiti.
3. korak: Kliknite na Download.

4. korak: V novem oknu kliknite na hiperpovezavo.

Ko to storite, se posodobitev začne samodejno prenašati in shraniti. Dvokliknite datoteko in sledite navodilom za učinkovito namestitev. Ko je nameščen, znova zaženite računalnik, če ste pozvani. In izvolite! Ko se vaš računalnik vrne, bi napaka pri prenosu posodobitve sistema Windows 0x80248007 morala izginiti.
Če vam ta metoda ni bila v pomoč, vam bo naslednja zagotovo pomagala odpraviti napako; preverite.
9. Zadnja možnost – namestite čisto različico sistema Windows
Če vse zgoraj omenjene metode ne delujejo, namestitev a čista različica sistema Windows na vašem računalniku je zadnja možnost. Pazljivo sledite spodnjim korakom.
Korak 1: Odprite aplikacijo Nastavitve z iskanjem Windows ali pritisnite tipko Windows + I.

2. korak: V stranski vrstici izberite Sistem in kliknite Obnovitev.
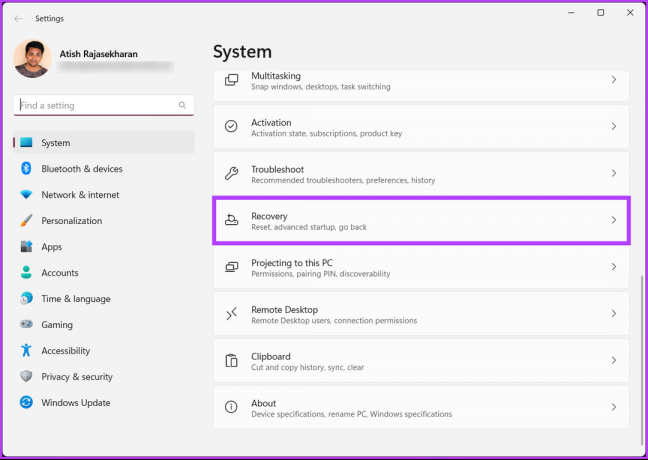
3. korak: Izberite »Ponastavi ta računalnik« pod možnostmi za obnovitev.
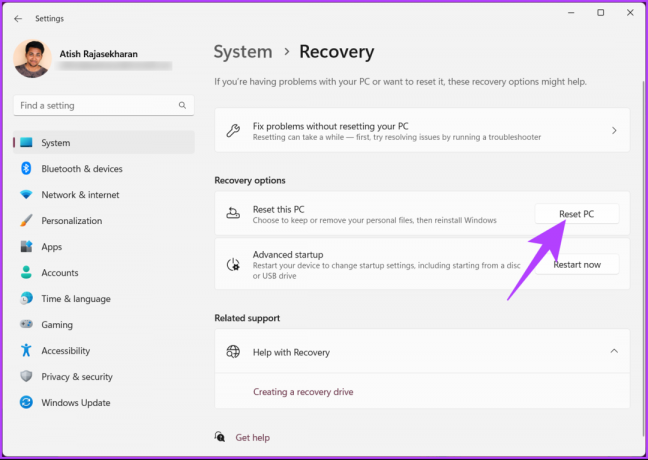
4. korak: V oknu »Ponastavi ta računalnik« izberite »Obdrži moje datoteke«.

5. korak: Zdaj izberite »Lokalna ponovna namestitev«.
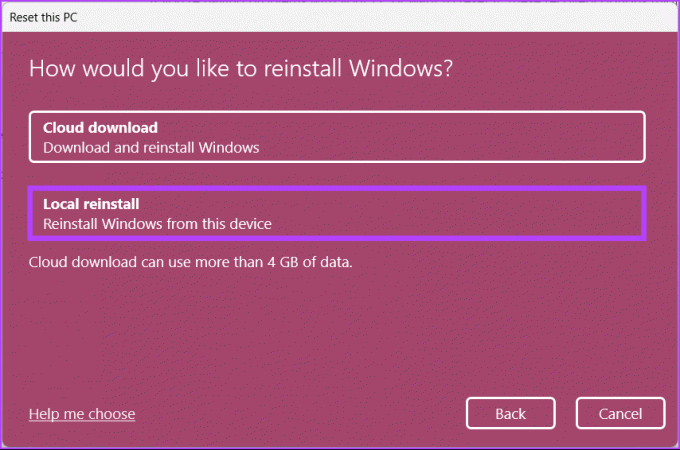
Sledite korakom in to je vse. Vaš računalnik bo osvežen s čisto različico sistema Windows, kar bo odpravilo napako Windows Update 0x80248007. Imate več vprašanj? Oglejte si razdelek s pogostimi vprašanji spodaj.
Pogosta vprašanja o napakah sistema Windows
Napaka pri prenosu sistema Windows 11 0x800704c7 je koda napake, ki se lahko pojavi pri poskusu nadgradnje na Windows 11 s starejše različice sistema Windows. Koda napake se običajno pojavi med postopkom prenosa in nakazuje težavo s prenosom. Do te napake lahko pride zaradi različnih razlogov, vključno s težavami z omrežno povezavo, protivirusno programsko opremo ali drugimi sistemskimi napakami.
Koda napake Windows 11 80000000 je splošna napaka, ki se lahko pojavi v številnih situacijah, zaradi česar je težko določiti točen vzrok brez podrobnejših informacij. Pogost vzrok te kode napake je posodobitev sistema Windows ali sistemska težava.
Poleg tega lahko izvedba čistega zagona računalnika z minimalnimi zagonskimi programi in storitvami pomaga prepoznati konflikte, ki povzročajo napako. Nazadnje, ponastavitev komponent Windows Update lahko odpravi težave s posodobitvijo.
Popravi in posodobi
Skratka, naleteti na napake pri posodobitvi, kot je 0x80248007 v sistemu Windows 11, je lahko frustrirajuće, vendar ni nujno, da je to konec poti. Upamo, da smo z zgoraj opisanimi koraki odpravili napako pri posodobitvi 0x80248007. Če se težava ponovi, poiščite dodatno pomoč Microsoftove podpore ali kvalificiranega tehnika.



