Kako šifrirati podatke z BitLockerjem v sistemu Windows 11
Miscellanea / / May 19, 2023
Izguba prenosnika je lahko frustrirajoča, vendar je izguba občutljivih podatkov še hujša. Vsakdo lahko pokuka v podatke, shranjene v vašem računalniku, tako da na svoj računalnik preprosto priključi notranji trdi disk. Vendar pa lahko preprosto zaščitite svoje podatke s šifriranjem trdega diska vašega računalnika in zagotovite, da lahko samo vi dostopate do njih z geslom ali obnovitvenim ključem.

Glede na to smo ustvarili to objavo, da pojasnimo vse, kar morate vedeti o šifriranju vaših podatkov z uporabo BitLocker, njegovo notranje delovanje in kako lahko hitro omogočite BitLocker v računalniku s sistemom Windows 11 za zaščito občutljivi podatki.
Kaj je BitLocker in kako deluje
BitLocker je pripomoček za šifriranje celotnega diska, vgrajen v izdaje Windows 11 Pro, Enterprise in Education. Izdaja Windows 11 Home lahko uporablja BitLocker, vendar omogoča samo šifriranje naprave in izpušča druge napredne funkcije.
BitLocker lahko uporabite za šifriranje teh podatkov na pomnilniškem pogonu za zaščito in
preprečite nepooblaščen dostop do vašega računalnika. Podobno kot drugi pripomočki za šifriranje celotnega diska, BitLocker kodira podatke na pogonu vašega računalnika z uporabo algoritma AES (Advanced Encryption Standard). Skupaj z AES BitLocker uporablja tudi na strojni osnovi Trusted Platform Module (TPM) in Unified Extensible Firmware Interface (UEFI), ki zagotavlja, da so vsi vaši podatki na pogonu neberljivi, dokler ne vnesete gesla ali obnovitvenega ključa za dešifriranje.Kljub temu boste morda želeli šifrirati več pogonov v računalniku. Windows 11 omogoča šifriranje primarnega ali pogona operacijskega sistema (lokalni disk C:), fiksnega pogona Podatkovni pogoni (lokalni disk D, E, F itd.) in izmenljive naprave za shranjevanje, ki jih pogosto uporabljate s svojim računalnik.
Preberite, ko razlagamo, kako lahko preprosto uporabite BitLocker za šifriranje podatkov na vsakem disku z ali brez čipa TPM (Trusted Platform Module).
Kako omogočiti BitLocker na pogonu operacijskega sistema
Prvi korak k zaščiti podatkov v vašem računalniku bi bilo šifriranje pogona njegovega operacijskega sistema – kjer ste namestili operacijski sistem Windows 11. Primarni pogon operacijskega sistema v vašem računalniku shranjuje vse pomembne sistemske datoteke in uporabniške podatke, potrebne za pravilno delovanje sistema Windows. Privzeto je lokalni pogon C: v večini računalnikov, razen če ste Windows namestili v pogon ali particijo z drugo oznako nosilca.
Tukaj je opisano, kako lahko omogočite BitLocker na pogonu operacijskega sistema, da šifrira podatke na njem:
Korak 1: Pritisnite tipki Windows + S, da odprete iskalno ploščo in vnesite Upravljajte BitLocker. Med rezultatom kliknite Odpri.

2. korak: Na strani za šifriranje pogona BitLocker kliknite možnost »Vklopi BitLocker« pod razdelkom »Pogon operacijskega sistema«.
Upoštevajte, da boste morali šifrirno geslo vnesti ob vsakem zagonu računalnika, če želite šifrirati pogon C: Operating System.

3. korak: Kliknite Naprej, da začnete nastavljati šifriranje BitLocker Drive.
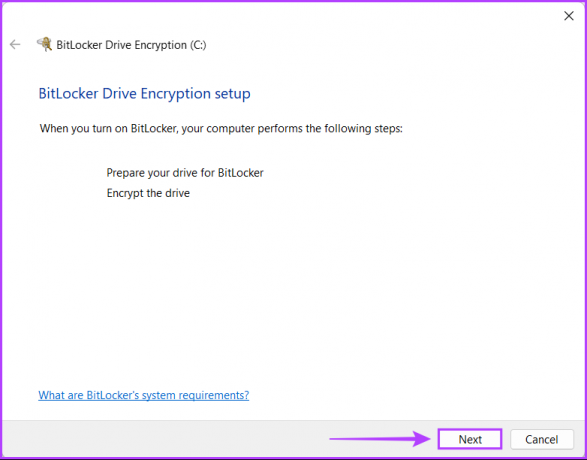
4. korak: Ustvarite varnostno kopijo kritičnih datotek in podatkov na vašem pogonu in kliknite Naprej.
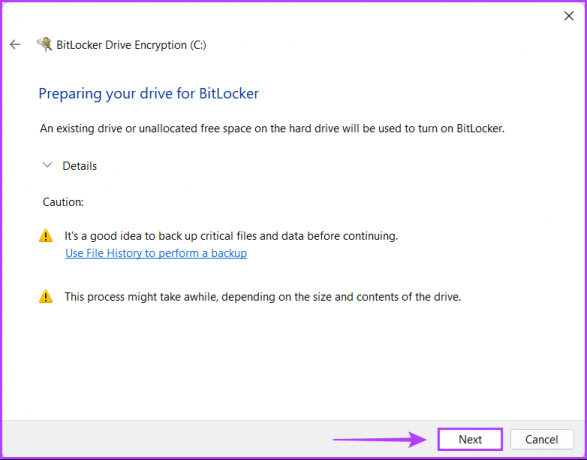
5. korak: Ponovno kliknite Naprej.
Upoštevajte, da ko omogočite BitLocker na primarnem pogonu računalnika, ne morete več dostop do okolja za obnovitev sistema Windows dokler ga ne omogočite ročno z aplikacijo Nastavitve, preden znova zaženete računalnik.
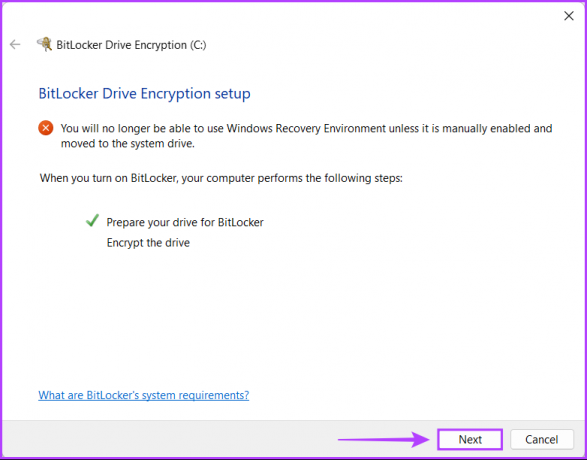
6. korak: Kliknite možnost »Vnesite geslo«, da ustvarite geslo za šifriranje BitLocker, ki ga morate vnesti vsakič, ko zaženete računalnik.
Po potrebi lahko izberete tudi možnost »Vstavi bliskovni pogon USB«, da uporabite pogon USB kot ključ za dostop, ki ga boste morali povezati z računalnikom vsakič, ko ga zaženete.

7. korak: Kliknite besedilno polje »Vnesite geslo« in ustvarite močno geslo, ki ga boste uporabili za odklepanje pogona, in ga znova vnesite v besedilno polje pod njim. Nato kliknite Naprej.
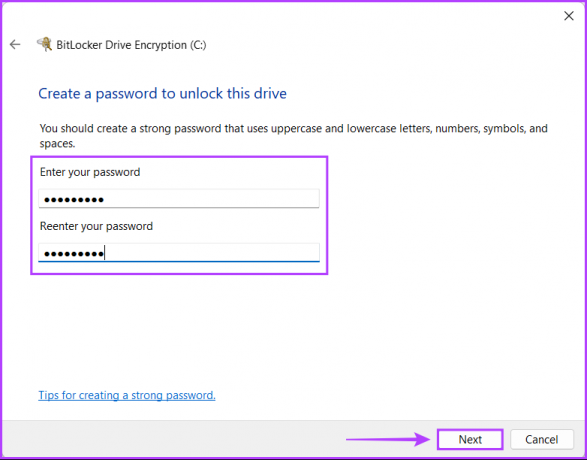
8. korak: Vstavite pogon USB v režo USB na vašem računalniku in kliknite možnost »Shrani na pogon USB«, da ustvarite varnostno kopijo ključa za obnovitev. Z obnovitvenim ključem lahko odklenete pogon, če kdaj pozabite geslo BitLocker.
Izberete lahko katero koli od štirih ali več možnosti. Vendar priporočamo, da ključ za obnovitev shranite na ključ USB v omarico ali sef, ne da bi ga izgubili ali razkrili.
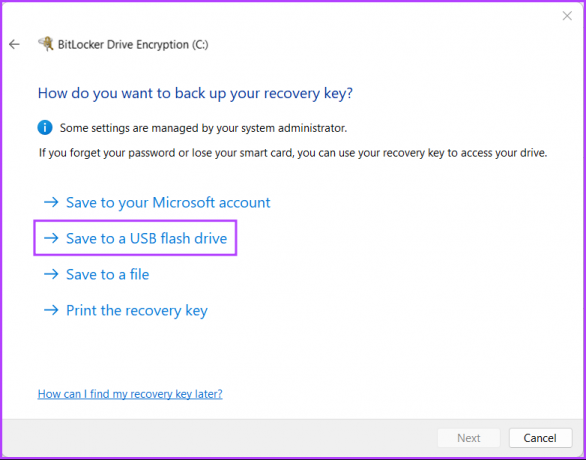
9. korak: Kliknite in izberite pogon USB, na katerega želite shraniti obnovitveni ključ. Nato kliknite Shrani.
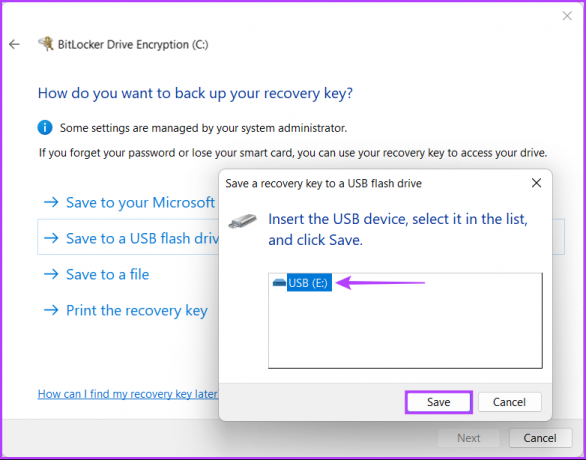
10. korak: Ko vidite sporočilo »Vaš obnovitveni ključ je shranjen,« kliknite Naprej.
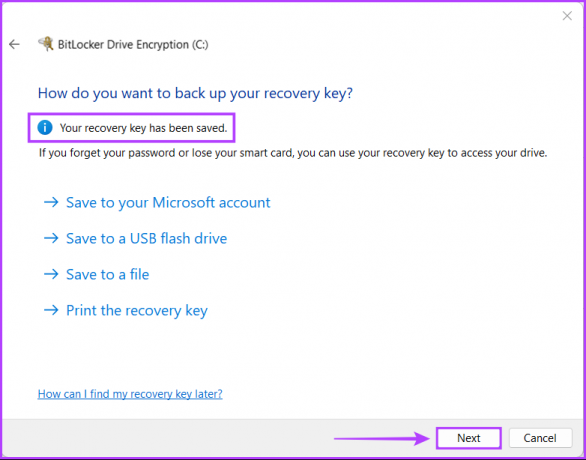
11. korak: Izberite eno od dveh možnosti in kliknite Naprej:
- Izberite možnost »Šifriraj samo uporabljen prostor na disku (hitreje in najboljše za nove računalnike in pogone)«, da šifrirate samo trenutne datoteke, shranjene na vašem trdem disku, in pustite neuporabljen prostor na disku nešifriran.
- Izberite možnost »Šifriraj celoten pogon (počasneje, vendar najboljše za osebne računalnike in pogone, ki so že v uporabi)«, da šifrirate celoten pogon, da bodo podatki na njem varnejši.
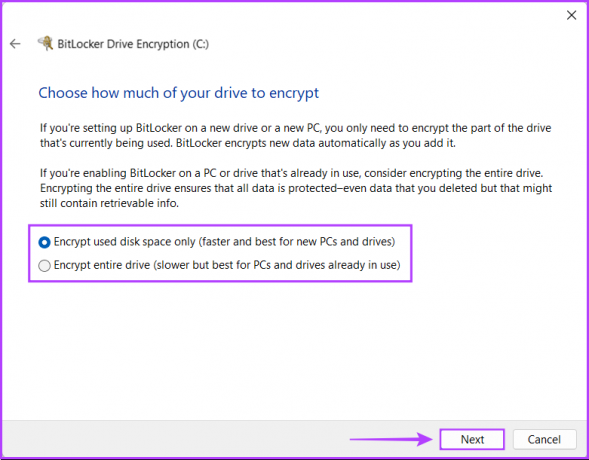
12. korak: Izberite ustrezen način šifriranja in kliknite Naprej:
- Izberite »Nov način šifriranja (najboljši za fiksne diske v tej napravi)«, da šifrirate notranji trdi disk vašega računalnika.
- Izberite »Združljiv način (najboljši za pogone, ki jih je mogoče premakniti iz te naprave)« za šifriranje zunanjega pomnilnika napravo, kot je zunanji trdi disk ali bliskovni pogon USB za izboljšano združljivost s starejšimi različicami Windows.
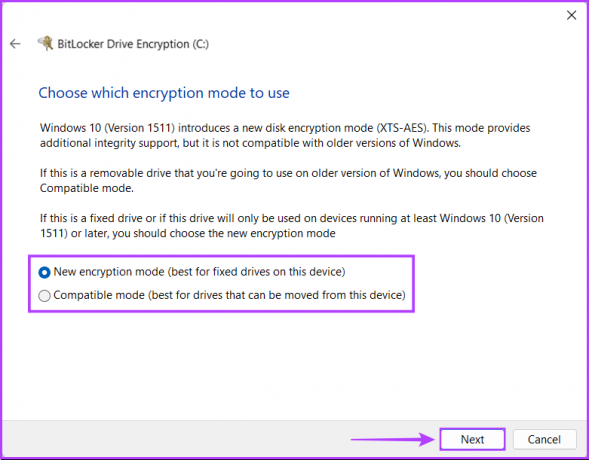
13. korak: Kliknite Začni šifriranje, da začnete postopek šifriranja pogona.
Medtem lahko tudi kliknete potrditveno polje »Zaženi sistemsko preverjanje BitLocker« in nato kliknete Nadaljuj na zagotovite, da lahko BitLocker prebere obnovitvene in šifrirne ključe, ki ste jih pravilno ustvarili, preden šifrirate pogon.
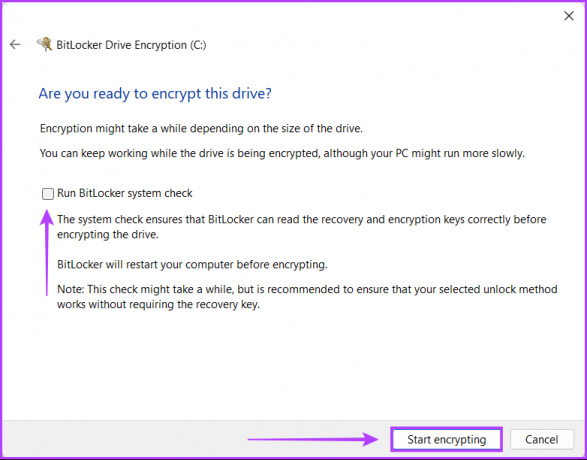
14. korak: Počakajte, da se pogon sam šifrira, in ko je šifriranje končano, kliknite Zapri.
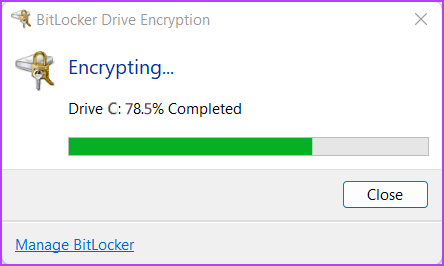
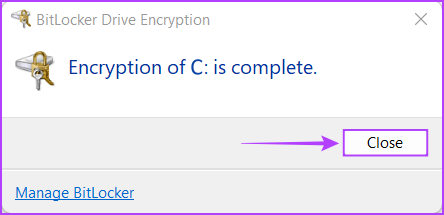
Zdaj boste vsakič, ko zaženete računalnik, morali vnesti geslo za BitLocker, ki ste ga ustvarili v 4. koraku, da pridobite dostop do sistema Windows. Če medtem pozabite geslo za BitLocker, lahko pritisnete tipko Esc na tipkovnici, da vnesete obnovitveni ključ in pridobite dostop do računalnika.
Poleg tega bi morali videti tudi, da je bila ikona diskovnega pogona C:, ki ste ga pravkar šifrirali, zamenjana z zlato ključavnico in ikono ključa BitLocker.
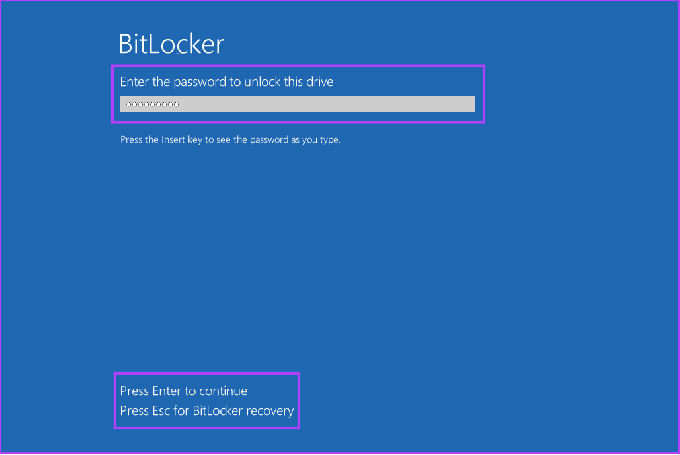
Kako omogočiti BitLocker na fiksnih podatkovnih pogonih
BitLocker lahko preprosto omogočite na primarnem pogonu vašega računalnika (disk C:), kaj pa podatki na vaših fiksnih podatkih/sekundarnih pogonih? Za zagotovitev najvišje ravni zaščite je treba tudi podatke na vaših sekundarnih pogonih obravnavati enako pomembno.
Tukaj je opisano, kako lahko omogočite BitLocker na sekundarnih ali fiksnih podatkovnih pogonih v računalniku s sistemom Windows 11:
Korak 1: Pritisnite tipki Windows + S, da odprete iskalno ploščo in vnesite Upravljajte BitLocker. Nato med rezultatom, ki se prikaže, kliknite Odpri.

2. korak: Na strani BitLocker Drive Encryption kliknite možnost vklopa BitLockerja.
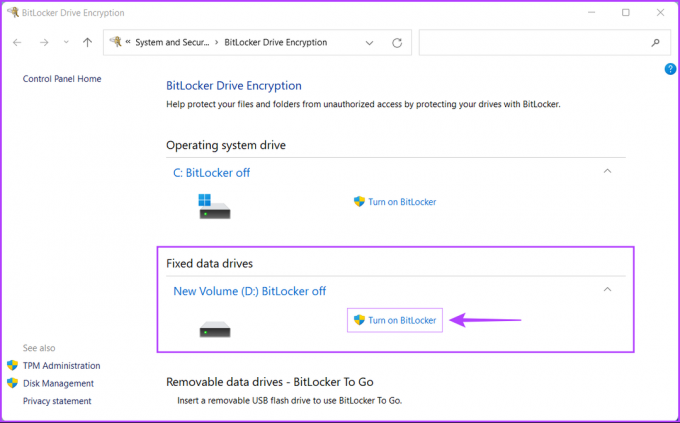
3. korak: Na novem zaslonu kliknite polje poleg možnosti »Uporabi geslo za odklepanje pogona«.
Drugo možnost lahko uporabite le, če imate pametno kartico za dvostopenjsko avtentikacijo, ki omogoča odšifrirate disk z uporabo njegovega čipa RFID (radiofrekvenčna identifikacija) in njegove alfanumerične PIN.
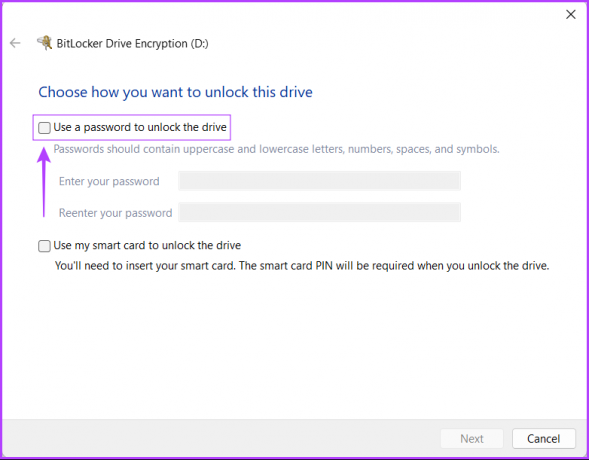
4. korak: Kliknite besedilno polje »Vnesite svoje geslo« in ustvarite močno geslo, ki ga boste uporabili za odklepanje pogona, in ga znova vnesite v besedilno polje pod njim. Nato kliknite Naprej.
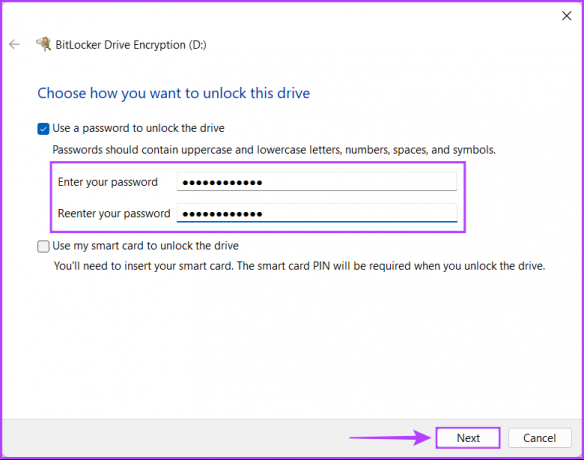
5. korak: Vstavite pogon USB v režo USB na vašem računalniku in kliknite možnost »Shrani na pogon USB«, da ustvarite varnostno kopijo ključa za obnovitev. Z obnovitvenim ključem lahko odklenete pogon, če kdaj pozabite geslo BitLocker.
Izberete lahko katero koli od štirih ali več možnosti. Vendar priporočamo, da obnovitveni ključ shranite na bliskovni pogon USB, saj ga lahko varno shranite v omarico ali sef, ne da bi ga izgubili ali razkrili.
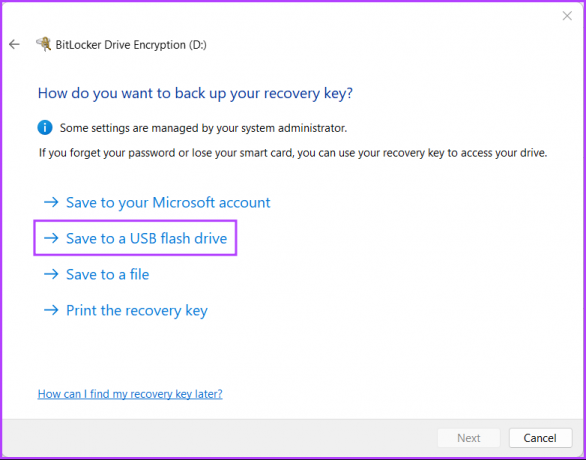
6. korak: Kliknite in izberite pogon USB, na katerega želite shraniti obnovitveni ključ. Nato kliknite Shrani.
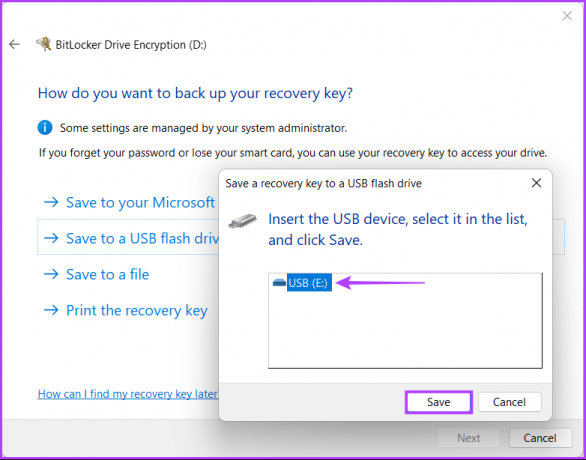
7. korak: Ko prejmete sporočilo, da je bil vaš obnovitveni ključ shranjen, kliknite Naprej.
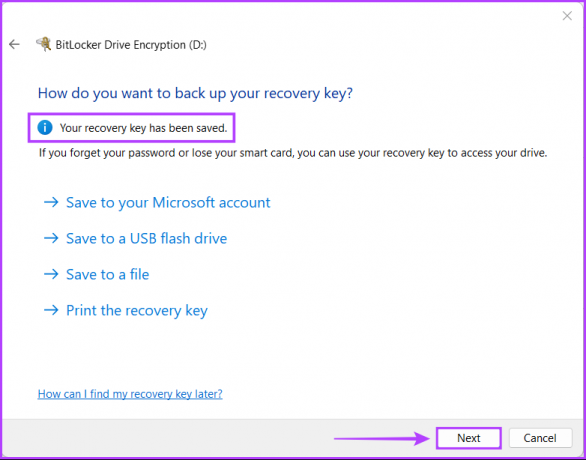
8. korak: Izberite ustrezno možnost in kliknite Naprej.
- Izberite »Šifriraj samo uporabljen prostor na disku (hitreje in najboljše za nove osebne računalnike in pogone)«, da šifrirate samo trenutne datoteke, shranjene na vašem trdem disku, in pustite neuporabljen prostor na disku nešifriran.
- Izberite »Šifriraj celoten pogon (počasneje, vendar najboljše za osebne računalnike in pogone, ki so že v uporabi)«, da šifrirate celoten pogon, da bodo podatki na njem varnejši.
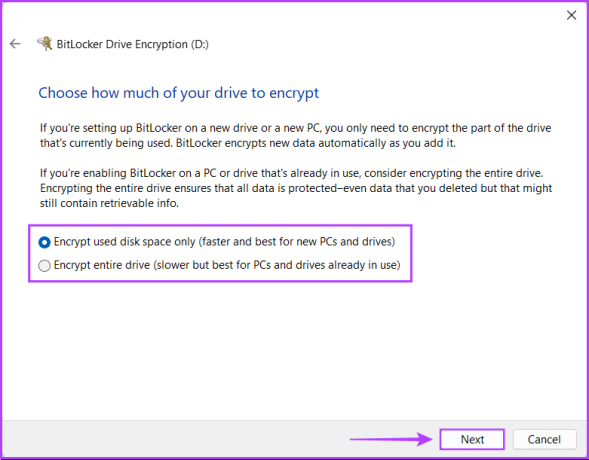
9. korak: Izberite ustrezen način šifriranja in kliknite Naprej.
- Izberite »Nov način šifriranja (najboljši za fiksne diske v tej napravi)« za šifriranje notranjega trdega diska vašega računalnika, ki se ne bo uporabljal med več sistemi, za razliko od zunanjega.
- Izberite »Združljiv način (najboljši za pogone, ki jih je mogoče premakniti iz te naprave)« za šifriranje zunanjega pomnilnika napravo, kot je zunanji trdi disk ali bliskovni pogon USB za izboljšano združljivost s starejšimi različicami Windows.

10. korak: Kliknite Začni šifriranje, da začnete postopek šifriranja.
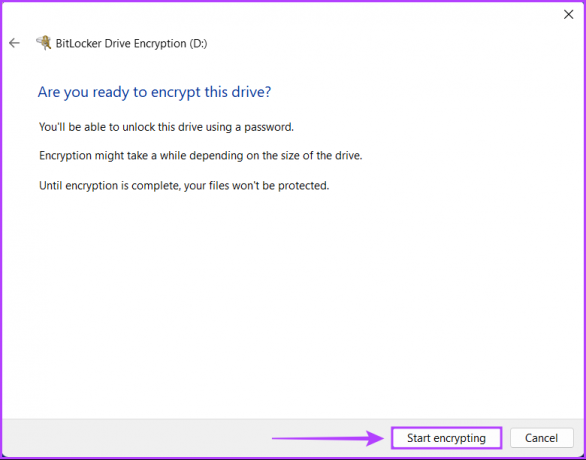
11. korak: Počakajte, da se pogon sam šifrira in kliknite Zapri, ko je šifriranje končano. Nato znova zaženite računalnik.
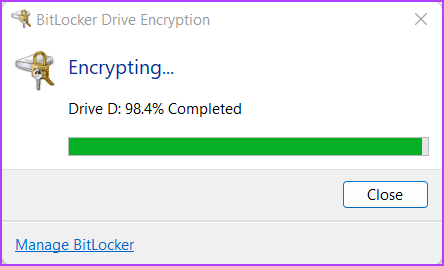
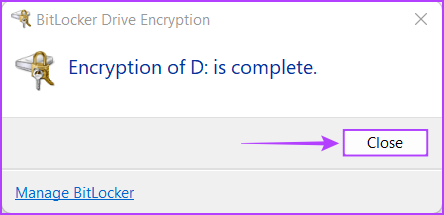
Ko znova zaženete računalnik, boste videli, da je ikona šifriranega diskovnega pogona zamenjana z zlato ključavnico in ikono ključa.
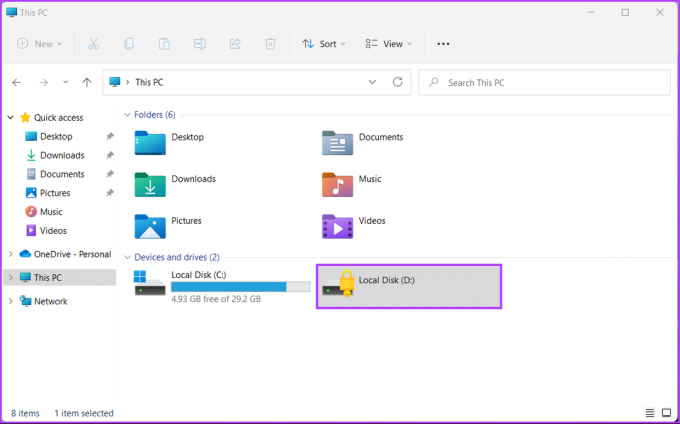
Vsakič, ko zaženete računalnik in poskusite odpreti šifrirani pogon, boste pozvani, da vnesete geslo BitLocker, ki ste ga ustvarili v 4. koraku, da pridobite dostop.
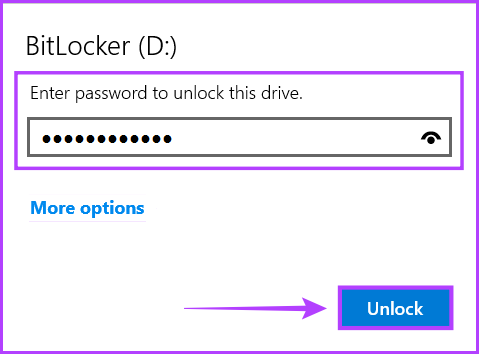
Če medtem pozabite geslo za BitLocker, lahko kliknete gumb več možnosti pod poljem za geslo in nato kliknete Vnesite ključ za obnovitev.
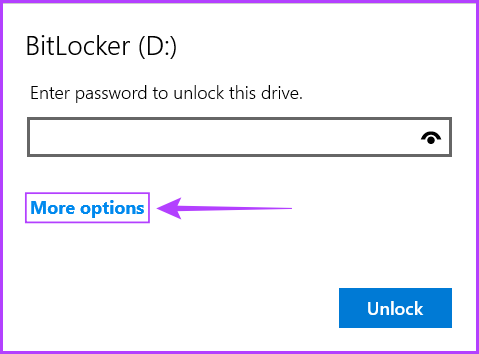
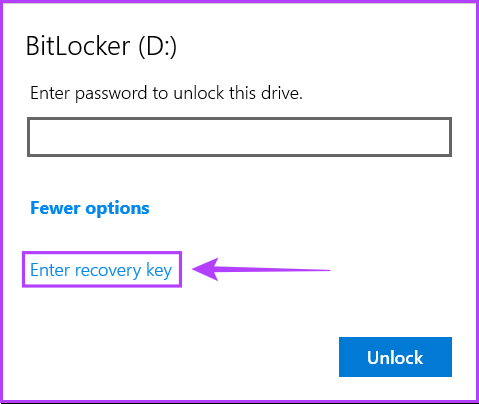
Poleg tega lahko uporabite zgoraj omenjene korake, da omogočite BitLocker to Go, ki se lahko uporablja za šifriranje ključkov USB, zunanjih trdih diskov, kartic SD in drugih izmenljivih zunanjih naprav za shranjevanje.
Kako omogočiti BitLocker brez TPM
Windows ponuja dve ravni šifriranja BitLocker – strojno in programsko. Šifriranje na podlagi strojne opreme deluje s pomočjo čipa Trusted Platform Module (TPM), vgrajenega v CPE ali nameščenega na matični plošči vašega računalnika. Šifriranje na osnovi programske opreme omogoča uporabnikom uporabo BitLockerja tudi v sistemih brez čipa TPM. Vendar je nekoliko manj varen kot šifriranje na ravni strojne opreme.
Če v računalniku uporabljate Windows 11, obstaja velika verjetnost, da ima vaš računalnik že nameščen čip TPM. Ta čip je del Minimalne sistemske zahteve za Windows 11. Vendar, če poskušate uporabiti BitLocker na virtualnem računalniku Windows 11, boste morali omogočiti šifriranje na osnovi programske opreme z urejevalnikom pravilnika skupine. Takole:
Korak 1: Pritisnite tipki Windows + R, da odprete pogovorno okno Zaženi, in vnesite gpedit.msc v besedilnem polju. Nato pritisnite Enter.

2. korak: V urejevalniku pravilnika lokalne skupine se pomaknite na naslednjo pot:
Konfiguracija računalnika > Skrbniške predloge > Komponente sistema Windows > Šifriranje pogona BitLocker > Pogoni operacijskega sistema
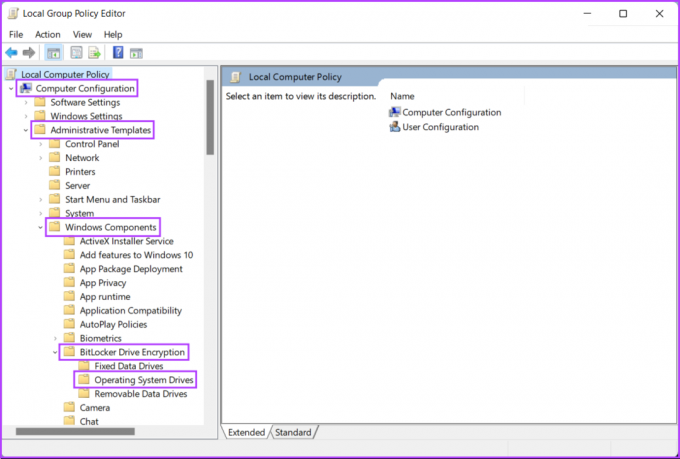
3. korak: Dvokliknite možnost »Zahtevaj dodatno preverjanje pristnosti ob zagonu« v desnem podoknu.
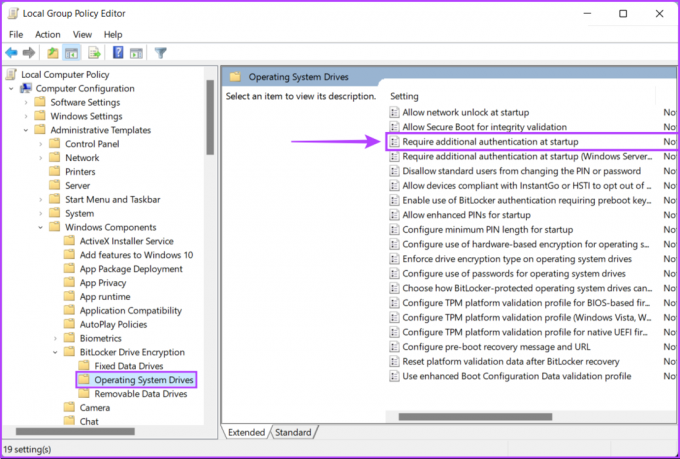
4. korak: V oknu »Zahtevaj dodatno preverjanje pristnosti ob zagonu« kliknite gumb Omogočeno in nato gumb Uporabi.
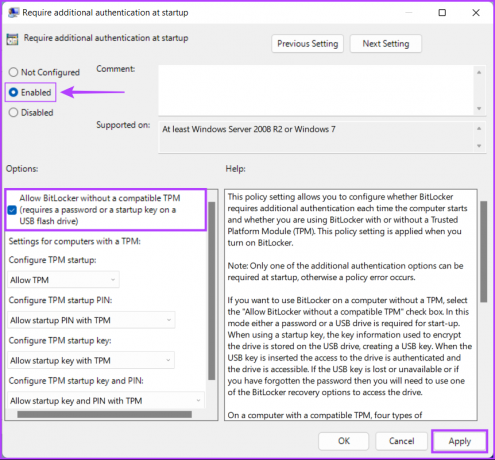
Po tem pravilniku »Zahtevaj dodatno preverjanje pristnosti in zagon« lahko uporabite isto metodo kot mi razloženo v prvem in drugem razdelku za šifriranje vseh pogonov in njihovih podatkov v računalniku z operacijskim sistemom Windows 11.
Kako onemogočiti BitLocker v sistemu Windows 11
BitLocker zagotovo pomaga zaščititi vaše podatke, vendar dodaja neprijetnosti, da si zapomnite geslo in ga vnesete vsakič, ko zaženete računalnik. Zato boste morda želeli izklopiti BitLocker v računalniku z operacijskim sistemom Windows 11, če ga nameravate prodati ali želite dostopati do datotek, shranjenih na zunanjem pogonu, z drugimi operacijskimi sistemi.
Glede na to je opisano, kako lahko hitro onemogočite BitLocker na katerem koli trdem disku v računalniku:
Korak 1: Pritisnite tipki Windows + S, da odprete iskalno ploščo in vnesite Upravljajte BitLocker. Nato med rezultatom, ki se prikaže, kliknite Odpri.

2. korak: Na strani za šifriranje pogona BitLocker, ki se prikaže, kliknite možnost »Izklopi BitLocker«.
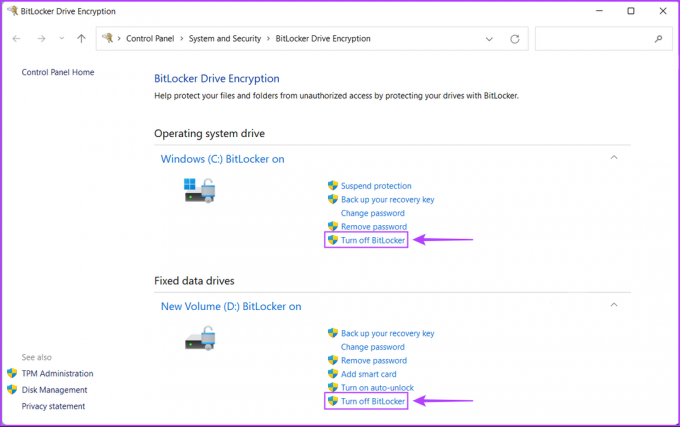
3. korak: Ko se prikaže potrditveno pogovorno okno, kliknite možnost »Izklopi BitLocker«.
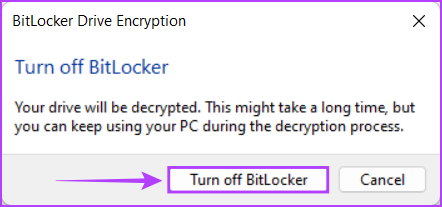
4. korak: Počakajte, da se pogon sam dešifrira, in kliknite Zapri, ko je dešifriranje končano. Nato znova zaženite računalnik.
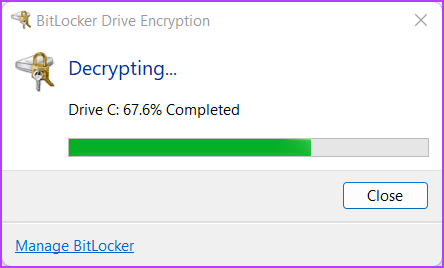
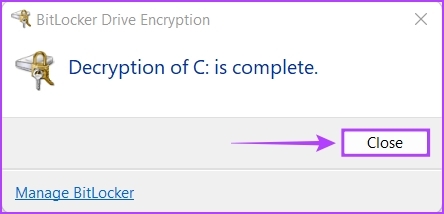
Poleg onemogočanja BitLockerja lahko dostopate do iste strani nadzorne plošče, da spremenite geslo BitLocker pogona, ustvarite varnostno kopijo obnovitvenega ključa itd.
Varno šifrirajte svoje podatke z BitLockerjem
To je skoraj vse. Ko sledite zgoraj navedenim korakom, lahko varno šifrirate trdi disk vašega računalnika z BitLockerjem in preprečite nepooblaščen dostop do vaših občutljivih podatkov.



