Koda napake trgovine Windows 0x8000ffff [REŠENO]
Miscellanea / / November 28, 2021
Popravite kodo napake trgovine Windows 0x8000ffff: Če ste pred kratkim svoj računalnik nadgradili na novejšo različico sistema Windows, se morda pri poskusu dostopa do trgovine Windows soočate z napako 0x8000ffff. Dokler ne odpravite te napake, ne boste mogli prenesti ali kupiti nobene aplikacije iz trgovine z aplikacijami. Koda napake pomeni, da obstaja težava v komunikaciji s strežnikom Windows Store Server in obstaja več razlogov, zakaj se to lahko zgodi. Preprosta rešitev za to težavo je, da počakate nekaj ur in nato znova poskusite dostopati do trgovine Windows in morda boste lahko brez težav dostopali do trgovine. Če pa ste čakali več dni in niste mogli dostopati do trgovine Windows, je koda napake 0x8000ffff resna težava, ki jo je treba preučiti.
Poskusi še enkrat
Strani ni bilo mogoče naložiti. Prosim poskusite kasneje.
Koda napake je 0x8000FFFF, če jo potrebujete.
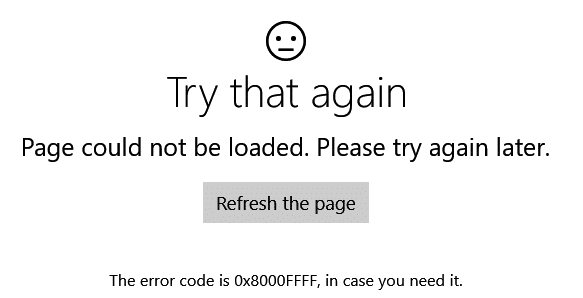
Včasih morda ne boste mogli dostopati do trgovine zaradi napačnih podatkov/časa, predpomnilnika Windows Store ali datotek Windows, ki so potrebne za dostop do trgovine. Kakorkoli že, obstajajo različni popravki te težave, zato, ne da bi izgubljali čas, poglejmo, kako odpraviti to napako s spodnjimi koraki za odpravljanje težav.
Vsebina
- Koda napake trgovine Windows 0x8000ffff [REŠENO]
- 1. način: Nastavite pravilen čas in datum
- 2. način: Ponastavite predpomnilnik trgovine Windows
- 3. način: Zaženite orodje za odpravljanje težav z aplikacijami v trgovini Windows
- 4. način: Počistite možnost Proxy
- 5. način: Ponovno registrirajte Windows Store
- 6. način: Ustvarite nov uporabniški račun
Koda napake trgovine Windows 0x8000ffff [REŠENO]
Poskrbite za ustvarite obnovitveno točko samo v primeru, da gre kaj narobe.
1. način: Nastavite pravilen čas in datum
1. Pritisnite tipko Windows + I, da odprete nastavitve, nato pa izberite Čas in jezik.

2. Nato poiščite Dodatne nastavitve datuma, časa in regij.

3. Zdaj kliknite na Datum in čas nato izberite Zavihek Internetni čas.

4. Nato kliknite Spremeni nastavitve in se prepričajte,Sinhronizirajte z internetnim časovnim strežnikom« je potrjeno, nato kliknite Posodobi zdaj.

5. Kliknite V redu, nato kliknite Uporabi in nato V redu. Zaprite nadzorno ploščo.
6. V oknu z nastavitvami pod Datum in čas se prepričajte, da »Samodejno nastavite čas« je omogočeno.

7. Onemogoči "Samodejno nastavite časovni pas« in nato izberite želeni časovni pas.
8. Zaprite vse in znova zaženite računalnik.
2. način: Ponastavite predpomnilnik trgovine Windows
1. Pritisnite tipko Windows + R in vnesite "wsreset.exe« in pritisnite enter.

2. Naj se zažene zgornji ukaz, ki bo ponastavil predpomnilnik v trgovini Windows.
3. Ko je to storjeno, znova zaženite računalnik, da shranite spremembe.
3. način: Zaženite orodje za odpravljanje težav z aplikacijami v trgovini Windows
1.Pojdi na tnjegovo povezavo in prenosOrodje za odpravljanje težav z aplikacijami v trgovini Windows.
2. Dvokliknite datoteko za prenos, da zaženete orodje za odpravljanje težav.

3. Prepričajte se, da ste kliknili na Napredno in označite »Samodejno uporabite popravilo.”
4. Pustite, da se orodje za odpravljanje težav zažene in Popravite kodo napake trgovine Windows 0x8000ffff.
4. način: Počistite možnost Proxy
1. Pritisnite tipko Windows + R in vnesite »inetcpl.cpl« in pritisnite enter, da odprete Internetne lastnosti.

2.Naprej, Pojdi na Zavihek Povezave in izberite Nastavitve LAN.

3. Počistite polje Uporabi proxy strežnik za vaš LAN in se prepričajte, da »Samodejno zaznavanje nastavitev« je označeno.

4. Kliknite V redu, nato Uporabi in znova zaženite računalnik.
5. način: Ponovno registrirajte Windows Store
1. V iskalniku Windows vnesite Powershell, nato z desno miškino tipko kliknite in izberite Zaženi kot skrbnik.
2. Zdaj v Powershell vnesite naslednje in pritisnite enter:
Get-AppXPackage | Foreach {Add-AppxPackage -DisableDevelopmentMode -Register "$($_.InstallLocation)\AppXManifest.xml"}

3. Pustite, da se zgornji postopek konča in nato znova zaženite računalnik. To bi moralo Popravite kodo napake trgovine Windows 0x8000ffff če pa ste še vedno obtičali pri isti napaki, nadaljujte z naslednjo metodo.
6. način: Ustvarite nov uporabniški račun
1. Pritisnite tipko Windows + X in nato kliknite Ukazni poziv (Admin).

2. Vnesite naslednji ukaz v cmd in za vsakim pritisnite Enter:
Opomba: Zamenjajte [uporabniško ime] z novim uporabniškim imenom, ki ga želite za svoj novi račun, in [geslo] z geslom, ki ga želite ustvariti za nov uporabniški račun.
net uporabnik /add [uporabniško ime] [geslo]
net skrbniki lokalne skupine [uporabniško ime] /add
izklop /l /f
3. Po ponovnem zagonu računalnika se prijavite v svoj novi uporabniški račun z zgornjimi podatki za prijavo.
4. Odprite Windows Store in poskusite prenesti aplikacije. Če lahko prenesete aplikacije iz trgovine Windows, kopirajte podatke iz starega uporabniškega računa C:\uporabniki\Prejšnje-uporabniško-ime na svoj novi uporabniški račun C:\users\Novo-uporabniško-ime.
5. Možno je, da vas bodo prosili Podrobnosti o Microsoftovem računu (Outlook), zato ga vnesite za dostop do trgovine Windows in drugih funkcij.
Opomba: Ne uporabljajte prejšnjega računa Outlook, ki ste ga uporabljali za prejšnji uporabniški račun.
6. Znova zaženite računalnik, da shranite spremembe.
Priporočeno za vas:
- Odpravite težavo z iskalnim poljem Windows 10, ki se nenehno pojavlja
- Odstranite ikono domače skupine z namizja v sistemu Windows 10
- Popravite napako 0x80070002 pri ustvarjanju novega e-poštnega računa
- Popravite nenehno zrušitev gonilnikov NVIDIA v sistemu Windows 10
To je to, kar ste uspešno Popravite kodo napake trgovine Windows 0x8000ffff če imate še vedno kakršna koli vprašanja v zvezi s to objavo, jih vprašajte v razdelku za komentarje.
![Koda napake trgovine Windows 0x8000ffff [REŠENO]](/uploads/acceptor/source/69/a2e9bb1969514e868d156e4f6e558a8d__1_.png)


