Kako OneDrive preprečiti samodejno brisanje datotek v sistemu Windows 11
Miscellanea / / May 22, 2023
Ste pred kratkim opazili, da vaše datoteke čudežno izginjajo iz storitve OneDrive? Včasih jih lahko najdete v mapi s smeti, drugič pa v košu naprave. Toda zakaj se to dogaja? In ali obstaja način, da OneDrive prepreči samodejno brisanje datotek v sistemu Windows 11? Preberite, če želite vedeti.

Napake v vašem pogonu, čakajoče sistemske posodobitve, težave s sistemskimi datotekami ali preprosto težava z a Nastavitev OneDrive lahko pogojno obravnavamo kot razlog, zakaj OneDrive kar naprej briše datoteke iz vašega Namizje.
In tako si bomo v tem članku najprej ogledali, kako lahko obnovite izbrisane mape in datoteke OneDrive, nato pa, kako onemogočite, da OneDrive samodejno izbriše datoteke v sistemu Windows 11. Začnimo.

Nakup
Obnovite izbrisane fotografije ali katere koli druge datoteke v OneDrive
Preden se lotimo popravljanja samodejnega brisanja fotografij v OneDrive, si bomo najprej na hitro ogledali, kako lahko obnovimo izbrisane elemente OneDrive elemente v sistemu Windows 11.
1. Obnovi iz koša
Če je OneDrive sam premikal datoteke v koš, lahko to mapo uporabite za obnovitev elementov v sistemu Windows. Evo kako.
Na namizju Windows:
Korak 1: Pojdite na Iskanje in vnesite Koš za smeti. Nato odprite aplikacijo iz rezultatov iskanja.

2. korak: Tukaj, če želite obnoviti določene datoteke ali fotografije, pojdite na ciljno datoteko in jo kliknite z desno tipko miške.
3. korak: Kliknite na Obnovi.

4. korak: Poleg tega, če želite obnoviti vse bin datoteke hkrati, kliknite ikono s tremi pikami.
5. korak: Tukaj kliknite »Obnovi vse elemente«.

To bo takoj obnovilo datoteke v njihove prejšnje mape.
V spletnem brskalniku:
Korak 1: Odprite OneDrive v katerem koli spletnem brskalniku.
Odprite OneDrive
2. korak: Tukaj pojdite na možnosti menija in kliknite Koš.

3. korak: Nato, če želite obnoviti določene datoteke ali fotografije, jih izberite med možnostmi in kliknite Obnovi.

4. korak: Če želite obnoviti vse datoteke, ki so trenutno v košu, kliknite »Obnovi vse elemente«.

Vse izbrisane datoteke bodo zdaj obnovljene v OneDrive. Nato lahko prekinete povezavo in znova povežete svoj račun OneDrive, da zagotovite, da so vse nedavno obnovljene datoteke na voljo tudi na namizju. Evo kako.
Korak 1: Pojdite v opravilno vrstico Windows.
2. korak: Tukaj kliknite ikono OneDrive.
3. korak: Kliknite na ikono zobnika.
4. korak: Nato izberite Nastavitve.

5. korak: V možnostih menija kliknite Račun. Nato kliknite »Prekini povezavo s tem računalnikom«.

6. korak: Tukaj kliknite Prekini povezavo računa.

7. korak: Znova zaženite OneDrive in vnesite svoj registrirani e-poštni ID.
8. korak: Kliknite na Prijava.

9. korak: Tukaj vnesite geslo za Microsoftov račun in kliknite Prijava.

Ko končate z vpisom, preverite OneDrive in preverite, ali katera datoteka manjka. Če nekatere datoteke še vedno niso na voljo, lahko obnovite OneDrive na prejšnji datum.
2. Obnovi OneDrive na prejšnji datum
OneDrive svojim uporabnikom omogoča obnovitev pogona na prejšnji datum za 30 dni nazaj. Ko izberete, boste lahko v tem času obnovili izbrisane fotografije ali katere koli druge datoteke v OneDrive. To možnost uporabite, če želite obnoviti elemente v velikem obsegu v OneDrive.
Evo, kako to storiti.
Opomba: Ta funkcija je na voljo samo uporabnikom z veljavno naročnino na Microsoft 365.
Korak 1: Odprite OneDrive v katerem koli spletnem brskalniku.
2. korak: Nato kliknite ikono zobnika.
3. korak: Tukaj kliknite Možnosti.

4. korak: V možnostih menija kliknite »Obnovi OneDrive«.
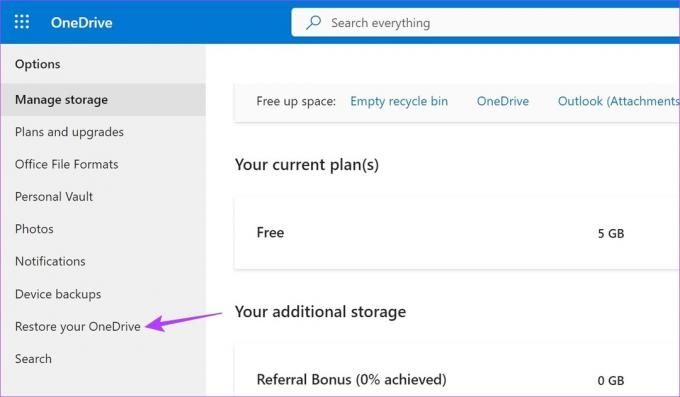
Nato izberite datum, na katerega želite obnoviti OneDrive, in kliknite Obnovi. Ko je to storjeno, preverite, ali so bile izbrisane datoteke obnovljene v OneDrive.
OneDrive prepreči, da bi sam premaknil datoteke v koš
Zdaj, ko ste obnovili izbrisane datoteke iz storitve OneDrive, je čas, da si ogledate vse načine, s katerimi lahko onemogočite samodejno brisanje datotek v storitvi OneDrive. Evo kako.
1. Izklop Storage Sense v sistemu Windows
Tako kot že ime pove, Windows Storage Sense ves čas spremlja prostor za shranjevanje, ki je na voljo v vaši napravi. In ko tega prostora zmanjka, lahko začne samodejno brisati začasne datoteke in drugo vsebino za shranjevanje v oblaku. To je lahko tudi eden od razlogov, zakaj OneDrive kar naprej briše datoteke z vašega namizja.
Če želite preprečiti, da bi se to zgodilo, lahko izklopite Storage Sense v sistemu Windows. Evo kako.
Korak 1: Uporabite tipko Windows + I, da odprete nastavitve.
2. korak: Tukaj v možnostih menija kliknite Sistem.
3. korak: Nato se pomaknite navzdol in kliknite Storage.

4. korak: Izklopite stikalo za Storage Sense.

S tem boste preprečili naključno brisanje datotek in fotografij v napravi s sistemom Windows 11, da prihranite prostor.
2. Za ponastavitev OneDrive uporabite ukazni poziv
Če OneDrive samodejno briše datoteke zaradi nastavitve ali napake, lahko to odpravite s ponastavitvijo aplikacije OneDrive. Pomaga lahko tudi pri odpravljanju drugih težav, do katerih pride zaradi poškodovanega predpomnilnika ali slabe posodobitve. Sledite spodnjim korakom za ponastavitev OneDrive z uporabo ukaznega poziva.
Korak 1: Z desno miškino tipko kliknite Start in kliknite Terminal (Admin).

2. korak: Če je zahtevano dovoljenje, kliknite Da.
3. korak: Tukaj kliknite ikono puščice in izberite ukazni poziv.

4. korak: Nato vnesite naslednji ukaz in pritisnite enter.
%localappdata%\Microsoft\OneDrive\onedrive.exe /reset
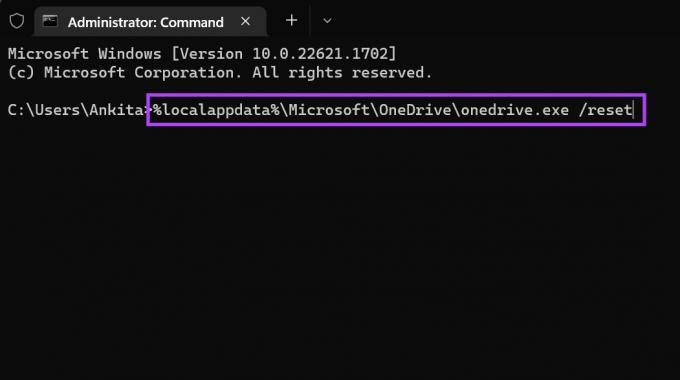
Počakajte, da se OneDrive ponastavi. Nato odprite OneDrive in opazujte, ali manjka še kakšna datoteka.
3. Znova namestite OneDrive
Če OneDrive še vedno briše datoteke z namizja, poskusite odstraniti in znova namestiti aplikacijo OneDrive. Tako se boste znebili morebitnih neželenih nastavitev ali funkcij, ki bi lahko povzročale težave, in namestili novo kopijo aplikacije. Za to sledite spodnjim korakom.
Opomba: Preden znova namestite OneDrive, zagotovite obnovitev izbrisanih datotek (preverite korake za isto v kasnejšem razdelku tega članka).
Korak 1: Kliknite Iskanje in vnesite Dodajte ali odstranite programe. Odprite aplikacijo iz rezultatov iskanja.

2. korak: Na tem seznamu poiščite Microsoft OneDrive in kliknite ikono s tremi pikami.
3. korak: Kliknite Odstrani.

4. korak: Tukaj znova kliknite Odstrani za potrditev.

S tem boste odstranili aplikacijo OneDrive iz vaše naprave. Ko to storite, odprite kateri koli spletni brskalnik in sledite spodnjim korakom za ponovno namestitev aplikacije.
5. korak: Odprite OneDrive v trgovini Microsoft Store.
Pridobite OneDrive
6. korak: Nato kliknite »Get in Store app«.
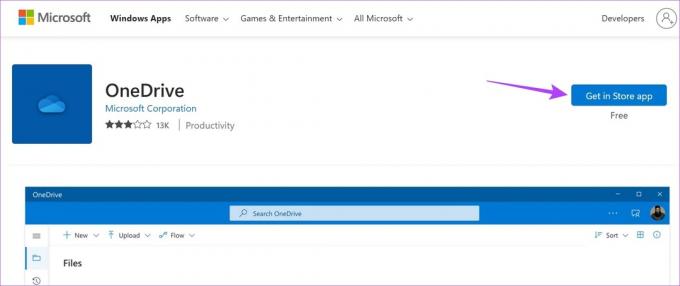
7. korak: Tukaj kliknite Get.

S tem boste znova namestili aplikacijo OneDrive v napravo s sistemom Windows 11. Nato še naprej preverjajte, ali OneDrive sam premika datoteke v koš. Če težava še vedno ni odpravljena, nadaljujte z naslednjim popravkom.
4. Preverite Windows Update
Windows običajno samodejno posodablja sistem. Toda ob priložnosti Posodobitve sistema Windows so izklopljene, ali an med posodobitvijo sistema Windows je prišlo do napake, je vaša naprava morda zastarela. To lahko povzroči tudi težave, kot je OneDrive, ki sam premika datoteke v koš. Če želite to popraviti, lahko ročno preverite, ali so na voljo posodobitve. Evo kako.
Korak 1: Pojdite na Iskanje in vnesite Windows Update. Kliknite aplikacijo, da jo odprete.

2. korak: Kliknite »Preveri posodobitve«.

Ko se posodobitev prenese, znova zaženite Windows, da namestite posodobitev. Če pa posodobitev ni na voljo, lahko tudi preverite, ali so na voljo dodatne posodobitve, da vidite, ali ima katera od drugih sistemskih aplikacij ali funkcij čakajoče posodobitve. Evo kako.
3. korak: Na strani s posodobitvami kliknite Napredne možnosti.

4. korak: Pomaknite se navzdol in kliknite Izbirne posodobitve.

Sledite navodilom na zaslonu, da namestite vse razpoložljive posodobitve. To bi moralo pomagati odpraviti težavo, da OneDrive samodejno izbriše datoteke iz vašega računalnika.
Pogosta vprašanja za uporabo storitve OneDrive v sistemu Windows 11
če OneDrive se ne odpre ob zagonu, ga boste morda morali omogočiti kot zagonsko aplikacijo v nastavitvah. Če želite to narediti, odprite Nastavitve in v možnostih menija kliknite Aplikacije. Tukaj kliknite Zagon. Pomaknite se do Microsoft OneDrive in vklopite stikalo. To bo zagotovilo, da se OneDrive samodejno odpre ob zagonu sistema.
Za preverite prostor za shranjevanje v OneDrive, odprite aplikacijo v sistemski opravilni vrstici. Nato kliknite ikono zobnika v zgornjem desnem kotu. Ko se prikažejo možnosti, kliknite Nastavitve. V spodnjem levem kotu. Viden bo skupni prostor za shranjevanje, ki je trenutno na voljo v vašem OneDrive.
Obnovite izbrisane datoteke OneDrive
Izginjajoče datoteke v storitvi OneDrive so vedno skrb vzbujajoče. Zato upamo, da vam je ta članek pomagal preprečiti, da bi OneDrive samodejno brisal datoteke v sistemu Windows 11. Preverite lahko tudi naš vodnik, če ste ga videli Napaka OneDrive 0x80070194 in ne more dostopati do vaših dokumentov v sistemu Windows 11.



