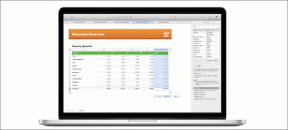Kako narediti ozadje pregledno v MS Paintu?
Miscellanea / / November 28, 2021
Ste se že kdaj znašli v situaciji, ko ste morali določene dele slike kopirati na drugo? Gotovo ste morali biti; med ustvarjanjem mema za pošiljanje v skupinskem klepetu ali za kateri koli drug projekt. To naredite tako, da najprej ustvarite prozorno sliko/ozadje, ki lahko prevzame učinek katerega koli ozadja, na katerega je postavljeno. Pregledni detajli so bistveni del vsakega procesa grafičnega oblikovanja, zlasti ko gre za logotipe in zlaganje več slik eno na drugo.
Postopek ustvarjanja pregledne slike je pravzaprav precej preprost in ga je mogoče izvesti prek različnih aplikacij. Prejšnja, zapletena in napredna programska oprema, kot je Adobe Photoshop je bilo treba uporabiti za ustvarjanje preglednosti z orodji, kot so maskiranje, izbira itd. Toda večina ljudi ne ve, da je prosojne slike mogoče ustvariti tudi z nečim tako preprostim, kot sta MS Paint in MS Paint 3D, od katerih je prva na voljo v vseh operacijskih sistemih Windows. Tukaj se uporablja posebna kombinacija orodij za poudarjanje regij na izvirni sliki, medtem ko se ostalo spremeni v prozorno ozadje.
Vsebina
- Kako narediti ozadje pregledno v MS Paintu?
- 1. način: naredite ozadje pregledno z uporabo MS Paint
- 2. način: naredite ozadje pregledno z uporabo Paint 3D
- Kako shraniti sliko s prozornim ozadjem?
Kako narediti ozadje pregledno v MS Paintu?
1. način: naredite ozadje pregledno z uporabo MS Paint
Microsoft Paint je del Microsoft Windows že od njegovega začetka. Je preprost rastrski grafični urejevalnik, ki podpira datoteke v bitnih slikah Windows, JPEG, PNG, GIF in enostranskih TIFF format. Barva se uporablja predvsem za ustvarjanje slik z risanjem na prazno belo platno, pa tudi za obrezovanje, spreminjanje velikosti, izbiranje orodij, nagibanje, vrtenje za nadaljnjo manipulacijo slike. Je preprosto, lahko in uporabniku prijazno orodje z veliko potenciali.
Narediti ozadje pregledno je v MS Paintu zelo enostavno, le sledite spodnjim korakom.
1. Z desno miškino tipko kliknite želeno sliko, se pomaknite po naslednjem meniju in premaknite miško na 'Odpri z' za zagon podmenija. V podmeniju izberite 'barva'.

Lahko pa najprej odprete MS Paint in kliknite na 'Mapa' meni, ki se nahaja v zgornjem desnem kotu, nato kliknite na 'Odprto' za brskanje po računalniku in izbiro želene slike.
2. Ko se izbrana slika odpre v MS Paintu, poglejte v zgornji levi kot in poiščite 'Slika' opcije. Kliknite ikono puščice, ki se nahaja pod 'Izberi' da odprete možnosti izbire.

3. V spustnem meniju najprej omogočite "Transparentna izbira" možnost. Izberite tiste oblike, ki se najbolj prilegajo "Izbor pravokotnika" in "Izbor v prosti obliki". (Na primer: če želite izbrati luno, ki je krožna entiteta, je prosta oblika izvedljiva možnost.)

4. V spodnjem desnem kotu poiščite "Povečaj/pomanjšaj" vrstico in jo prilagodite tako, da zahtevani predmet pokriva večino razpoložljivega območja na zaslonu. To pomaga ustvariti prostor za natančno izbiro.
5. Počasi in previdno sledite obrisu predmeta z miško, medtem ko držite levi gumb miške.

6. Ko se srečata začetek in končna točka vašega sledenja, se bo okoli predmeta pojavilo pikčasto pravokotno polje in lahko boste premaknili svoj izbor.
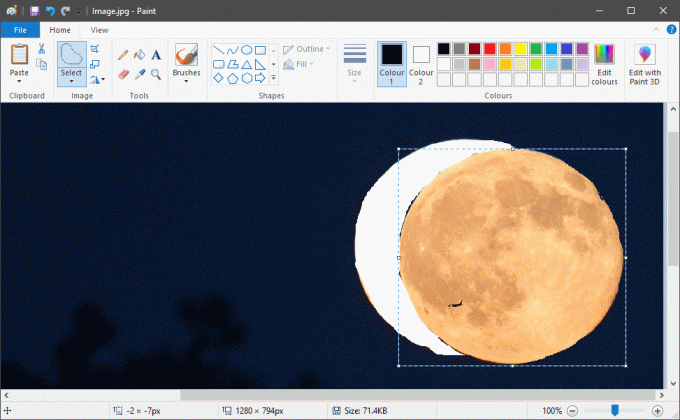
7. Z desno miškino tipko kliknite svojo izbiro in izberite 'Rez' v meniju ali pa preprosto pritisnete 'CTRL + X' na tipkovnici. Tako bo vaš izbor izginil, za seboj pa bo pustil le bel prostor.

8. Zdaj ponovite 1. korak, da odprete sliko, za katero želite, da se vaš izbor združi v MS Paint.
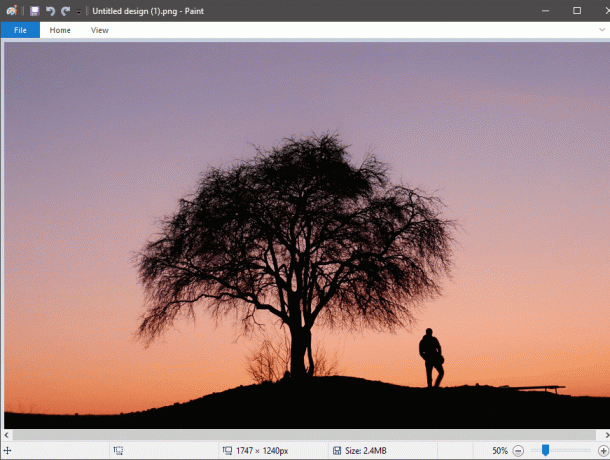
9. Pritisnite 'CTRL+V' da prilepite prejšnji izbor na novo sliko. Vaš izbor se bo prikazal z opaznim belim ozadjem, ki ga obdaja.

10. Ponovno pojdite na nastavitve »Slika« in kliknite puščico pod Izberi. Omogoči "Transparentna izbira" še enkrat in belo ozadje bo izginilo.

11. Prilagodite položaj in velikost predmeta glede na vaše potrebe.
Ko ste zadovoljni, kliknite meni Datoteka v zgornjem levem kotu in kliknite 'Shrani kot' za shranjevanje slike.
Vedno ne pozabite spremeniti imena datoteke med shranjevanjem, da se izognete zmedi.
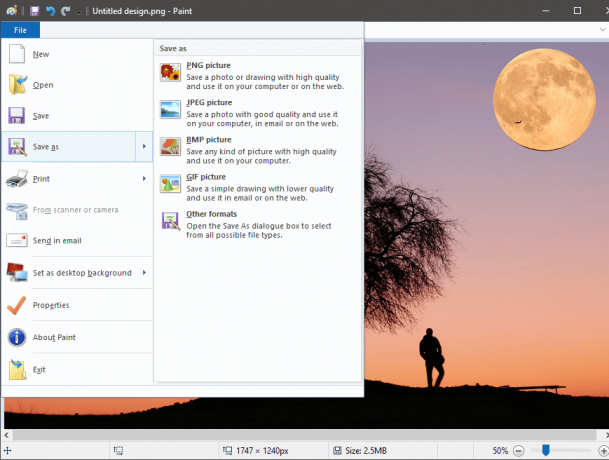
Preberite tudi:Kako pretvoriti PNG v JPG brez izgube kakovosti
2. način: Naredite ozadje pregledno z uporabo Barvanje 3D
Paint 3D je Microsoft predstavil leta 2017 skupaj z nekaterimi drugimi prek posodobitve Windows 10 Creators Update. Združil je funkcije aplikacij Microsoft Paint in 3D Builder v lahko in uporabniku prijazno aplikacijo. Eden od glavnih vidikov je Remix 3D, skupnost, v kateri lahko urejate, uvozite in delite digitalne ideje in predmete.
Zaradi njegovega orodja Magic Select je lažje narediti ozadje pregledno v Paint3D kot v MS Paintu.
1. Odprite sliko v programu Paint 3D tako, da z desno tipko miške kliknete sliko in izberete ustrezno programsko opremo. (Desni klik > Odpri z > Paint 3D)

2. Prilagodite sliko glede na obseg in udobje.
Klikni "Magic Select" ki se nahaja na vrhu.
Magic selection je napredno, a zabavno orodje z veliko potenciali. S svojo napredno tehnologijo učenja lahko odstrani predmete v ozadju. Toda tukaj pomaga pri natančnem izboru in tako drastično zmanjša porabljen čas in energijo, še posebej, ko se ukvarjamo s kompleksnimi oblikami.

3. Ko je orodje izbrano, se bodo prikazale prosojne obrobe. Ročno jih približajte, tako da je poudarjen le potreben predmet, vse ostalo pa v temi. Ko ste zadovoljni z izbiro, pritisnite 'Naslednji' ki se nahaja v zavihku na desni.
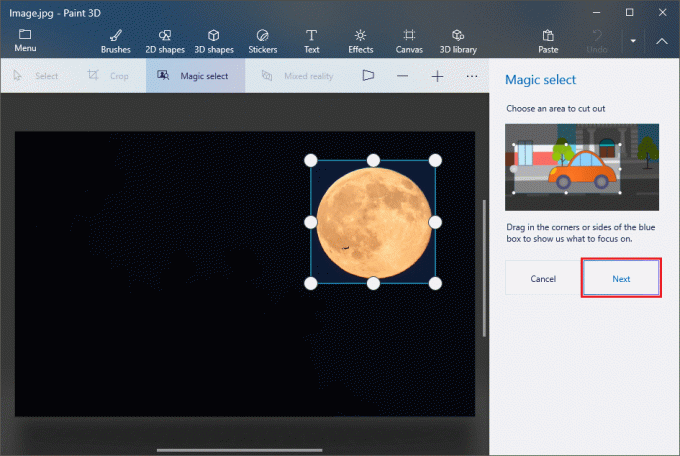
4. Če so pri izbiri kakršne koli napake, jih je mogoče popraviti v tej fazi. Svojo izbiro lahko izboljšate tako, da dodate ali odstranite območja z orodji na desni. Ko ste zadovoljni z izbranim območjem, tapnite 'Končano' ki se nahaja na dnu.
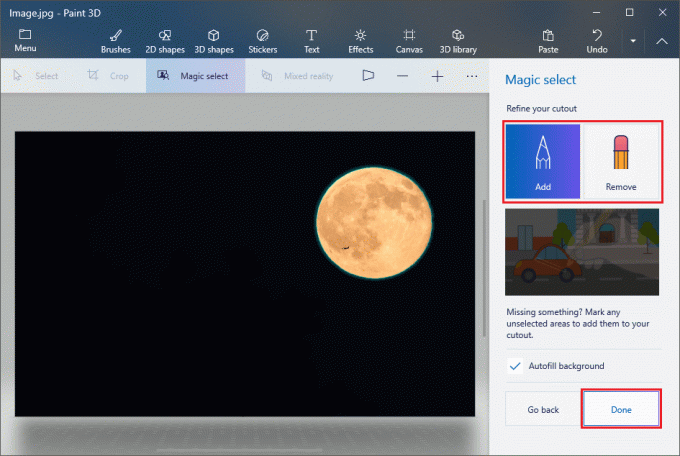
5. Izbrani predmet se bo pojavil in ga je mogoče premikati. Zadetek 'CTRL + C' za kopiranje določenega predmeta.
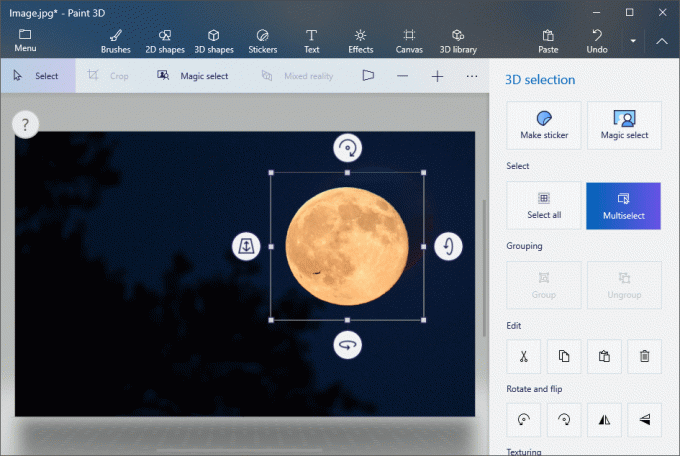
6. Odprite drugo sliko v programu Paint 3D, tako da sledite 1. koraku.
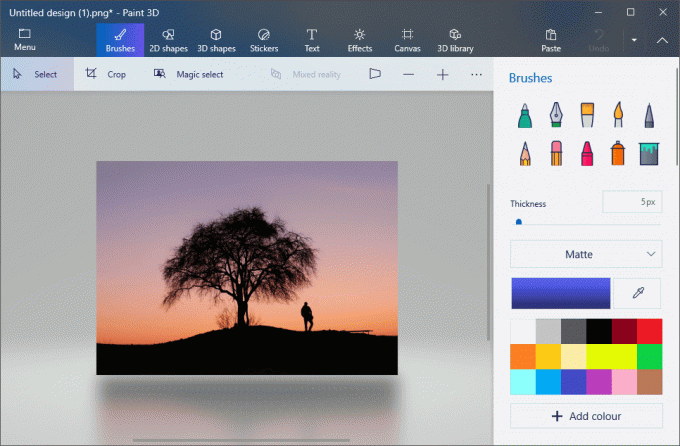
7. Pritisnite »CTRL + V« da tukaj prilepite svoj prejšnji izbor. Prilagodite velikost in lokacijo predmeta glede na vaše zahteve.

8. Ko ste zadovoljni s končno sliko, kliknite »Meni« v zgornjem levem kotu in nadaljujte s shranjevanjem slike.
Priporočeno:3 načini za ustvarjanje GIF-a v sistemu Windows 10
Kako shraniti sliko s prozornim ozadjem?
Za shranjevanje slike s prozornim ozadjem bomo uporabljali MS Paint ali Paint 3D skupaj z nekaj pomoči Microsoft Powerpointa.
1. V MS Paint ali Paint 3D izberite želeni predmet po zgornjih korakih in pritisnite 'CTRL + C' da kopirate izbrani predmet.
2. Odprite Microsoft Powerpoint in na praznem diapozitivu ter pritisnite 'CTRL+V' prilepiti.

3. Ko prilepite, z desno tipko miške kliknite predmet in kliknite na »Shrani kot sliko«.

4. Ne pozabite spremeniti vrste Shrani kot "Prenosna omrežna grafika" poznan tudi kot '.png' datoteko med shranjevanjem.
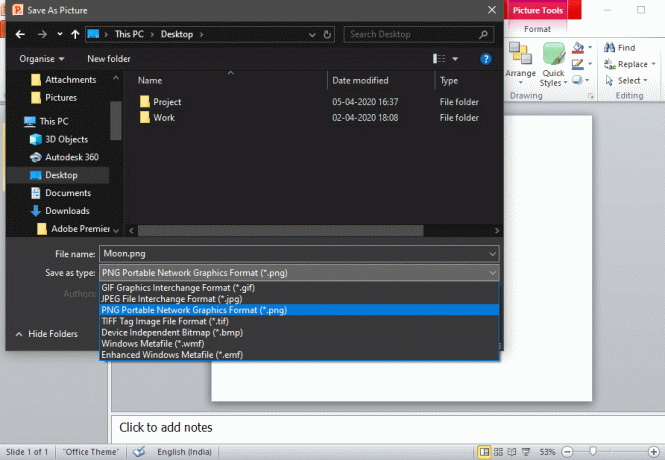
Če se zgornje metode, to je uporaba Paint in Paint 3D za izdelavo preglednih slik, zdijo preveč težavne, lahko poskusite uporabiti tudi spletne pretvornike, kot je brezplačen spletni urejevalnik fotografij | Transparent Background ali Ustvarite prosojne slike ozadja na spletu – brezplačno spletno orodje za ustvarjanje preglednih slik.