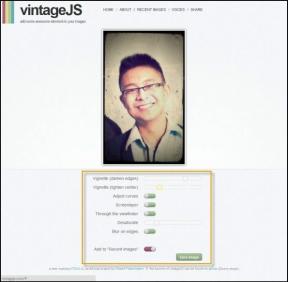Kako prilagoditi svoj terminalski poziv na Macu – TechCult
Miscellanea / / May 24, 2023
Ne glede na to, ali želite spremeniti barve, prikazati uporabne informacije ali eksperimentirati z različnimi slogi, prilagodite svoj Mac še danes. Ta priročnik je poln tehnik, nasvetov in trikov, ki vam bodo pomagali sprostiti svojo ustvarjalnost in spremeniti terminal Mac glede na vaše zahteve. Pripravite se, da povečate produktivnost, poenostavite potek dela in podate izjavo s prilagojenim terminalskim pozivom Mac zsh.

Kazalo
Kako prilagoditi svoj terminalski poziv na Macu z ukazom zsh
Ste naveličani preprostega in monotonega Mac terminalskega poziva? Če da, je čas, da sprostite svojo ustvarjalnost in jo prilagodite tako, da bo odražala vaš edinstven slog. Razumejmo postopek prilagajanja vašega terminalskega poziva za Mac, z nasveti, zvijačami in primeri, ki bodo navdihnili vašo ustvarjalnost in izboljšali izkušnjo ukazne vrstice.
Hiter odgovor
Če želite prilagoditi poziv v terminalu z uporabo Oh My Zsh na vašem Macu, lahko sledite tem korakom:
1. Zaženite Aplikacija terminala na vašem Macu.
2. Vnesite ukaz nano ~/.zshrc in pritisnite Vrnitev da odprete datoteko .zshrc v urejevalniku nano.
3. Znotraj .zshrc profil, poiščite vrednost PROMPT in ga prilagodite svojemu želena oblika poziva. Na primer, lahko uporabite
PROMPT=’%n~$’ da spremenite poziv zsh.
4. Pritisnite Ctrl + O do shraniti spremembe v datoteki in pritisnite Ctrl + X do izhod urejevalnik nano.
Osnove zsh Prompt
Nekatere bistvene informacije, na primer zadnja prijava in ukazni poziv, se prikažejo na zaslonu, ko odprete terminalsko okno. Privzeto je poziv tak, kot je prikazan na spodnji sliki:
Poziv zsh prikaže vaše uporabniško ime in ~ znak prikazuje lokacijo poziva v domačem imeniku.
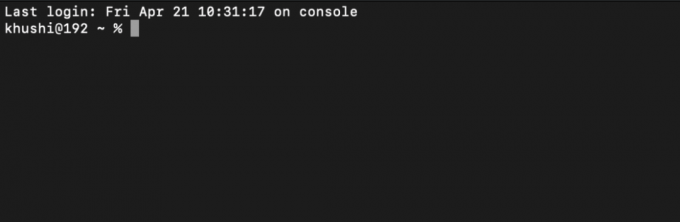
Kako Prilagoditi Mac Terminal Prompt?
Kdaj prilagajanje poziva zsh na vašem Macu lahko spremenite prikazane informacije, kot sta ime naprave in uporabniško ime. Te informacije so shranjene v sistemski datoteki lupine zsh ki se nahaja na /etc/zshrc.
Format poziva je definiran s spremenljivko PS1, ki uporablja različne simbole za predstavitev različnih vrednosti. Tukaj je, kaj vsaka spremenljivka v PS1=”%n@%m %1~ %#” format pomeni:
- %n: Predstavlja uporabniško ime vašega računa.
- %m: Predstavlja ime modela vašega MacBook-a.
- %1~: Označuje trenutno pot imenika, kjer simbol ~ odstrani imenik $HOME z zaslona.
- %#: prikaže simbol #, če lupina deluje s korenskimi pravicami, ali %, če se ne izvaja.
Če želite prilagoditi poziv terminala Mac z Oh My Zsh, sledite danim korakom:
1. Zaženite Aplikacija terminala na vašem Mac.
2. Vnesite naslednji ukaz in pritisnite Vrnitev odpreti .zshrc datoteko v urejevalniku nano.
nano ~/.zshrc
3. V profilu .zshrc spremenite vrednost PROMPT da odraža želeno obliko poziva. Z naslednjim ukazom lahko na primer prilagodite poziv zsh.
PROMPT='%n~$'
4. pritisnite in držite Ctrl + O da shranite spremembe v datoteko.
5. Pritisnite Ctrl + X za izhod iz urejevalnika nano.
Če sledite tem korakom, lahko preprosto prilagodite in personalizirate svoj poziv zsh v aplikaciji Terminal na vašem Macu.
Preberite tudi: 15 najboljših brezplačnih orodij za preverjanje zgoščenosti datotek
Kako dodati datum in uro iv pozivu zsh?
Ko prilagajate svoj poziv zsh, lahko priročno prikažete trenutni čas in datum, ne da bi zapustili okno terminala. Za sistematično dodajanje časa in datuma pozivu zsh sledite tem korakom:
1. Odprto Terminal in se pomaknite do zsh konfiguracijsko datoteko s tipkanjem nano ~/.zshrc
2A. Če želite vključiti datum v ll-mm-dd formatu, uporabite %D specifikator formata.
2B. Če imate raje mm/dd/ll oblika, uporaba %W.
Za pripni čas pozivu zsh, uporabi:
- %T specifikator formata za sedanji čas v 24-urna postavitev.
- Če imate raje 12-urni format, uporaba %t.
- Lahko pa uporabite tudi %* za prikaz časa v 24-urni format, vključno z sekund.
Če sledite tem sistematičnim korakom, lahko brez truda prilagodite svoj poziv zsh tako, da vključuje želeno obliko časa in datuma, kar izboljša vašo izkušnjo terminala.
Kako dodati barvo besedilu iv pozivu zsh?
Če želite besedilu v pozivu zsh dodati barve in narediti terminalsko okno bolj živahno in barvito, sledite tem korakom:
1. Odprite Okno terminala.
2. Zaženite .zshrc profil s tekom nano ~/.zshrc ukaz.
3. V datoteki .zshrc lahko prilagodite barvo besedila poziva zsh. Izbirajte med različnimi barve besedila kot so zelena, bela, rumena, črna, modra, rdeča, magenta in cian.
A. Na primer, da nastavite takojšnja barva besedila do cian, uporabite naslednji ukaz:
PROMPT='%F{cyan}%n%f:~$'
B. Poleg tega lahko uporabite odtenki sive za dopolnitev ozadja. Na primer, z naslednjim ukazom nastavite barvo besedila poziva na odtenek sive.
PROMPT='%F{51}%n%f:~$'
Opomba: Ne pozabite, da je terminal združljiv z 256 8-bitnimi barvami, tako da lahko po želji eksperimentirate z različnimi barvnimi odtenki.
Če prilagodite barvo besedila poziva zsh v terminalu Mac, lahko izboljšate vizualno privlačnost terminalskega okna in ga naredite bolj privlačnega za uporabo.
Preberite tudi: Kako odpreti mapo z aplikacijami na Macu
Kako dodati vizualne učinke iv pozivu zsh?
V tem razdelku bomo razpravljali o tem, kako prilagoditi poziv zsh z možnostmi oblikovanja. Te možnosti vam omogočajo, da vaš poziv postane vizualno privlačen in pritegne pozornost. Tukaj je sistematična razčlenitev korakov:
Možnost I: Krepko besedilo
Če želite, da je besedilo poziva zsh krepko, lahko uporabite PROMPT spremenljivka z naslednji format:
PROMPT='%B%F{51}%n%f%b:~$'
- %B: Dodajte %B na začetek besedila, da bo krepko
- %F{51}: Nastavite barvo ospredja na 51 (lahko jo zamenjate z želeno kodo barve)
- %n: Vnesite uporabniško ime
- %f: ponastavite barvo ospredja
- %b: Dodajte %b na konec besedila, da ustavite krepko oblikovanje
Možnost II: Označite besedilo
Če želite označiti besedilo poziva zsh, uporabite naslednjo obliko:
- %S: Dodajte %S na začetek besedila, da začnete označevati
- %s: Dodajte %s na konec besedila, da ustavite označevanje
Možnost III: Podčrtaj besedilo
Če želite podčrtati besedilo poziva zsh, vključite naslednje:
- %U: Dodajte %U na začetek besedila, da začnete s podčrtavanjem
- %u: Dodajte %u na konec besedila, da nehate podčrtavati
Če združite te možnosti oblikovanja, lahko ustvarite prilagojen poziv zsh, ki ustreza vašim željam. Eksperimentirajte z različnimi barvnimi kodami in aranžmaji, da poiščete slog, ki pritegne vašo pozornost.
Kako odstraniti podatke o zadnji prijavi from zsh Poziv?
V Aplikacija terminala, lahko odstranite čas zadnje prijave z naslednjim ukazom:
dotaknite se ~/.hushlogin
Preberite tudi: Popravka ni mogoče odpreti, ker razvijalca ni mogoče preveriti v sistemu Mac
Skratka, prilagajanje poziva vašega terminala Mac presega le izboljšanje njegovega videza. Pravzaprav pomaga narediti vmesnik ukazne vrstice uporabniku prijaznejši in prilagojen vašim potrebam. Upamo, da razumete, kako prilagodite poziv terminala Mac kot tudi ukaz zsh. Pustite svoja vprašanja in predloge v spodnjem razdelku za komentarje, nadaljujte z raziskovanjem našega spletnega mesta za več takih informativnih vodnikov.
Pete je višji pisec pri TechCultu. Pete obožuje vse, kar je povezano s tehnologijo, po srcu pa je tudi navdušen DIYer. Ima desetletje izkušenj s pisanjem navodil, funkcij in tehnoloških vodnikov na internetu.