8 najboljših popravkov za to aplikacijo ne bo delovalo na napako vaše naprave v trgovini Microsoft Store
Miscellanea / / May 27, 2023
Microsoft Store omogoča dostop do več tisoč preverjenih aplikacij in iger za vaš računalnik z operacijskim sistemom Windows. Čeprav je namestitev aplikacij prek trgovine Microsoft Store običajno hitra in neboleča, lahko včasih naletite na napako, ki se glasi: »Ta aplikacija ne bo delovala v vaši napravi.’ Če običajni triki, kot je ponovni zagon trgovine Microsoft Store ali računalnika, ne pomagajo, boste morali poskusiti z nekaterimi naprednimi popravki za rešitev te težave. napaka.

Čeprav Microsoft Store ni vaša edina možnost za prenos aplikacij v računalnik z operacijskim sistemom Windows, je vsekakor zanesljiva. Torej, preden preklopite na alternativna metoda za prenos aplikacij in iger, preizkusite te rešitve, da odpravite napako »Ta aplikacija ne bo delovala v vaši napravi« v sistemih Windows 10 in Windows 11.
1. Preverite sistemske zahteve za aplikacijo
V trgovini Microsoft Store lahko najdete sistemske zahteve za vsako aplikacijo in igro, ki je na voljo v trgovini. Če vaš računalnik ne izpolnjuje minimalnih zahtev za določeno aplikacijo, lahko naletite na napako »Ta aplikacija ne bo delovala v vaši napravi«.
Če želite preveriti minimalne sistemske zahteve za aplikacijo ali igro, jo poiščite v trgovini Microsoft Store. V razdelku Sistemske zahteve boste videli seznam specifikacij in sporočilo, ki označuje, ali vaš računalnik izpolnjuje te zahteve.
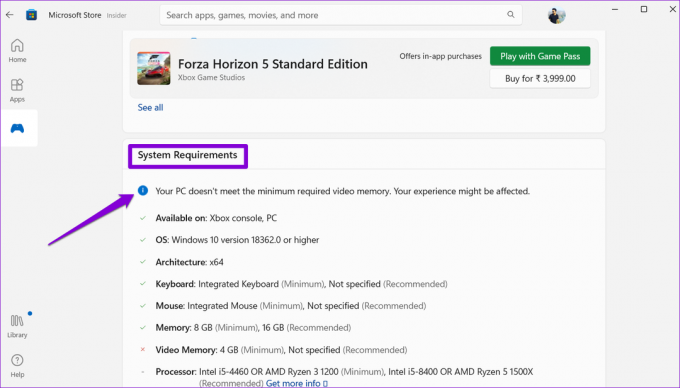
Če vaša naprava zaradi omejitev strojne opreme ne ustreza zahtevanim specifikacijam, nimate druge možnosti, kot da nadgradite svoj računalnik.
2. Zaženite orodje za odpravljanje težav z aplikacijami Microsoft Store
Če Microsoft Store kljub vašemu računalniku prikaže napako »Ta aplikacija ne bo delovala v vaši napravi«. Če izpolnjujete minimalne sistemske zahteve aplikacije, si lahko pomagate z aplikacijami trgovine Microsoft Store orodje za odpravljanje težav. Pregledal bo vaš sistem glede morebitnih splošnih težav, ki bi lahko povzročile napako, in jih poskušal odpraviti.
Korak 1: Kliknite ikono za iskanje v opravilni vrstici, vnesite nastavitve za odpravljanje težavin pritisnite Enter.

2. korak: Kliknite Druga orodja za odpravljanje težav.

3. korak: Kliknite gumb Zaženi poleg možnosti Windows Store Apps, da začnete postopek odpravljanja težav.

Ko zaženete orodje za odpravljanje težav, preverite, ali lahko namestite aplikacije.
3. Počisti predpomnilnik trgovine Microsoft Store
Pokvarjen predpomnilnik trgovine Microsoft Store lahko sproži vse vrste napak, vključno s to. Lahko poskusite odstraniti obstoječi predpomnilnik trgovine, da vidite, ali to pomaga. Tukaj so koraki za isto.
Korak 1: Z desno miškino tipko kliknite ikono Start in na seznamu izberite Zaženi.

2. korak: Vrsta wsreset.exe v polje in pritisnite Enter.

Microsoft Store se bo samodejno odprla, ko bo postopek končan. Po tem ne bi smeli videti nobenega napake med nameščanjem aplikacij.
4. Omogočite potrebne funkcije
Ali med nameščanjem Amazon Appstore prejemate napako »Ta aplikacija ne bo delovala v vaši napravi«? To se lahko zgodi, če ste onemogočili nekatere izbirne funkcije v sistemu Windows. Evo, kako jih omogočite.
Korak 1: Kliknite ikono Iskanje (povečevalno steklo) v opravilni vrstici, da odprete meni za iskanje. Vrsta vklopite ali izklopite funkcije sistema Windows in pritisnite Enter.
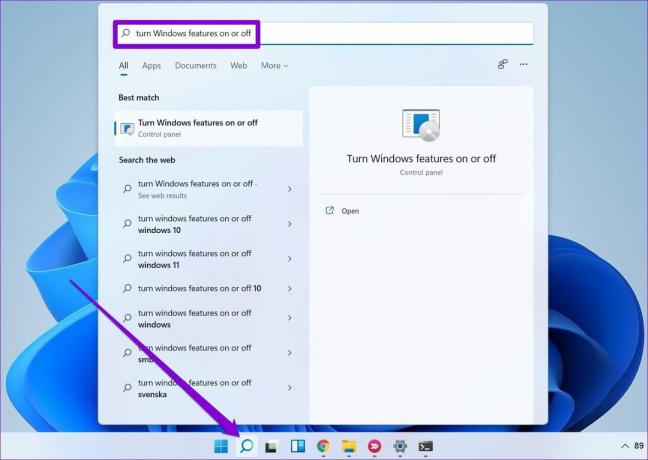
2. korak: Označite potrditvena polja Hyper-V, Platforma navideznega stroja in Platforma hipervizorja Windows in pritisnite V redu.

Po tem znova zaženite računalnik in preverite, ali lahko namestite Amazon Appstore v sistem Windows.
5. Znova zaženite storitev identitete aplikacije
Storitev Application Identity v sistemu Windows je odgovorna za zagotavljanje varnosti in storitev, povezanih z identiteto, za aplikacije, kot je Microsoft Store. Če ta storitev naleti na težave, lahko povzroči napako »Ta aplikacija ne bo delovala v vaši napravi« v sistemu Windows. Evo, kaj lahko storite, da to popravite.
Korak 1: Pritisnite bližnjico na tipkovnici Windows + R, da odprete pogovorno okno Zaženi. Vrsta storitve.msc v polje in pritisnite Enter.

2. korak: Z desno miškino tipko kliknite storitev Application Identity in izberite Restart.

Poskusite znova prenesti aplikacijo in preverite, ali se prikaže ista napaka.
6. Preverite poškodovane sistemske datoteke
Težave s sistemskimi datotekami vašega računalnika lahko prav tako sprožijo takšne napake in vam preprečijo namestitev aplikacij in iger. Na srečo Windows vključuje nekaj priročnih orodij – SFC (preverjevalnik sistemskih datotek) in DISM (servisiranje in upravljanje slik za uvedbo) – ki vam lahko pomagajo popraviti vse poškodovane sistemske datoteke. Tukaj je opisano, kako jih izvajati.
Korak 1: Pritisnite bližnjico na tipkovnici Windows + X, da odprete meni Power User in na seznamu izberite Terminal (Admin).

2. korak: Izberite Da, ko se prikaže poziv za nadzor uporabniškega računa (UAC).

3. korak: V konzolo vnesite naslednji ukaz in pritisnite Enter.
SFC / skeniranje

4. korak: Zaženite naslednje ukaze enega za drugim in za vsakim pritisnite Enter, da zaženete skeniranje DISM.
DISM /Online /Cleanup-Image /CheckHealth
DISM /Online /Cleanup-Image /ScanHealth
DISM /Online /Cleanup-Image /RestoreHealth

Ko je skeniranje končano, znova zaženite računalnik in preverite, ali je napaka še vedno prisotna.
7. Popravite ali ponastavite aplikacijo Microsoft Store
Tako Windows 10 kot Windows 11 ponujata a funkcija popravila za odpravljanje težav, povezanih z aplikacijo. S to funkcijo lahko odpravite težave s trgovino Microsoft Store, ki so morda povzročile napako.
Korak 1: Kliknite ikono Iskanje v opravilni vrstici, vnesite trgovina microsoft v iskalnem polju in izberite Nastavitve aplikacije.

2. korak: Pomaknite se navzdol do razdelka Ponastavi in kliknite gumb Popravi.

Če se napaka ponovi tudi po poskusu popravila, lahko poskusite ponastaviti aplikacijo Microsoft Store iz istega menija. S tem boste izbrisali vse obstoječe podatke aplikacije in povrnili Microsoft Store na privzeto stanje.

8. Posodobite Microsoft Store
Če nič ne deluje, je morda težava v sami aplikaciji Microsoft Store. Preverite lahko, ali je na voljo novejša različica trgovine Microsoft Store.
V računalniku odprite Microsoft Store in kliknite ikono knjižnice v spodnjem desnem kotu. Nato kliknite gumb Pridobi posodobitve, da preverite, ali so na voljo posodobitve aplikacije. Če je posodobitev na voljo za Microsoft Store, kliknite gumb Posodobi, da jo namestite.

Prenesite z zaupanjem
Microsoft Store je priljubljena izbira za prenos aplikacij in iger v sistem Windows. Čeprav lahko napake, kot je »Ta aplikacija ne bo delovala v vaši napravi«, včasih pokvarijo vašo izkušnjo, ni ničesar, česar ne bi mogli popraviti sami z zgoraj omenjenimi rešitvami.
Nazadnje posodobljeno 2. maja 2023
Zgornji članek lahko vsebuje pridružene povezave, ki pomagajo pri podpori Guiding Tech. Vendar to ne vpliva na našo uredniško integriteto. Vsebina ostaja nepristranska in verodostojna.
Napisal
Pankil Šah
Pankil je po poklicu gradbeni inženir, ki je svojo pot začel kot pisec pri EOTO.tech. Pred kratkim se je pridružil Guiding Tech kot samostojni pisec, da bi pokrival navodila, razlage, vodnike za nakup, nasvete in trike za Android, iOS, Windows in splet.


