Kako popraviti, da tipka Enter ali vračalka ne delujeta v sistemu Windows 11
Miscellanea / / May 27, 2023
Skoraj vse, kar berete na spletu, vključno s tem člankom, je bilo napisano s tipkovnico. Toda kaj se zgodi, ko želite nekaj izbrisati in tipka Backspace preneha delovati? In če sledi tipka Enter? Adijo, najdražja tipkovnica! Toda počakajte, ali obstaja način, da namesto tega odpravite to težavo, ko tipka Enter ali vračalka ne delujeta v sistemu Windows 11? Pa ugotovimo.
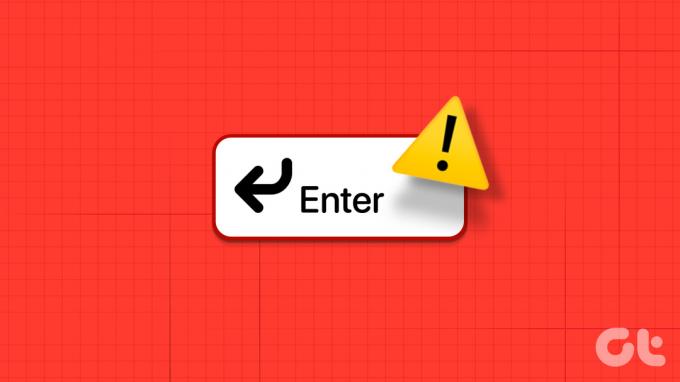
Eden najpogostejših razlogov za nedelovanje tipk Backspace ali Enter v sistemu Windows 11 so težave z gonilnikom tipkovnice Windows. Poleg tega lahko nastavitve dostopnosti, kot je Stick Keys, prav tako motijo normalno delovanje tipkovnice v sistemu Windows. Če želite popraviti neodziven ključ, boste morda morali posodobiti ali izbrisati gonilnike in izklopiti določene nastavitve.
Nadaljujte z branjem, če želite izvedeti, kako.
1. Znova zaženite napravo
Ponovni zagon naprave je eden najpreprostejših, a najmočnejših popravkov za katero koli težavo, povezano z operacijskim sistemom Windows. To lahko tudi pomaga odpraviti manjše težave s programsko opremo, ki morda preprečujejo, da bi tipki Backspace ali Enter delovali v sistemu Windows po zadnjem zagonu sistema. Evo, kako to storiti.
Korak 1: Kliknite na Start.
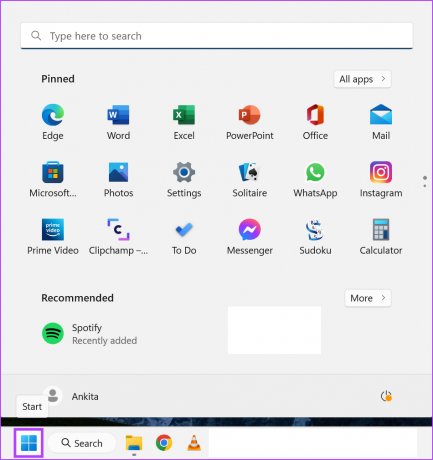
2. korak: Nato kliknite ikono Power.
3. korak: Tukaj kliknite Ponovni zagon.
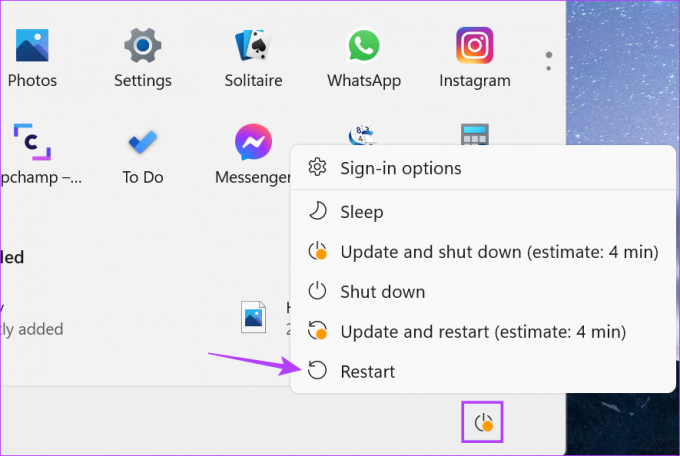
Zdaj počakajte, da se vaša naprava konča s ponovnim zagonom. Nato odprite kateri koli dokument in preverite, ali tipki Enter ali Backspace delujeta po pričakovanjih. Če ne, nadaljujte z naslednjim popravkom.
2. Izklopite lepljive tipke
Sticky Keys je odlična nastavitev dostopnosti, ki zagotavlja, da tipka za upravljanje ostane aktivna po prvem pritisku na tipko. Vendar pa lahko na koncu tudi moti normalno delovanje vaše tipkovnice, kar povzroči, da tipka Backspace ali Enter ne deluje. Če želite to popraviti, lahko razmislite o izklopu lepljivih tipk v sistemu Windows 11.
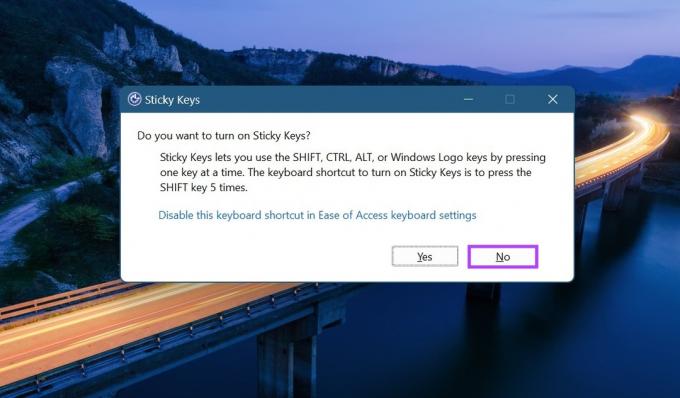
Zdaj pa najlažji način za izklopite lepljive tipke v sistemu Windows 11 je tako, da 5-krat zaporedno pritisnete tipko Shift. To bo povzročilo niz piskajočih zvokov. Ob zadnjem pritisku bi zaslišal glasen zadnji pisk, po katerem bo ikona lepljivih tipk izginila iz opravilne vrstice.
3. Zaženite orodje za odpravljanje težav s tipkovnico
Windows ima na voljo tudi izvorne možnosti odpravljanja težav za odpravljanje težav, kot je nepravilno delovanje tipkovnice. Po zagonu bo aplikacija za odpravljanje težav pregledala sistem Windows za morebitne težave in predlagala možne rešitve. Evo, kako to storiti.
Korak 1: Z desno miškino tipko kliknite Start in izberite Nastavitve.

2. korak: Nato v stranski vrstici kliknite Sistem.
3. korak: Pomaknite se navzdol in kliknite Odpravljanje težav.
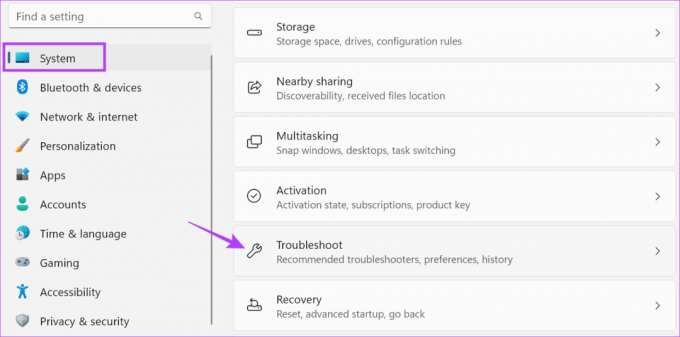
4. korak: Tukaj kliknite Druga orodja za odpravljanje težav.
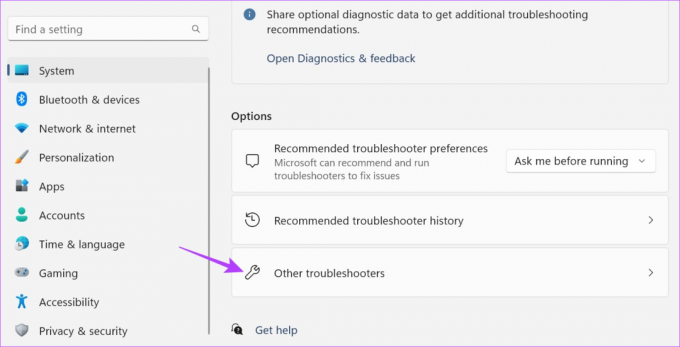
5. korak: Pojdite na tipkovnico in kliknite Zaženi.

Počakajte, da orodje za odpravljanje težav konča skeniranje težav. Nato po potrebi sledite navodilom na zaslonu, da odpravite težavo s tipko vračalka ali tipka Enter, ki ne deluje v sistemu Windows 11.
4. Zaženite preverjanje sistemskih datotek
Preverjevalnik sistemskih datotek pomaga pri skeniranju vašega celotnega sistema glede morebitnih težav v zvezi z manjkajočimi ali poškodovanimi sistemskimi datotekami. Ko je pregled opravljen, bo pokazal težavo in možne načine za njeno odpravo, če res obstaja težava.
Torej, če obstajajo kakršne koli težave s programsko opremo tipkovnice, jih bo to orodje morda lahko odkrilo in rešilo v sistemu Windows 11. Za zagon skeniranja sledite spodnjim korakom.
Korak 1: Z desno miškino tipko kliknite Start in kliknite Terminal (Admin). Če je zahtevano dovoljenje, kliknite Da.

2. korak: Tukaj kliknite ikono puščice in kliknite ukazni poziv.
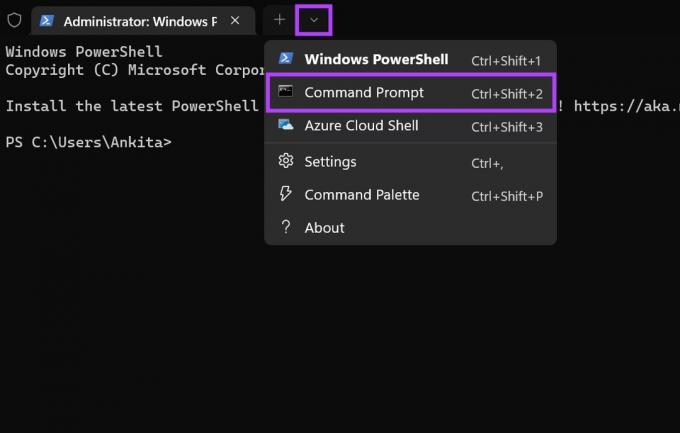
3. korak: Nato vnesite naslednji ukaz in pritisnite Enter za izvedbo.
SFC / skeniranje
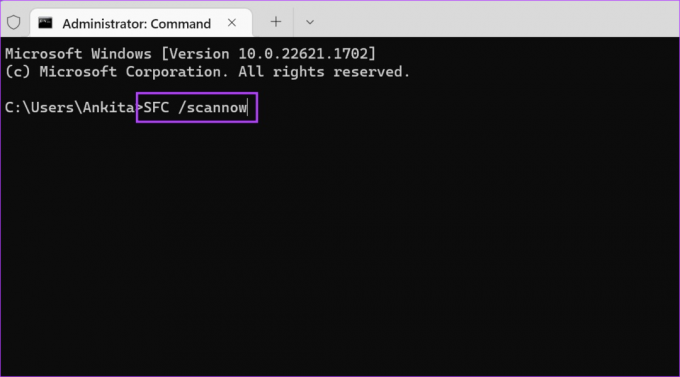
4. korak: Če ste imeli težave s tipko Enter, pojdite na Iskanje in vnesiteZaslonska tipkovnica‘. V rezultatih iskanja kliknite aplikacijo.
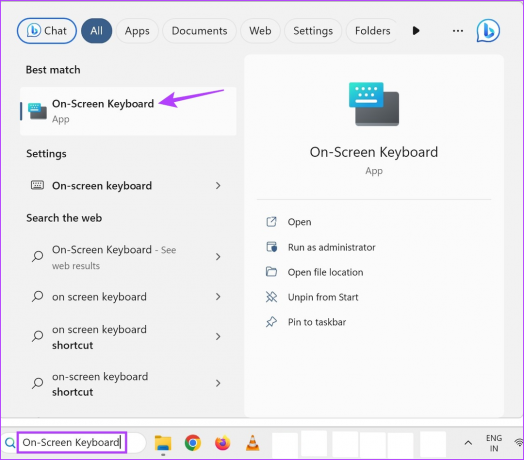
5. korak: Zdaj znova odprite okno ukaznega poziva in kliknite tipko Enter, da zaženete ukaz.
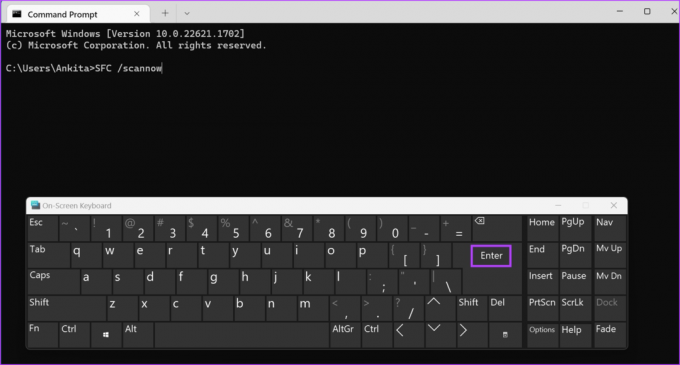
Ko je pregled končan, preverite, ali so bile odkrite kakršne koli težave. Če ne, pojdite na naslednji popravek.
5. Preverite posodobitve gonilnikov
Čeprav se gonilniki običajno samodejno posodabljajo, lahko po potrebi ročno preverite, ali so na voljo posodobitve. To je še posebej priporočljivo, če nekatere funkcije ali funkcije sistema Windows ne delujejo pravilno. Evo, kako to storiti.
Korak 1: Pojdite na Start in kliknite z desno miškino tipko. Tukaj izberite Upravitelj naprav.

2. korak: V oknu upravitelja naprav kliknite tipkovnice.
3. korak: Ko se možnosti menija razširijo, z desno miškino tipko kliknite gonilnik tipkovnice.

4. korak: Kliknite Posodobi gonilnik.
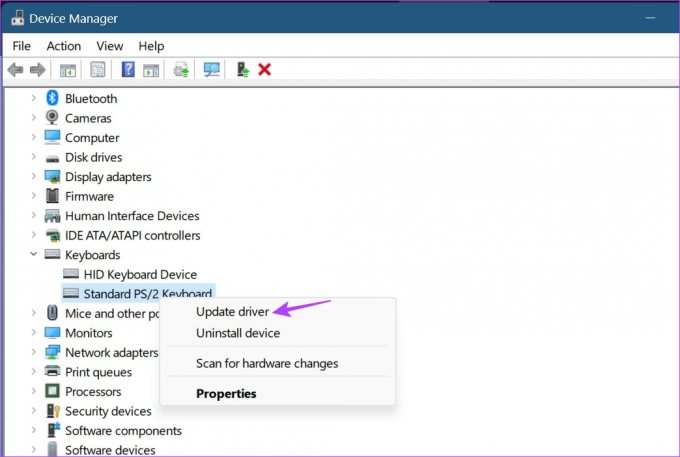
5. korak: Nato kliknite »Samodejno poišči gonilnike«.
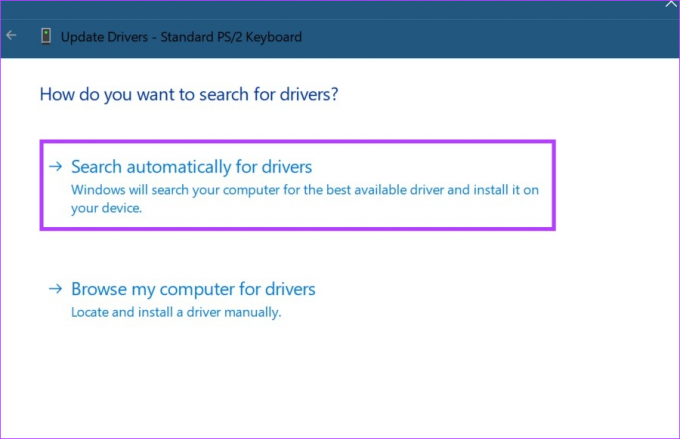
Če je na voljo posodobitev gonilnika, se bo začela nameščati. Ko končate, znova zaženite napravo in preverite, ali tipkovnica zdaj deluje po pričakovanjih.
6. Ponovno namestite gonilnik tipkovnice
Poleg posodobitve gonilnika tipkovnice ga lahko tudi odstranite in znova namestite. Uporabite ta popravek, če tipka Backspace ali Enter še vedno ne deluje v sistemu Windows 11. Za to sledite spodnjim korakom.
Korak 1: Z desno miškino tipko kliknite Start in kliknite Upravitelj naprav.

2. korak: Pomaknite se navzdol in kliknite Tipkovnice.
3. korak: Nato z desno miškino tipko kliknite gonilnik tipkovnice.

4. korak: Tukaj kliknite Odstrani napravo.
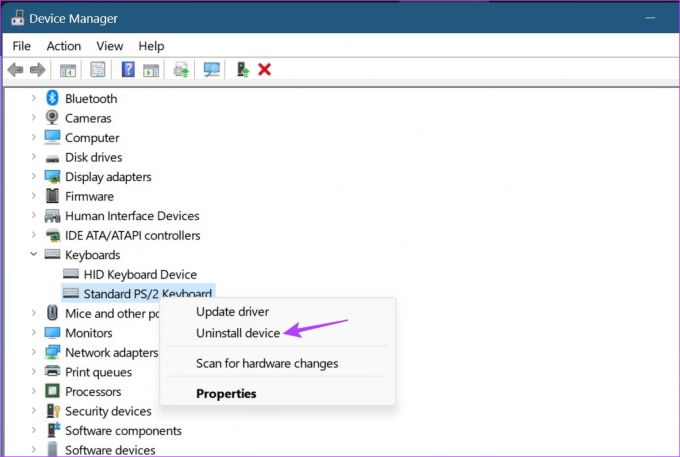
5. korak: Kliknite Odstrani.
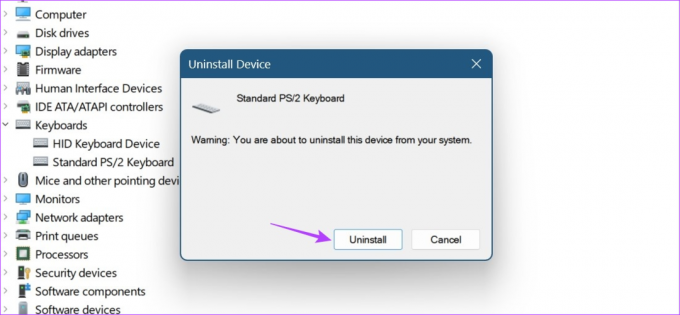
Ko je odstranitev končana, znova zaženite napravo, da ponovno namestite gonilnik tipkovnice. Nato preverite, ali tipki Backspace in Enter delujeta ali ne. Če še vedno obstajajo težave, pojdite na naslednji popravek.
7. Preverite Windows Update
Nekatere posodobitve sistema Windows so ključnega pomena za nemoteno delovanje vašega sistema. Posodobitve lahko vključujejo karkoli, od pomembne nove funkcije do popravka napak. Torej, če ste se v svoji napravi soočali s težavami s tipkovnico, je morda vredno preveriti, ali je vaša naprava posodobljena. Evo, kako to storiti.
Korak 1: Kliknite Iskanje in vnesite Windows Update. Nato kliknite aplikacijo Windows Update, da jo odprete.
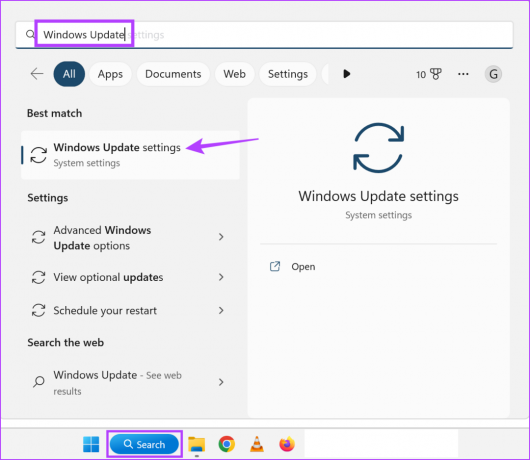
2. korak: Tukaj kliknite »Preveri posodobitve«.

Ko Windows konča preverjanje, bo samodejno začel prenašati razpoložljivo posodobitev. Počakajte, da se namesti. Nato znova zaženite napravo, da dokončate posodobitev. Nato preverite, ali tipki Backspace in Enter delujeta po pričakovanjih.
8. Ponastavite Windows 11
Čeprav se ponastavitev sistema Windows 11 morda zdi pretirano, se je izkazalo, da je izjemno učinkovit način za odpravo večine programskih težav v sistemu Windows 11. Uporablja se lahko tudi kot zadnja možnost. Na ta način bo izbrisana ali ponastavljena, če obstaja kakršna koli posodobitev ali nastavitev, ki je preprečevala delovanje tipke Backspace ali Enter, in nameščena bo nova kopija sistema Windows.
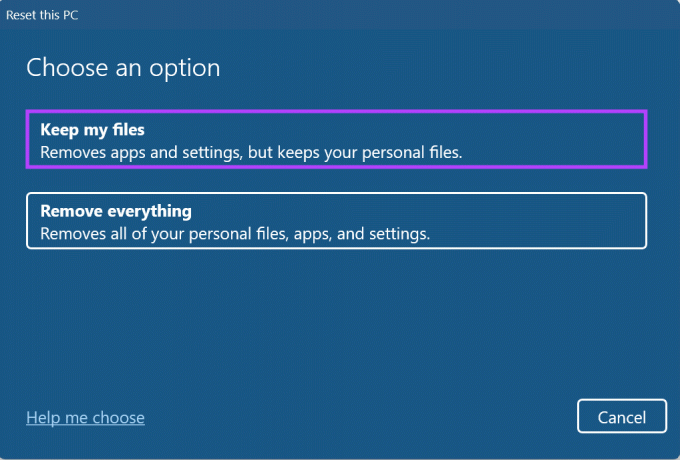
Poleg tega lahko namesto ponastavitve celotnega računalnika ponastavite tudi Windows 11, ne da bi pri tem izgubili podatke. To vam bo pomagalo odpraviti težave s tipkovnico, hkrati pa ohraniti varnost vaših podatkov. Preverite naš vodnik, če želite izvedeti več o ponastavitev sistema Windows 11 brez izgube podatkov.
Pogosta vprašanja za odpravljanje težav s tipkovnico v sistemu Windows 11
Da, če je vaša tipkovnica utrpela fizične poškodbe ali če na tipkovnici manjkajo same tipke, morda ne bodo delovale po pričakovanjih. To je lahko tudi eden od razlogov, zakaj sta tipki Backspace ali Enter prenehali delovati v sistemu Windows 11. Če se to zgodi, bi morda želeli razmisliti o uporabi nova tipkovnica.
Da, tipke v sistemu Windows 11 lahko preslikate tako, da namestite Microsoft Powertoys aplikacija Za več podrobnosti si oglejte naš vodnik na preslikava tipk na tipkovnici v sistemu Windows 11.
Da, če vaša tipkovnica Windows 11 ne deluje po pričakovanjih, lahko preklopite na zaslonsko tipkovnico. Preprosto kliknite iskalno vrstico in vnesite Zaslonska tipkovnica. Nato odprite aplikacijo iz rezultatov iskanja. To vam bo omogočilo tipkanje med uporabo miške. Kot dolgoročno alternativo pa lahko razmislite o izbiri ožičen ali a brezžično namesto zunanje tipkovnice.
Dobite svojo tipkovnico nazaj
To so bili torej vsi načini, s katerimi lahko odpravite težavo, ko tipka Backspace ali Enter ne deluje v sistemu Windows 11. Če pa ste se medtem že navadili na uporabo svoje alternativne tipkovnice, lahko onemogočite tipkovnico prenosnika in se namesto tega držite drugega.



