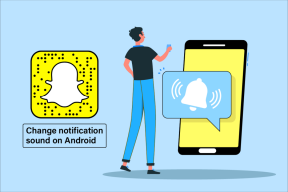6 načinov za odpiranje zaslonske tipkovnice v sistemu Windows 11
Miscellanea / / June 02, 2023
Prenosni računalniki z operacijskim sistemom Windows so opremljeni s tipkovnicami. Poleg tega imajo uporabniki možnost, da se odločijo za zunanjo tipkovnico. Toda ali veste, da lahko v sistemu Windows 11 uporabljate tudi navidezno zaslonsko tipkovnico? Nadaljujte z branjem, če želite izvedeti več.

Navidezna tipkovnica ali, kot je uradno znana, zaslonska tipkovnica v sistemu Windows 11 je lahko dobra zamenjava, če imate težave z drugimi tipkovnicami. Uporabite ga lahko tudi za tipkanje brez fizične tipkovnice in varno vnašanje zaupnih informacij v svojo napravo. Naj vam pokažemo vse načine za dostop do njega.

Nakup
1. Uporaba bližnjice na tipkovnici
Eden najpreprostejših načinov za odpiranje zaslonske tipkovnice v sistemu Windows 11 je uporaba bližnjice na tipkovnici. Preprosto pritisnite tipke Windows + Ctrl + O in počakajte, da se odpre vizualna tipkovnica. Če ne morete uporabljati tipkovnice, nadaljujte z branjem, če želite izvedeti o drugih načinih odpiranja tipkovnice na dotik v sistemu Windows 11.
Preberite tudi: 2 načina za preslikavo tipk na tipkovnici v sistemu Windows 11
2. Uporaba Windows Search
Z iskalno vrstico v sistemu Windows 11 lahko poiščete skoraj vse funkcije ali funkcije, ki so trenutno na voljo. To vključuje tudi iskanje in odpiranje zaslonske tipkovnice. Evo, kako to storiti.
Korak 1: Pojdite v opravilno vrstico in kliknite iskalno vrstico.
2. korak: Tukaj bodisi vnesite »Zaslonska tipkovnica'ali osk.
3. korak: Nato v rezultatih iskanja kliknite aplikacijo.

To bo odprlo tipkovnico na dotik v sistemu Windows 11.
3. Uporaba zaslona za prijavo
Zaslon za prijavo v Windows ima več funkcij kot prijava. Poleg možnosti prijave lahko dostopate tudi do možnosti napajanja in omogočite določene funkcije dostopnosti. Ena od teh je zaslonska tipkovnica. Sledite spodnjim korakom za dostop do menija s posebnimi potrebami in odprite navidezno tipkovnico na zaslonu za prijavo v Windows.
Korak 1: Zaženite napravo.
2. korak: Na zaslonu za prijavo kliknite ikono Dostopnost.
3. korak: Vklopite stikalo »Zaslonska tipkovnica«.

Ko se prikaže virtualna tipkovnica, lahko nadaljujete z vnosom kode PIN/gesla in se prijavite. Zaslonska tipkovnica vam bo vidna tudi po prijavi.
4. Uporaba menija Nastavitve
Tako kot katera koli druga nastavitev ali funkcija sistema Windows ima tudi zaslonska tipkovnica mesto v meniju z nastavitvami sistema Windows. S tem lahko preprosto preklopite na virtualno tipkovnico. Takole:
Korak 1: Uporabite tipki Windows + I, da odprete nastavitve.
2. korak: V možnostih menija kliknite Dostopnost.
3. korak: Nato kliknite Tipkovnica.

4. korak: Pomaknite se navzdol in vklopite stikalo za »Zaslonska tipkovnica«.
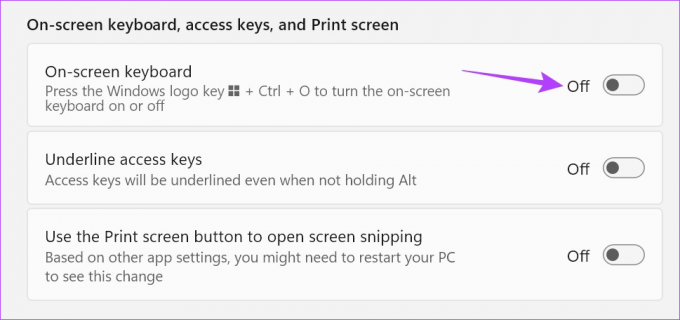
Med vklopom stikala in odpiranjem navidezne tipkovnice v sistemu Windows lahko pride do zamika. Če pa se po nekaj minutah tipkovnica še vedno ne prikaže, izklopite stikalo in ga znova vklopite ter preverite znova.
5. Uporaba centra za lažji dostop
S središčem za lažji dostop na nadzorni plošči lahko prilagodite in dostopate do nastavitev, ki so pomembne za konfiguracijo vida, sluha in mobilnosti vaše naprave. To tudi pomeni, da lahko za lažje tipkanje odprete zaslonsko tipkovnico z možnostmi nadzorne plošče. Evo kako.
Korak 1: Pojdite na Iskanje in vnesite Nadzorna plošča. Nato odprite aplikacijo iz rezultatov iskanja.

2. korak: Tukaj kliknite »Enostaven dostop«.
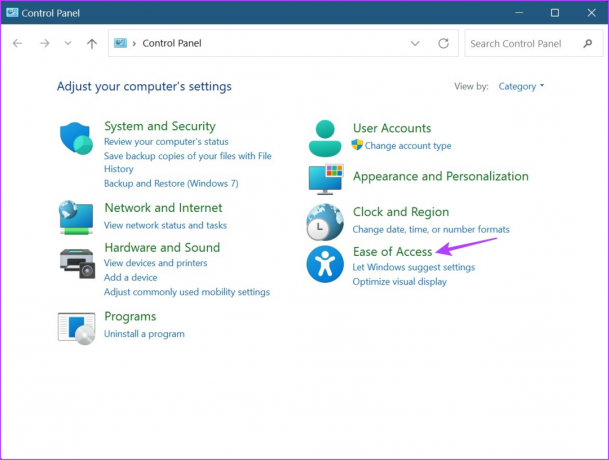
3. korak: Nato kliknite »Center za enostaven dostop«.

4. korak: Pojdite na razdelek »Hiter dostop do običajnih orodij« in kliknite »Zaženi zaslonsko tipkovnico«.
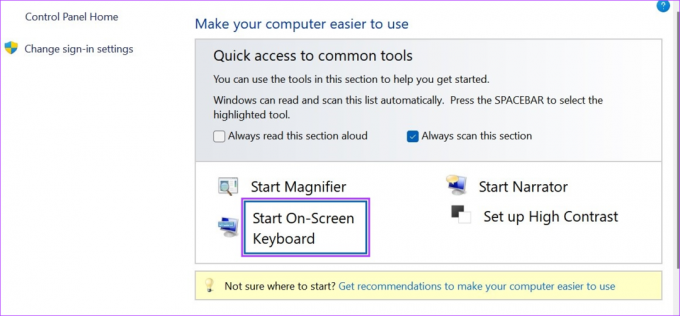
Zdaj uporabite to virtualno tipkovnico in tipkajte brez fizične tipkovnice v sistemu Windows 11.
6. Uporaba ukaza Run
Okno Zaženi vam omogoča hiter zagon ali odpiranje programa, če je v ukazno vrstico vnesen pravilen ukaz. To pomeni, da ga lahko uporabite tudi za odpiranje tipkovnice na dotik v sistemu Windows 11. Za to sledite spodnjim korakom.
Opomba: Ta ukaz lahko uporabite tudi z ukaznim pozivom, da odprete zaslonsko tipkovnico v sistemu Windows 11.
Korak 1: Uporabite tipko Windows + R, da odprete okno Zaženi.
2. korak: Tukaj, tip osk in pritisnite enter ali kliknite V redu.
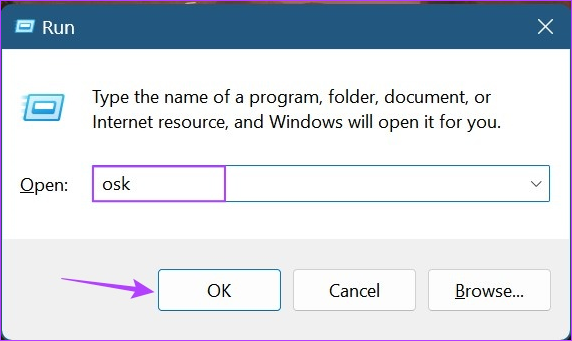
Ko je ukaz uspešno izveden, se bo v vaši napravi Windows 11 odprla zaslonska tipkovnica.
Bonus: pripnite zaslonsko tipkovnico za začetek
Če nenehno uporabljate zaslonsko tipkovnico, lahko bližnjico na tipkovnici pripnete v meni Start. S tem boste aplikacijo dodali med vse druge pripete aplikacije, kar olajša dostop do nje. Za to sledite spodnjim korakom.
Korak 1: Kliknite na Start.
2. korak: Tukaj kliknite Vse aplikacije.

3. korak: Nato kliknite Dostopnost.
4. korak: Ko se odpre seznam aplikacij, z desno miškino tipko kliknite »Zaslonska tipkovnica«.
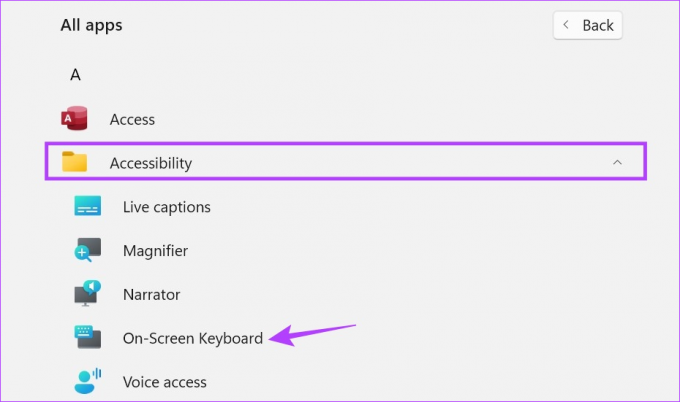
5. korak: Kliknite »Pripni na začetek«.
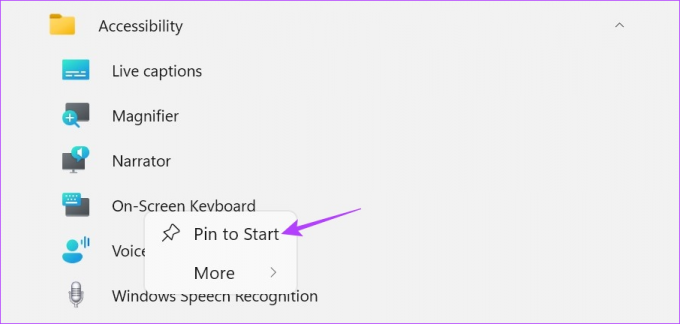
Zdaj boste lahko takoj dostopali do vizualne tipkovnice iz menija pripetih aplikacij.
Pogosta vprašanja o uporabi zaslonske tipkovnice v sistemu Windows 11
Odprite upravitelja naprav in z desno miškino tipko kliknite gonilnik tipkovnice. Tukaj kliknite Odstrani napravo. Nato kliknite Odstrani. Čeprav bo to onemogočilo tipkovnico vašega prenosnika do naslednjega ponovnega zagona, si za trajnejšo rešitev oglejte naš vodnik na kako onemogočiti tipkovnico prenosnika.
Sledite zgornjim korakom in bodisi izklopite stikalo ali kliknite ikono x, da zaprete zaslonsko tipkovnico v sistemu Windows 11.
Tip Brezskrbno
Obstajajo torej vsi načini, s katerimi lahko omogočite zaslonsko tipkovnico v sistemu Windows 11. Če ste imeli težave pri uporabi zaslonske tipkovnice, preverite našo drugo rešitev Zaslonska tipkovnica ne deluje v sistemu Windows.
Nazadnje posodobljeno 31. maja 2023
Zgornji članek lahko vsebuje pridružene povezave, ki pomagajo pri podpori Guiding Tech. Vendar to ne vpliva na našo uredniško integriteto. Vsebina ostaja nepristranska in verodostojna.

Napisal
Pisateljica po srcu, Ankita rada piše o ekosistemih Android in Windows na Guiding Tech. V prostem času jo lahko najdemo med raziskovanjem blogov in videov, povezanih s tehnologijo. V nasprotnem primeru jo lahko ujamete priklenjeno na svoj prenosnik, upoštevanje rokov, pisanje scenarijev in gledanje oddaj (v katerem koli jeziku!) nasploh.