Popravi gostitelja storitve: lokalni sistem (svchost.exe) Visoka poraba CPE in diska
Miscellanea / / November 28, 2021
Popravi gostitelja storitve: lokalni sistem (svchost.exe) Visoka poraba CPE in diska: Če se soočate s to težavo, ko proces, imenovan Service Host: Local System (svchost.exe), uporablja vse vaše sistemske vire povzroča visoko porabo CPE in diska v upravitelju opravil, potem ne skrbite, saj bomo danes videli, kako odpraviti to težavo s pomočjo tega Članek. Ta objava bo v pomoč, če se soočate z visoko porabo CPE-ja, porabo pomnilnika ali porabo diska zaradi procesa Service Host: Lokalni sistem.
Kaj je gostitelj storitev: lokalni sistem (svchost.exe)?
Gostitelj storitve: Lokalni sistem je sam snop drugih sistemskih procesov, ki se izvajajo pod njim, z drugimi besedami, v bistvu je generični vsebnik za gostovanje storitev. Zato postane odpravljanje te težave težko, saj kateri koli proces, ki se izvaja pod Service Host: Lokalni sistem lahko povzroči težavo z visoko porabo CPE ali diska. Gostitelj storitve: Lokalni sistem vključuje procese, kot so upravitelj uporabnikov, odjemalec pravilnika skupine, samodejno posodabljanje sistema Windows, storitev inteligentnega prenosa v ozadju (BITS), načrtovalnik opravil itd.
Hitro si lahko ogledate različne procese pod Service Host: Lokalni sistem tako, da skupaj pritisnete tipke Ctrl + Alt + Del, da odprete upravitelja opravil, nato preklopite na zavihek Procesi in poiščite procese, povezane z gostiteljem storitve, kot so Service Host: Local Service, Service Host: Network Service, itd. Ko boste razširili to storitev, boste našli različne procese, ki se izvajajo pod njo.

Kot vidite, se pod Service Host izvajajo številni procesi: Lokalni sistem (svchost.exe), kot je Windows Update, ki lahko zahteva veliko sistemska sredstva, če pa določen proces nenehno povzroča visoko porabo CPE in diska, je to lahko težava, ki jo je treba poskrbeti od Torej, ne da bi izgubljali čas, poglejmo, kako popraviti storitev gostitelja: lokalni sistem (svchost.exe) visoka poraba CPE in diska s pomočjo spodaj navedene vadnice.
Vsebina
- Popravi gostitelja storitve: lokalni sistem (svchost.exe) Visoka poraba CPE in diska
- 1. način: Zaženite ukaz SFC in DISM
- 2. način: Izbrišite mapo SoftwareDistribution
- 3. način: onemogočite Superfetch
- 4. način: popravek registra
- 5. način: Zaženite orodje za odpravljanje težav Windows Update
- 6. način: Izvedite čisti zagon
- 7. način: Znova zaženite storitev Windows Update
- 8. način: Spremenite razpored procesorja
- 9. način: onemogočite storitev inteligentnega prenosa v ozadju
- 10. način: Izvedite obnovitev sistema
Popravi gostitelja storitve: lokalni sistem (svchost.exe) Visoka poraba CPE in diska
Opomba: Poskrbite za ustvarite obnovitveno točko samo v primeru, da gre kaj narobe.
Preden nadaljujete s koraki za odpravljanje težav, morate najprej ugotoviti glavni vzrok težave t.j. katera storitev ali proces pod Service Host: Lokalni sistem povzroča visoko porabo CPE ali diska problem. Če želite to narediti, boste potrebovali brezplačno Microsoftovo orodje, imenovano Raziskovalec procesov.
1. Prenesite ta program z zgornje povezave, z desno miškino tipko kliknite na datoteko procexp64.exe in izberite Zaženi kot skrbnik.
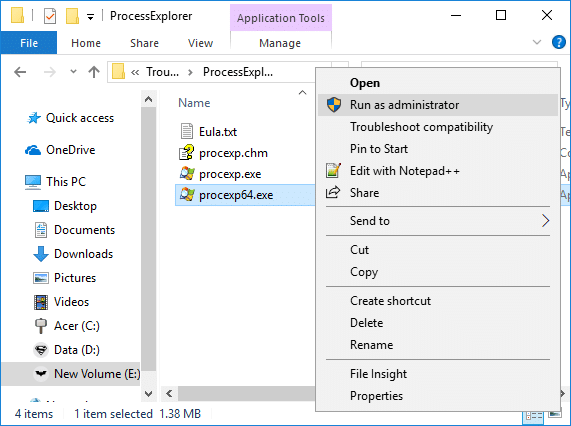
2. Zdaj kliknite na CPU stolpec razvrstiti procese po Poraba procesorja ali pomnilnika.
3. Nato poiščite proces svchost.exe na seznamu in z desno miškino tipko kliknite in izberite Lastnosti.

4. V oknu lastnosti svchost.exe preklopite na Zavihek Storitve kjer boš poiščite seznam storitev, ki se izvajajo v okviru tega postopka.
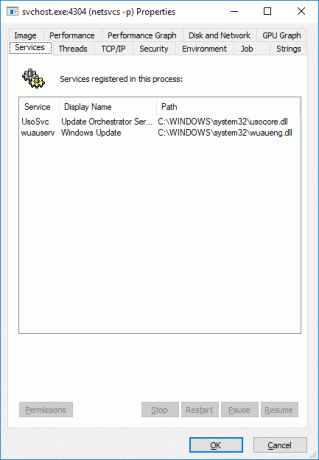
5. Nato preklopite na Zavihek niti kjer boste našli vse niti, ki se izvajajo v storitvi svchost.exe.

6. Kliknite na CPU stolpec in stolpec Cycles Delta za razvrščanje niti in poiščite storitev ali knjižnico dll, ki povzroča visoko porabo procesorja.
7. Kliknite na določeno storitev, ki povzroča težavo, in kliknite na Gumb Kill ali suspend.

8. Nato počakajte nekaj minut in preverite, ali visoka uporaba CPE-ja ali diska s strani gostitelja storitve: Lokalni sistem (svchost.exe) je popravljen.
9. Če se še vedno soočate s težavo, sledite zgornjim korakom za vse niti, ki zavzamejo velik kos sistemskih virov.
10. Ko se osredotočite na določenega krivca, ki je povzročil težavo, morate onemogočiti določeno storitev iz okna services.msc.
11. Če želite to narediti, boste morali preslikaj imena DLL v imena storitev, z uporabo 4. koraka.
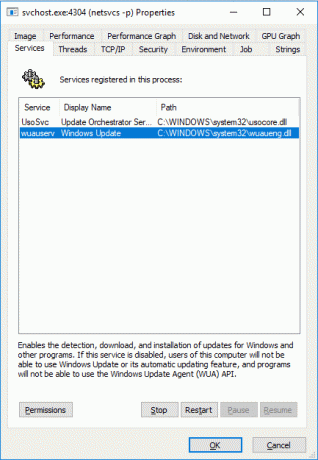
12. Pritisnite tipko Windows + R in nato vnesite storitve.msc in pritisnite Enter.

13. Poiščite določene storitve, ki povzročajo težavo v oknu service.msc, nato z desno miškino tipko kliknite nanj in izberite Lastnosti.
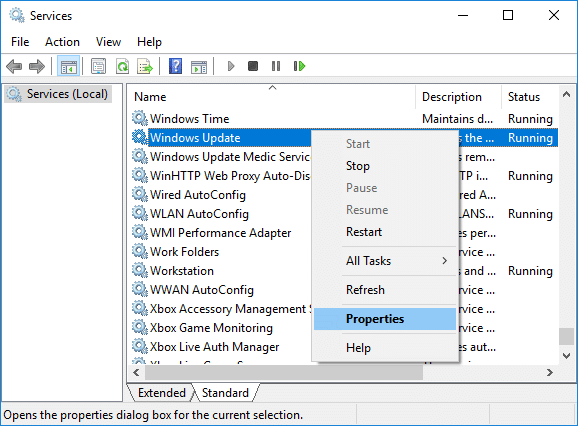
14. Če storitev že deluje, kliknite na Ustavi se nato v spustnem meniju Vrsta zagona izberite Onemogočeno.

15. Kliknite Uporabi in nato V redu, da shranite spremembe in to bo Popravi gostitelja storitve: lokalni sistem (svchost.exe) Visoka poraba CPE in diska težava.
1. način: Zaženite ukaz SFC in DISM
1. Pritisnite tipko Windows + X in nato kliknite Ukazni poziv (Admin).

2. Zdaj vnesite naslednje v cmd in pritisnite enter:
Sfc /scannow. sfc /scannow /offbootdir=c:\ /offwindir=c:\windows (Če zgoraj ne uspe, poskusite s tem)

3. Počakajte, da se zgornji postopek konča in ko končate, znova zaženite računalnik.
4. Znova odprite cmd in vnesite naslednji ukaz in za vsakim pritisnite enter:
Dism /Online /Cleanup-Image /CheckHealth. Dism /Online /Cleanup-Image /ScanHealth. Dism /Online /Cleanup-Image /RestoreHealth

5. Pustite, da se ukaz DISM zažene in počakajte, da se konča.
6. Če zgornji ukaz ne deluje, poskusite s spodnjim:
Dism /Image: C:\offline /Cleanup-Image /RestoreHealth /Vir: c:\test\mount\windows. Dism /Online /Cleanup-Image /RestoreHealth /Vir: c:\test\mount\windows /LimitAccess
Opomba: Zamenjajte C:\RepairSource\Windows z lokacijo vira popravila (namestitveni disk za Windows ali obnovitveni disk).
7. Znova zaženite računalnik, da shranite spremembe in preverite, ali lahko Popravi gostitelja storitve: lokalni sistem (svchost.exe) Visoka poraba CPE in diska.
2. način: Izbrišite mapo SoftwareDistribution
1. Pritisnite tipko Windows + R in nato vnesite storitve.msc in pritisnite Enter.

2. Z desno miškino tipko kliknite Storitev Windows Update in izberite Ustavi se.

3. Odprite File Explorer in se pomaknite do naslednje lokacije:
C:\Windows\SoftwareDistribution
4.Izbriši vse datoteke in mape pod SoftwareDistribution.

5. Znova kliknite z desno tipko miške Storitev Windows Update nato izberite Začni.

6. Zdaj poskusite prenesti posodobitve in preverite, ali lahko Popravi gostitelja storitve: lokalni sistem (svchost.exe) Visoka poraba CPE in diska.
3. način: onemogočite Superfetch
1. Pritisnite tipko Windows + R in nato vnesite storitve.msc in pritisnite Enter.

2. Najdi Superfetch storitev s seznama, nato z desno miškino tipko kliknite nanjo in izberite Lastnosti.

3. Pod Stanje storitve, če se storitev izvaja, kliknite na Ustavi se.
4. Zdaj od Začeti vrsta spustnega menija izberite Onemogočeno.

5. Kliknite Uporabi in nato V redu.
6. Znova zaženite računalnik, da shranite spremembe.
Če zgornja metoda ne onemogoči storitev Superfetch, lahko sledite onemogoči Superfetch z uporabo registra:
1. Pritisnite tipko Windows + R in nato vnesite regedit in pritisnite Enter, da odprete urejevalnik registra.

2. Pomaknite se do naslednjega registrskega ključa:
HKEY_LOCAL_MACHINE\SYSTEM\CurrentControlSet\Control\Session Manager\Memory Management\PrefetchParameters
3. Prepričajte se, da ste izbrali PrefetchParameters nato v desnem oknu dvakrat kliknite na Omogoči Superfetch ključ in spremenite njeno vrednost na 0 v podatkovnem polju vrednosti.

4. Kliknite V redu in zaprite urejevalnik registra.
5. Znova zaženite računalnik, da shranite spremembe in preverite, ali lahko Popravi gostitelja storitve: lokalni sistem (svchost.exe) Visoka poraba CPE in diska.
4. način: popravek registra
1. Pritisnite tipko Windows + R in nato vnesite regedit in pritisnite Enter, da odprete urejevalnik registra.

2. Pomaknite se do naslednjega registrskega ključa:
HKEY_LOCAL_MACHINE\SYSTEM\ControlSet001\Services\Ndu
3. Ne pozabite izbrati Ndu in nato v desnem podoknu okna dvokliknite Start.

4.Spremenite vrednost Start na 4 in kliknite V redu.

5. Zaprite vse in znova zaženite računalnik, da shranite spremembe.
5. način: Zaženite orodje za odpravljanje težav Windows Update
1. Pritisnite tipko Windows + I, da odprete nastavitve, nato kliknite na Posodobitev in varnost.

2. V levem meniju izberite Odpravljanje težav.
3. Zdaj v razdelku Get up and running kliknite na Windows Update.
4. Ko kliknete nanj, kliknite na "Zaženite orodje za odpravljanje težav« pod Windows Update.

5. Sledite navodilom na zaslonu, da zaženete orodje za odpravljanje težav in preverite, ali lahko Popravi gostitelja storitve: lokalni sistem (svchost.exe) Visoka poraba CPE in diska.

6. način: Izvedite čisti zagon
Včasih je lahko programska oprema tretjih oseb v konfliktu s sistemom in zato lahko povzroči visoko porabo CPE v vašem računalniku. Da bi Popravi gostitelja storitve: lokalni sistem (svchost.exe) Visoka poraba CPE in diska, moraš opravite čisti zagon na vašem računalniku in korak za korakom diagnosticirajte težavo.

7. način: Znova zaženite storitev Windows Update
1. Pritisnite tipko Windows + R in vnesite »storitve.msc« (brez narekovajev) in pritisnite Enter.

2. Poiščite naslednje storitve:
Storitev inteligentnega prenosa v ozadju (BITS)
Kriptografska storitev
Windows Update
MSI Installer
3. Z desno miškino tipko kliknite vsakega od njih in nato izberite Lastnosti. Poskrbite za njihovo Vrsta zagona je nastavljeno na Aavtomatsko.

4. Zdaj, če je katera od zgornjih storitev ustavljena, kliknite na Začnite pod Stanje storitve.
5.Naprej z desno miškino tipko kliknite Windows Update storitev in izberite Ponovni zagon.

6. Kliknite Uporabi, nato V redu in nato znova zaženite računalnik, da shranite spremembe.
8. način: Spremenite razpored procesorja
1. Pritisnite tipko Windows + R in nato vnesite sysdm.cpl in pritisnite Enter, da odprete Lastnosti sistema.

2.Preklopite na zavihek Napredno in kliknite Nastavitve Spodaj Izvedba.

3. Ponovno preklopite na Zavihek Napredno pod Možnosti delovanja.
4. V razporedu procesorja izberite Program in kliknite Uporabi, nato pa V redu.

5. Znova zaženite računalnik, da shranite spremembe in preverite, ali jih lahko odpravite Gostitelj storitve: Lokalni sistem (svchost.exe) Težava z visoko porabo CPE in diska.
9. način: onemogočite storitev inteligentnega prenosa v ozadju
1. Pritisnite tipko Windows + R in nato vnesite msconfig in pritisnite Enter.

2. Nato preklopite na zavihek storitev počistite polje »Storitev inteligentnega prenosa v ozadju«.

3. Kliknite Uporabi in nato V redu.
10. način: Izvedite obnovitev sistema
1. Pritisnite tipko Windows + R in vnesite«sysdm.cpl«, nato pritisnite enter.

2. Preklopite na Zaščita sistema zavihek in kliknite na Obnovitev sistema gumb.

3.Kliknite Naslednji in izberite želeno Točka za obnovitev sistema.

4. Sledite navodilom na zaslonu, da dokončate obnovitev sistema.
5. Znova zaženite računalnik, da shranite spremembe.
Priporočeno:
- Popravite, da zvok HDMI ne deluje v sistemu Windows 10
- 5 načinov za odpravo brez zvoka na YouTubu
- YouTube ne deluje Težava v Chromu [REŠENO]
- Popravite YouTube, ki deluje počasi na vašem računalniku
To je to, kar ste uspešno Popravi gostitelja storitve: lokalni sistem (svchost.exe) Visoka poraba CPE in diska če pa imate še vedno kakršna koli vprašanja v zvezi s to vadnico, jih lahko postavite v razdelku za komentarje.



