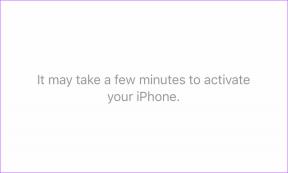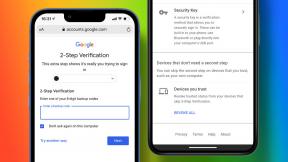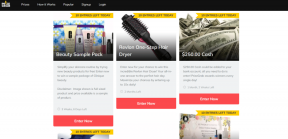Najboljših 7 načinov za odpravo napake »Manjkajoče pravice do datoteke« v Steamu za Windows
Miscellanea / / June 03, 2023
Ali se ob odpiranju ali posodabljanju igre v Steamu nenehno pojavlja napaka »manjkajoče pravice do datoteke«? To se lahko zgodi zaradi različnih razlogov, vključno z neustreznimi dovoljenji, nedelujočimi procesi v ozadju ali poškodovanimi datotekami iger. V vsakem primeru vas lahko takšne napake učinkovito preprečijo igranje vaših najljubših iger v sistemu Windows.

Če so se običajne rešitve, kot je ponovni zagon odjemalca Steam ali računalnika, izkazale za neučinkovite, ne skrbite. Spodaj delimo nekaj učinkovitih rešitev za odpravo napake »privilegiji manjkajoče datoteke« v Steamu za Windows. Preden začnemo, posodobite odjemalca Steam v vašem računalniku in zagotovite, da izvaja najnovejšo različico.
1. Končajte postopek modula igfxEM
Proces igfxEM je komponenta glavnega modula Intel Graphic Executable. Težave s tem postopkom lahko včasih preprečijo pravilno delovanje Steama v sistemu Windows in povzročijo napako »manjkajočih pravic do datoteke«. Ta postopek lahko poskusite prekiniti z upraviteljem opravil, da vidite, ali to pomaga.
Korak 1: Pritisnite Ctrl + Shift + Esc bližnjico na tipkovnici, da odprete upravitelja opravil.
2. korak: Na zavihku Procesi na seznamu poiščite in izberite modul igfxEm. Nato kliknite možnost Končaj nalogo na vrhu.
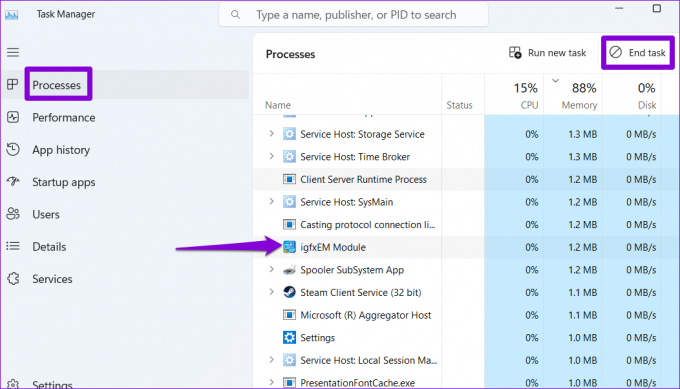
Znova zaženite Steam in preverite, ali se napaka še vedno pojavlja.
2. Zaženite Steam kot skrbnik
Napake, kot je »manjkajoče pravice do datoteke« v Steamu, se lahko pojavijo tudi zaradi nezadostnih dovoljenj za dostop do določenega imenika igre. Da bi se izognili takšnim težavam, lahko zagotovite, da Steam deluje z skrbniške pravice na vašem računalniku.
Korak 1: Z desno miškino tipko kliknite bližnjico Steam na namizju in v kontekstnem meniju izberite Zaženi kot skrbnik.

2. korak: Izberite Da, ko se prikaže poziv za nadzor uporabniškega računa (UAC).
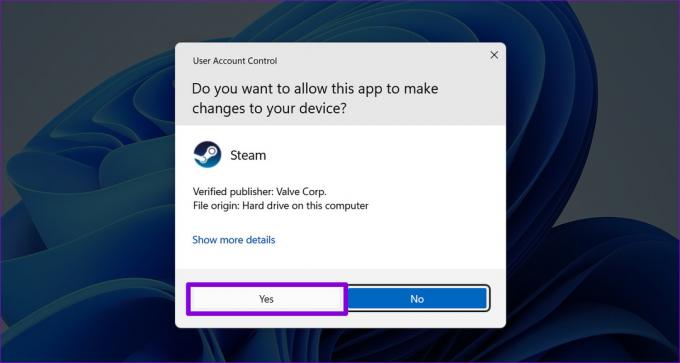
Če to odpravi napako, lahko konfigurirate Steam, da se vedno izvaja kot skrbnik. Za to izberite bližnjico do aplikacije Steam in pritisnite bližnjico na tipkovnici Alt + Enter, da odprete njene lastnosti.
V oknu Lastnosti Steam preklopite na zavihek Združljivost. Nato označite potrditveno polje poleg možnosti »Zaženi ta program kot skrbnik« in pritisnite Uporabi.

3. Spremenite regijo prenosa v Steamu
Steam vas privzeto poveže z najbližjim strežnikom za optimalno hitrost povezave. Vendar lahko težave s strežnikom v vaši regiji sprožijo tako nenavadno napake pri prenosu v Steamu. Če želite to popraviti, lahko poskusite spremeniti regijo prenosa v Steamu.
Korak 1: Odprite aplikacijo Steam v računalniku. Kliknite meni Steam v zgornjem levem kotu in izberite Nastavitve.

2. korak: V levi stranski vrstici izberite Prenosi.
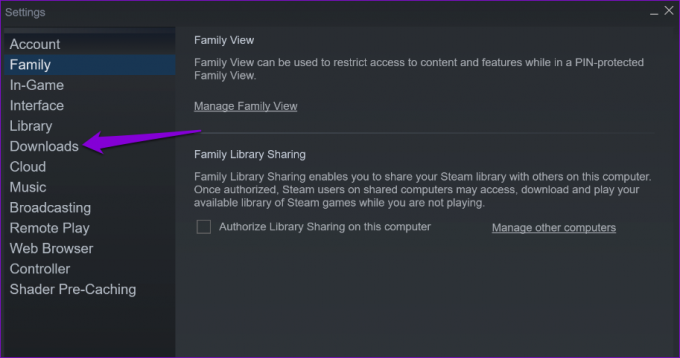
3. korak: Kliknite spustni meni pod Prenesi regijo in izberite drugo bližnjo regijo. Nato kliknite V redu.
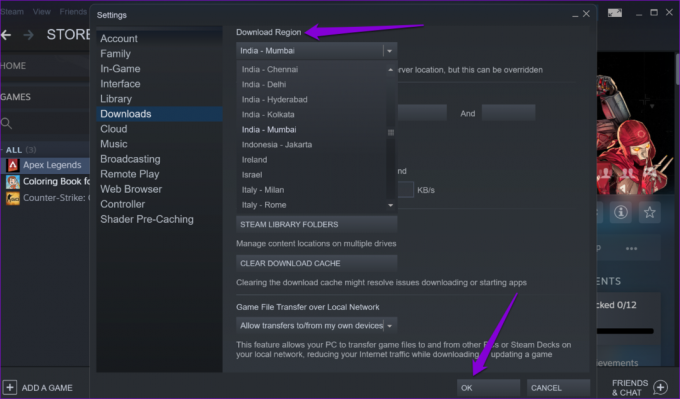
4. Počisti predpomnilnik za prenose v Steamu
Poškodovan predpomnilnik za prenos v Steamu vam lahko prepreči prenos ali posodabljanje iger, kar povzroči napake. Odstranite lahko obstoječi predpomnilnik prenosov in preverite, ali to pomaga. Ne skrbite, ta postopek ne bo vplival na vaše nameščene igre ali njihove podatke.
Korak 1: Odprite aplikacijo Steam v računalniku.
2. korak: Kliknite meni Steam v zgornjem levem kotu in izberite Nastavitve.

3. korak: Pomaknite se do zavihka Prenosi in kliknite gumb Počisti predpomnilnik prenosov.

4. korak: Za potrditev izberite OK.

5. Popravite mapo knjižnice Steam
Če brisanje predpomnilnika prenosov ne pomaga, lahko poskusite popraviti mapo knjižnice Steam, kjer aplikacija shranjuje vse prenesene podatke o igri. Tukaj so koraki za isto.
Korak 1: Odprite aplikacijo Steam. V levem kotu kliknite meni Steam in izberite Nastavitve.

2. korak: Na zavihku Prenosi kliknite gumb Steam Library Folders.
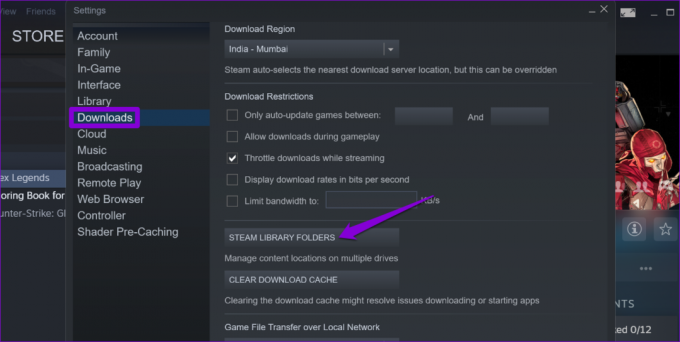
3. korak: Kliknite ikono menija s tremi pikami poleg mape knjižnice in izberite Popravi mapo.

4. korak: Ko se prikaže poziv za nadzor uporabniškega računa (UAC), izberite Da za nadaljevanje.

5. korak: Ko je postopek končan, kliknite Zapri in preverite, ali se napaka še vedno pojavlja.
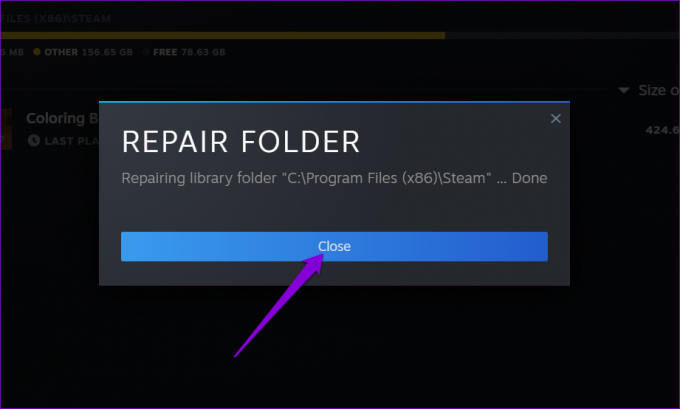
6. Preverite celovitost datotek igre
Če se med odpiranjem ali posodabljanjem določene igre Steam prikaže le napaka »privilegiji manjkajoče datoteke«, je verjetno, da so nekatere nameščene ali prenesene datoteke igre poškodovane ali manjkajo. Če želite to popraviti, lahko preverite celovitost datotek, povezanih s to igro, tako da sledite spodnjim korakom.
Korak 1: V aplikaciji Steam se pomaknite do zavihka Knjižnica. Z desno miškino tipko kliknite problematično igro in izberite Lastnosti.
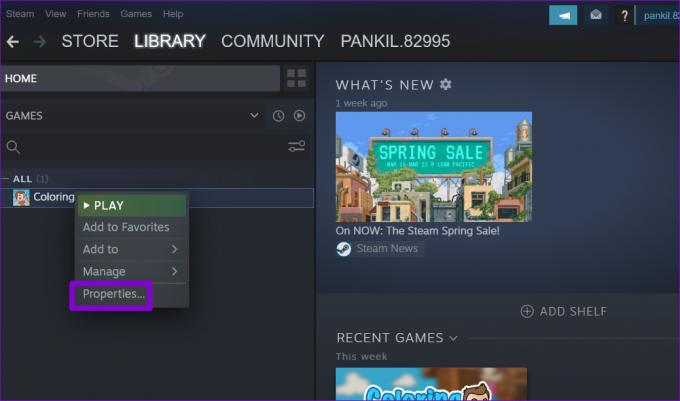
2. korak: Preklopite na zavihek Lokalne datoteke in kliknite gumb »Preveri celovitost datotek igre«.

Ko Steam odpravi težave z datotekami igre, lahko posodobite ali odprete igro v računalniku.
7. Znova namestite odjemalca Steam
Nazadnje, če nič ne deluje, lahko razmislite o odstranitvi odjemalca Steam iz računalnika in ponovni namestitvi. Evo, kako se lahko tega lotite.
Korak 1: Z desno miškino tipko kliknite ikono Start in na seznamu izberite Nameščene aplikacije.

2. korak: Pomaknite se navzdol, da na seznamu poiščete aplikacijo Steam, kliknite ikono menija s tremi pikami poleg nje in izberite Odstrani.

3. korak: Za potrditev izberite Odstrani.

Ko ga odstranite, prenesite in namestite aplikacijo Steam ponovno. Po tem ne boste več videli nobenih napak.
Poživite svojo igralno avanturo s Steamom
Lahko je frustrirajoče, če takšne napake v Steamu prekinejo vašo igralno sejo. Upajmo, da vam je eden ali več zgornjih nasvetov pomagalo odpraviti napako »Manjkajoče pravice do datoteke« v Steamu in lahko še naprej igrate svoje najljubše igre.
Nazadnje posodobljeno 11. maja 2023
Zgornji članek lahko vsebuje pridružene povezave, ki pomagajo pri podpori Guiding Tech. Vendar to ne vpliva na našo uredniško integriteto. Vsebina ostaja nepristranska in verodostojna.

Napisal
Pankil je po poklicu gradbeni inženir, ki je svojo pot začel kot pisec pri EOTO.tech. Pred kratkim se je pridružil Guiding Tech kot samostojni pisec, da bi pokrival navodila, razlage, vodnike za nakup, nasvete in trike za Android, iOS, Windows in splet.