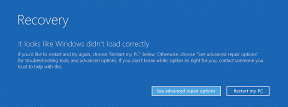Top 9 načinov, kako popraviti, da se MacBook ne zbudi iz stanja spanja
Miscellanea / / June 05, 2023
Večina uporabnikov MacBookov ima svoje naprave v stanju spanja, tako da so pripravljene za uporabo v nekaj sekundah. Toda kaj, če se vaš MacBook ne vklopi iz stanja spanja? Običajno, ko odprete pokrov MacBooka, macOS takoj vklopi napravo za vnos gesla. Tu so najboljši načini, kako popraviti, da se MacBook ne prebudi iz stanja spanja.

Neodzivnost MacBook-a po spanju lahko vpliva na vaše delovne ure. Vedno lahko izklopite Mac in poskusite znova, vendar to izniči namen, da vaš MacBook ostane v stanju spanja. Odpravimo težavo enkrat za vselej.
1. Pritisnite gumb za vklop
To je najlažji način, da prebudite svoj MacBook iz stanja spanja. Ko odprete pokrov MacBook-a in se ne zbudi, pritisnite gumb za vklop. Če imate gumb za vklop s funkcijo Touch ID, držite prst na senzorju, da preverite pristnost računa.
Če trik ne deluje, uporabite sledilno ploščico ali tipkovnico, da vklopite zaslon. Če se vaš MacBook še vedno ne odziva, nadaljujte z branjem.
2. Preverite baterijo MacBook
Medtem ko ima večina MacBookov osupljivo čas pripravljenosti, lahko vaši napravi sčasoma zmanjka baterije. Če je baterija vašega MacBooka prazna, se ne bo prebudil iz spanja. Vaš MacBook morate priključiti na napajalnik in počakati nekaj časa.
Če želite odpraviti težavo, si oglejte naš namenski vodnik MacBook se ne polni. Preberete lahko tudi našo objavo MacBookova vrata USB-C ne delujejo.
3. Ponastavi PRAM
PRAM pomeni pomnilnik z naključnim dostopom parametrov. Shranjuje vaše sistemske nastavitve macOS. Vključuje nastavitve zaslona, časovni pas, glasnost in drugo. Če imate M1 Mac, je ponastavitev PRAM-a zelo enostavna. Mac lahko znova zaženete, da ponastavite PRAM. Če imate Mac s procesorjem Intel, uporabite spodnje korake.
Korak 1: Odstranite vse naprave USB iz vašega računalnika Mac in ga izklopite.
2. korak: Pritisnite gumb za vklop, da vklopite Mac.
3. korak: Pritisnite bližnjico na tipkovnici Option + Command + P + R. Pritiskajte jih 20 sekund, dokler ne vidite logotipa Apple.
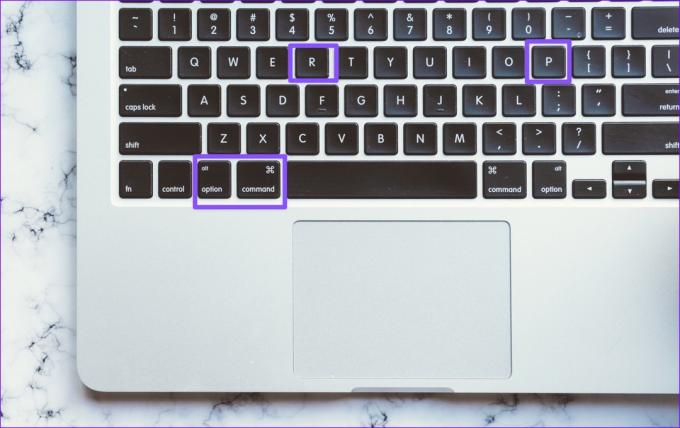
Odslej se mora MacBook vedno, ko preklopite v stanje spanja, hitro prebuditi, ko odprete pokrov. Ponastavitev PRAM-a je priročen trik za odpravljanje težav s tipkovnico in zaslonom tudi na vašem Macu.
4. Ponastavite krmilnik za upravljanje sistema
SMC lahko ponastavite, da popravite neodzivnost med odpiranjem ali zapiranjem računalnika Mac. Odpravlja tudi pogoste težave z omrežjem, MagSafe ne deluje, gumb za vklop se ne odziva in drugo.
Če imate M1 Mac, vam SMC ni treba ponastaviti. Tisti, ki imajo računalnike Intel Mac, lahko uporabijo spodnje korake.
Korak 1: Nadaljujte s pritiskom na gumb za vklop in izklopite Mac.
2. korak: Pritisnite in držite gumb za vklop 10 sekund, dokler se vaš Mac znova ne zažene.
Vaš Mac se bo zdaj znova zagnal. Zbudilo se bo iz spanja kot običajno.
5. Zagon v varnem načinu
Če lahko ena od aplikacij za zagon sistema prepreči MacBooku, da se prebudi. Mac lahko zaženete v varnem načinu in preverite, ali se težava pojavlja ali ne.
Korak 1: Nadaljujte s pritiskom na gumb za vklop, da izklopite Mac. Znova zaženite Mac in še naprej pritiskajte tipko Shift.
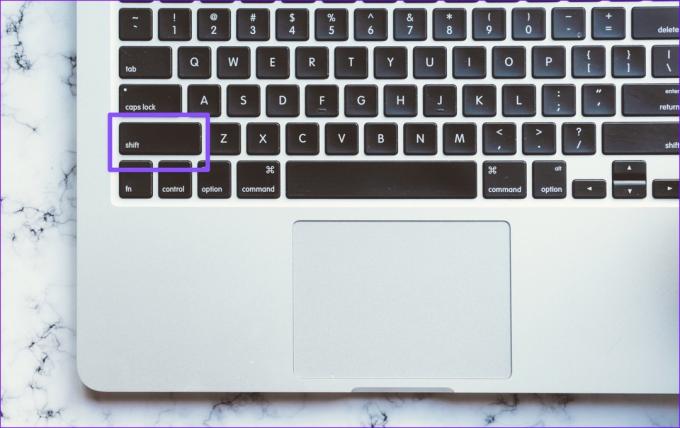
2. korak: Spustite tipko, ko vidite prijavni zaslon. Vnesite geslo za Mac. Varni način lahko potrdite v zgornjem desnem kotu.
Preklopite Mac v spanje in preverite, ali se prebuja. Če Mac deluje dobro, odstranite nedavne aplikacije.
6. Zaženite prvo pomoč
Ali pogosto naletite na napako »Sleep wake failure in EFI«? Prvo pomoč morate zagnati iz menija Disk Utility. Preveri in popravi glasnost glede napak. Evo, kako ga lahko uporabite.
Korak 1: Pritisnite bližnjico na tipkovnici Command + Space in poiščite Disk Utility. Pritisnite Return.

2. korak: V zgornjem desnem kotu izberite Prva pomoč in preverite, ali so v vašem Macu nenavadne napake.
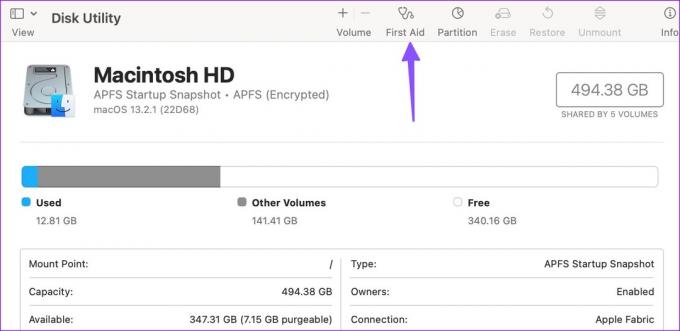
7. Preverite dnevnik napak
Za preverjanje dnevnika napak v sistemu Mac lahko uporabite privzeto aplikacijo Console. Pomaga vam ugotoviti glavni vzrok za napako.
Korak 1: Pritisnite Command + preslednico, bližnjico na tipkovnici, da odprete Spotlight Search, vnesite konzolain pritisnite tipko Return, da odprete aplikacijo Console.
2. korak: V levi stranski vrstici izberite svoj MacBook in preverite napake in napake.

3. korak: Poiščite določeno aplikacijo, ki povzroča napake v sistemu Mac.

Takšne aplikacije boste morali odstraniti iz svojega MacBook-a.
8. Odstranite nedavne aplikacije
Ko uporabite varni način in dnevnik napak, da prepoznate krive aplikacije, uporabite spodnje korake za brisanje nedavno nameščenih aplikacij.
Korak 1: Odprite Finder in v stranski vrstici izberite Aplikacije.
2. korak: Z desno miškino tipko kliknite aplikacijo in izberite Premakni v koš.
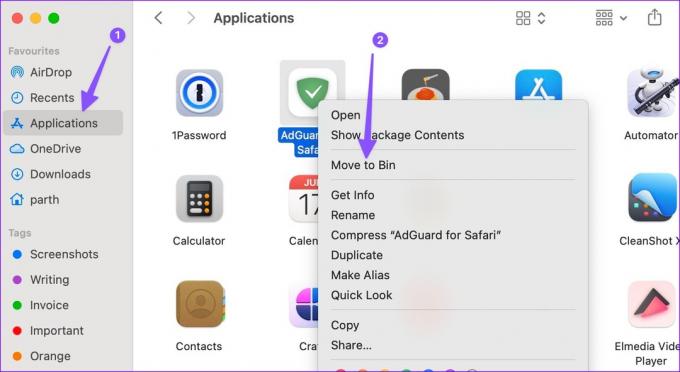
9. Posodobite macOS
Zgradba macOS z napakami povzroča tudi težave, na primer, da se MacBook ne prebudi iz stanja spanja. Mac lahko znova zaženete in s spodnjimi koraki namestite najnovejši macOS.
Korak 1: Kliknite ikono Apple v zgornjem levem kotu in odprite sistemske nastavitve.
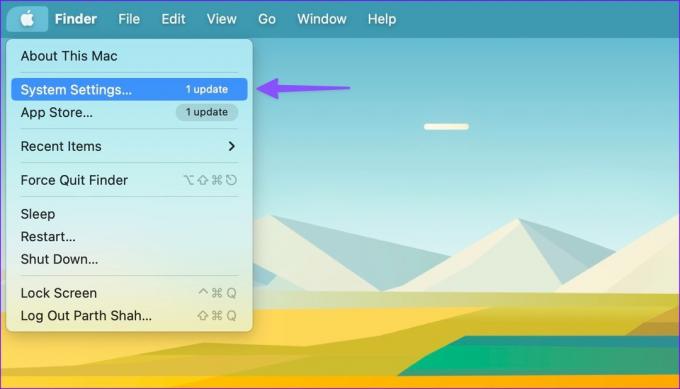
2. korak: Pomaknite se do možnosti Splošno in izberite Posodobitev programske opreme, da namestite najnovejšo različico sistema macOS na Mac.
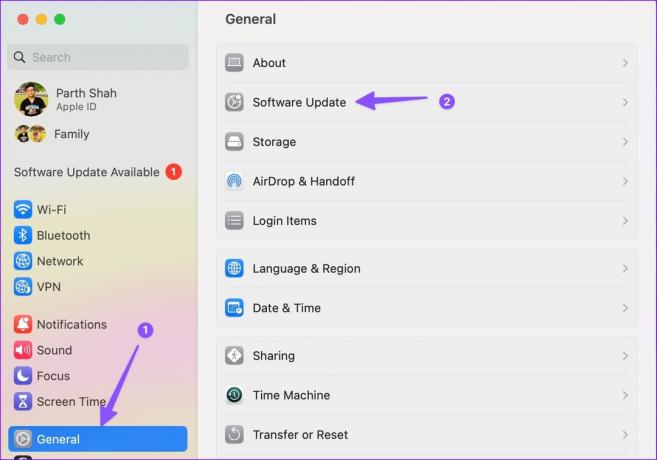
Uporabite svoj Mac na poti
Če se MacBook ne prebudi iz stanja spanja, lahko pokvari vaš delovni čas. Namesto da znova zaganjate svoj Mac ves dan, uporabite zgornje trike, da odpravite težavo.
Nazadnje posodobljeno 15. maja 2023
Zgornji članek lahko vsebuje pridružene povezave, ki pomagajo pri podpori Guiding Tech. Vendar to ne vpliva na našo uredniško integriteto. Vsebina ostaja nepristranska in verodostojna.

Napisal
Parth je prej delal pri EOTO.tech in pokrival tehnološke novice. Trenutno je samostojni poklic pri Guiding Tech, kjer piše o primerjavi aplikacij, vadnicah, nasvetih in trikih za programsko opremo ter se poglablja v platforme iOS, Android, macOS in Windows.