Onemogočite nastavitev selektivne zaustavitve USB v sistemu Windows 10
Miscellanea / / November 28, 2021
Onemogočite nastavitev selektivne zaustavitve USB v sistemu Windows 10: Funkcija USB Selective Suspend vam omogoča, da svoje naprave USB postavite v način zelo nizke porabe, ko niso aktivno v uporabi. Uporaba funkcije USB Selective Suspend Windows lahko prihrani energijo in poveča zmogljivost sistema. Ta funkcija deluje samo, če gonilnik za napravo USB podpira selektivno zaustavitev, sicer ne bo delovala. Tudi tako se lahko Windows izogne izgubi podatkov in poškodbam gonilnikov v zunanjih napravah USB, kot sta trdi disk ali SSD.

Kot lahko vidite, obstaja veliko prednosti uporabe funkcije USB Selective Suspend v sistemu Windows 10, vendar včasih ta funkcija je vzrok za številne napake USB, kot so naprava USB ni prepoznana, zahteva za deskriptor naprave ni uspela, itd. V takih primerih morate onemogočiti USB Selective Suspend Setting, da odpravite napake USB.
Vsebina
- Kaj je funkcija USB Selective Suspend?
- Ali bi morali omogočiti ali onemogočiti nastavitev selektivne zaustavitve USB
- Onemogočite nastavitev selektivne zaustavitve USB v sistemu Windows 10
- Imate še vedno težave?
Kaj je funkcija USB Selective Suspend?
Čeprav smo že šli skozi osnovno razlago te funkcije, bomo tukaj videli, kaj je funkcija USB Selective Suspend glede na Microsoft:
»Funkcija USB selektivne zaustavitve omogoča gonilniku zvezdišča, da začasno prekine posamezna vrata, ne da bi vplivala na delovanje drugih vrat na zvezdišču. Selektivno obešanje naprav USB je še posebej uporabno pri prenosnih računalnikih, saj pomaga pri varčevanju z energijo baterije. Številne naprave, kot so čitalniki prstnih odtisov in druge vrste biometričnih skenerjev, potrebujejo napajanje samo občasno. Začasno ustavitev takšnih naprav, ko naprava ni v uporabi, zmanjša celotno porabo energije."
Ali bi morali omogočiti ali onemogočiti nastavitev selektivne zaustavitve USB
No, vsekakor bi morali omogočiti funkcijo USB Selective Suspend, saj pomaga izboljšati življenjsko dobo baterije vašega računalnika. Številne naprave USB, kot so tiskalniki, skenerji itd., niso aktivno v uporabi čez dan, zato bodo te naprave prestavljene v način nizke porabe. In več energije bi bilo na voljo vašim aktivnim napravam USB.
Zdaj bi moral Onemogočite nastavitev selektivne zaustavitve USB v sistemu Windows 10če se soočate z napakami USB na primer USB naprava ni prepoznana. Če računalnika ne morete preklopiti v stanje spanja ali mirovanja, je to zato, ker nekaj USB vrata niso zaustavljena in znova morate onemogočiti funkcijo USB Selective Suspend, da to odpravite težava.
Do sedaj smo obravnavali vse v zvezi s funkcijo USB Selective Suspend, vendar še vedno nismo razpravljali o tem, kako dejansko omogočiti ali onemogočiti nastavitev USB Selective Suspend. No, kot rečeno, poglejmo, kako onemogočiti nastavitev selektivne zaustavitve USB v sistemu Windows 10 s pomočjo spodnjega vodnika.
Onemogočite nastavitev selektivne zaustavitve USB v sistemu Windows 10
Poskrbite za ustvarite obnovitveno točko samo v primeru, da gre kaj narobe.
1. Z desno tipko miške kliknite ikono baterije Opravilna vrstica in izberite Možnosti napajanja.

Opomba: V iskalnik Windows lahko vnesete tudi načrt napajanja in nato kliknete »Uredite načrt napajanja« iz rezultata iskanja.

2. Kliknite na Spremenite nastavitve načrta poleg vašega trenutno aktivnega načrta napajanja.

3. Zdaj kliknite na "Spremenite napredne nastavitve napajanja« povezava.

4. Poiščite nastavitve USB in kliknite na Ikona plus (+). da bi ga razširili.
5. Pod nastavitvami USB boste našli Nastavitev selektivne zaustavitve USB.
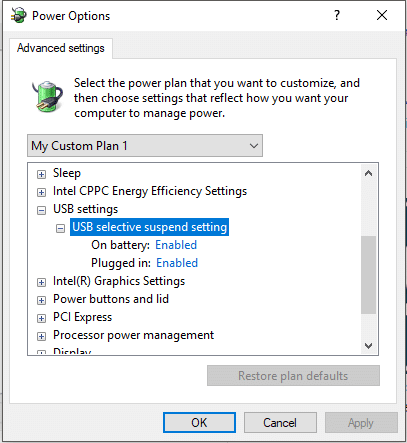
6.Razširite nastavitve selektivne zaustavitve USB in izberite Onemogočeno iz spustnega menija.

Opomba: Prepričajte se, da je nastavljen tako, da je onemogočen tako za "Na baterijo" kot za "Priključen".
7. Kliknite Uporabi in nato V redu.
8. Znova zaženite računalnik, da shranite spremembe.
Ko boste sledili zgornjim korakom, Windows 10 ne bo več prestavljal naprav USB v način nizke porabe. Medtem ko se zgornji koraki izvajajo v sistemu Windows 10, lahko sledite istim korakom Onemogočite nastavitev izbirne zaustavitve USB v sistemih Windows 7 in Windows 8.1.
Imate še vedno težave?
Če se še vedno srečujete z napakami USB ali če ima vaša naprava USB še vedno težave z napajanjem ali spanjem, onemogočite upravljanje porabe za takšne naprave USB.
1. Pritisnite tipko Windows + R in nato vnesite devmgmt.msc in pritisnite Enter, da odprete Upravitelj naprav.

2.Razširite Krmilniki univerzalnega serijskega vodila in povežite napravo USB, ki ima težave.

3. Če ne morete prepoznati svoje priključene naprave USB, morate izvesti te korake vsaka korenska zvezdišča in krmilniki USB.
4. Z desno miškino tipko kliknite Root Hub in izberite Lastnosti.

5.Preklopite na zavihek Upravljanje porabe in počistite potrditveno polje “Dovolite računalniku, da izklopi to napravo, da prihranite energijo“.

6. Ponovite zgornje korake za drugega USB korenska vozlišča/krmilniki.
Priporočeno:
- 10 načinov za odpravljanje težav z zrušitvijo Minecrafta v sistemu Windows 10
- Omogočite oddaljeno namizje v sistemu Windows 10 v manj kot 2 minutah
- Popravite napako ERR INTERNET DISCONNECTED v Chromu
- 4 najboljše aplikacije za urejanje PDF na Androidu
To je to, kar ste se uspešno naučili Kako onemogočiti nastavitev selektivne zaustavitve USB v sistemu Windows 10, če pa imate še vedno kakršna koli vprašanja v zvezi s to vadnico, jih lahko postavite v razdelku za komentarje.



