Kako namestiti winget v Windows 11 – TechCult
Miscellanea / / June 05, 2023
Ali ste utrujeni od dolgočasnega procesa iskanja, prenosa in nameščanja aplikacij v vašem sistemu Windows 11? Ne iščite več! Upravitelj paketov Windows, imenovan tudi winget, je tu, da popolnoma spremeni način upravljanja vaših aplikacij. V tem članku se bomo naučili, kako namestiti in uporabljati winget za enostavno upravljanje aplikacij s preprostimi ukazi v sistemu Windows 11 ali 10.

Kazalo
Kako namestiti winget v Windows 11
winget je kratka oblika za Windows Package Manager, je uradni upravitelj paketov v ukazni vrstici, ki ga ponuja Microsoft za Windows 11 in 10. Zagotavlja centraliziran način nameščanja, posodabljanja in odstranjevanja aplikacij v vašem sistemu. Z wingetom lahko iščete aplikacije, si ogledate podrobnosti paketa in izvajate različne naloge upravljanja aplikacij z vmesnikom ukazne vrstice.
Zahteve za namestitev krilca
Preden nadaljujete z namestitvijo wingeta, se prepričajte, da vaš sistem izpolnjuje naslednje zahteve:
- Windows 10 1709 (graditev 16299) ali novejša različica.
Kako prenesti in namestiti winget v sistemu Windows 11 ali 10
Če želite namestiti winget v Windows 11, sledite tem korakom
1. Odprite Start meni in iskati Windows PowerShell.
2. Desni klik na Windows PowerShell in izberite Zaženi kot skrbnik da odprete PowerShell s skrbniškimi pravicami.
3. V oknu PowerShell kopirajte in prilepite naslednji ukaz ter pritisnite Enter:
Get-AppxPackage Microsoft. DesktopAppInstaller | Remove-AppxPackage

Ta ukaz odstrani vnaprej nameščeno različico Aplikacija Microsoft Store, ki vključuje paket App Installer, ki vsebuje winget.
4. Nato kopirajte in prilepite naslednji ukaz, da namestite najnovejšo različico aplikacije Microsoft Store, ki vključuje winget:
zaženite ms-windows-store://pdp/?productid=9nblggh4nns1
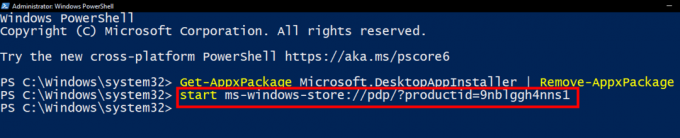
Ta ukaz odpre stran aplikacije Microsoft Store za paket App Installer. Kliknite na Dobiti oz Namestite gumb za namestitev. 
5. Ko je namestitev končana, lahko zaprete Microsoft Store.
6. Na koncu znova odprite PowerShell s skrbniškimi pravicami in vnesite naslednji ukaz, da preverite, ali je winget nameščen:
winget --različica

Če je winget uspešno nameščen, bo prikazal številko različice.
Preberite tudi: Kako spremeniti državo v trgovini Microsoft Store v sistemu Windows 11
Kako uporabljati winget v sistemu Windows 11
Ko je winget nameščen, ga lahko začnete uporabljati za upravljanje svojih aplikacij. Tukaj je nekaj pogostih nalog, ki jih lahko izvajate z wingetom:
1. Iskanje in nameščanje aplikacij
1. Odprite Windows terminal oz PowerShell z upravni privilegiji.
2. Uporabite ukaz iskanje kril za iskanje aplikacije.
3. Če ste pozvani, pritisniteY da se strinjate s pogoji izvornih pogodb (to se prikaže le, ko prvič uporabite ukazno vrstico winget).
4. Če želite namestiti aplikacijo, uporabite ukaz namestitev krila .
5. Če ga vprašamo, pritisniteY da se strinjate s pogoji aplikacije.
6. Počakajte, da se postopek namestitve zaključi, in nato zaženite aplikacijo.
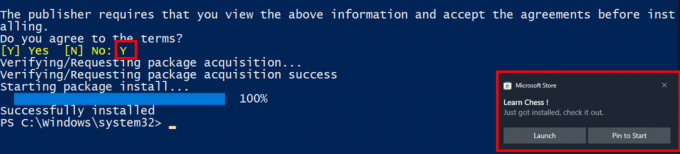
2. Posodabljanje aplikacij
1. Uporabite ukaz posodobitev krila oz nadgradnja kril da preverite, ali so na voljo posodobitve za vaše nameščene pakete.
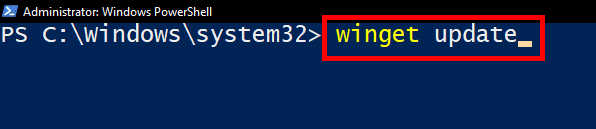
2. Če želite posodobiti določen paket, uporabite ukaz posodobitev krila .
3. Odstranjevanje aplikacij
1. Uporabite ukaz seznam kril za ogled vseh nameščenih paketov.

2. Uporabite ukaz winget uninstall da odstranite določeno aplikacijo.
4. Izvoz in uvoz paketov
1. Uporabite ukaz winget izvoz -o izvozite seznam nameščenih paketov v datoteko. Zamenjati s potjo in imenom datoteke, kamor želite shraniti seznam paketov.
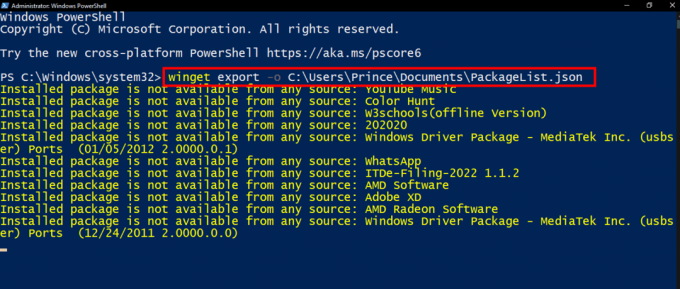
Če vidite sporočilo o napaki Nameščen paket ni na voljo iz nobenega vira pri uporabi ukaza za izvoz winget to pomeni, da winget ni našel nekaterih nameščenih aplikacij na svojem seznamu prepoznanih virov.
Opomba: Da bi razumel, zakaj se to zgodi, winget potrebuje posebne informacije o vsaki aplikaciji, kot so njeni metapodatki in podrobnosti iz Dodaj/odstrani programe funkcijo v sistemu Windows. Če ti podatki manjkajo ali se ne ujemajo s pričakovanji wingeta, ne more pravilno prepoznati in vključiti aplikacije v izvoz.
Ko je postopek izvoza končan, boste imeli a datoteka JSON ki vsebuje seznam nameščenih paketov. To datoteko lahko odprete v urejevalniku besedil po vaši izbiri. Od tam lahko seznam prilagodite tako, da odstranite vse aplikacije, ki jih v prihodnje ne želite uvoziti. To vam omogoča, da seznam izvoženih paketov prilagodite svojim željam in potrebam.
2. Uporabite ukaz winget uvoz -i za uvoz seznama paketov iz datoteke. Zamenjati s potjo in imenom datoteke, ki vsebuje seznam paketov.

Preberite tudi: Kako onemogočiti nastavitve selektivne začasne zaustavitve USB v sistemu Windows 11
Zakaj bi morali uporabljati winget?
Windows Package Manager (winget) ponuja več prednosti za upravljanje aplikacij v sistemu Windows 11 ali 10:
- Centralizirana namestitev in upravljanje aplikacij iz vmesnika ukazne vrstice.
- Hitrejša namestitev in posodobitve, zlasti za več aplikacij.
- Možnost avtomatizacije namestitve in posodobitev aplikacij.
- Integracija s trgovino Microsoft Store, ki omogoča namestitev aplikacij Store in drugih aplikacij.
Upamo, da vam je ta vodnik pomagal izvedeti, kako namestiti winget v Windows 11 ali 10. Z uporabo zmogljivega vmesnika ukazne vrstice wingeta lahko preprosto upravljate svoje aplikacije in poenostavite delovni tok upravljanja aplikacij v sistemu Windows 11 ali 10. Če imate kakršne koli predloge ali vprašanja za nas, nam to sporočite v razdelku za komentarje.

Alex Craig
Alexa žene strast do tehnologije in igralnih vsebin. Ne glede na to, ali gre za igranje najnovejših video iger, spremljanje najnovejših tehnoloških novic ali sodelovanje z drugimi podobno mislečimi posamezniki na spletu je Alexova ljubezen do tehnologije in iger očitna v vsem, kar on počne.
Alexa žene strast do tehnologije in igralnih vsebin. Ne glede na to, ali gre za igranje najnovejših video iger, spremljanje najnovejših tehnoloških novic ali sodelovanje z drugimi podobno mislečimi posamezniki na spletu je Alexova ljubezen do tehnologije in iger očitna v vsem, kar on počne.



