Kako dodati oznake datotekam, da jih boste preprosto našli v sistemu Windows 11
Miscellanea / / June 06, 2023
Včasih je iskanje določene datoteke s pomočjo iskanja Windows lahko težavno, zlasti če se ne morete spomniti točnega imena. Na srečo vam Windows 11 omogoča, da svojim slikam, videoposnetkom in dokumentom dodelite oznake, kar olajša iskanje datotek z orodjem Windows Search.

Če se vam pogosto zdi težko najti datoteke v računalniku z operacijskim sistemom Windows, vam lahko pomaga dodeljevanje oznak datotekam. S tem lahko iščete datoteke na podlagi njihove vsebine ali atributov, namesto da se zanašate samo na imena datotek. Ta vodnik vam bo pokazal, kako dodate oznake datotekam, da jih boste zlahka našli v računalniku z operacijskim sistemom Windows 11. Torej, poglejmo.
Obstaja nekaj načinov za dodajanje oznak datoteki v sistemu Windows 11. To lahko storite v oknu lastnosti datoteke ali podoknu s podrobnostmi v Raziskovalcu datotek. Oglejmo si oba načina enega za drugim.
Dodajte oznake prek Lastnosti datoteke
Korak 1: Z desno miškino tipko kliknite ikono Start in na seznamu izberite File Explorer.

2. korak: Poiščite datoteko, ki ji želite dodeliti oznake. Z desno tipko miške kliknite nanjo in izberite Lastnosti.

3. korak: Preklopite na zavihek Podrobnosti.

4. korak: Dvokliknite oznake in vnesite svoje oznake. Če želite datoteki dodeliti več oznak, dodajte podpičje (;) za vsako oznako. Če želite na primer dodati oznake z imenom Izlet, Počitnice in Počitnice, vnesite »Potovanje; Praznik; Dopust' v polju Oznake.

5. korak: Kliknite Uporabi in nato V redu.

Dodajte oznake prek podokna s podrobnostmi v Raziskovalcu datotek
Korak 1: Pritisnite bližnjico na tipkovnici Windows + R, da odprete pogovorno okno Zaženi. Vrsta raziskovalec v polje Odpri in pritisnite Enter.
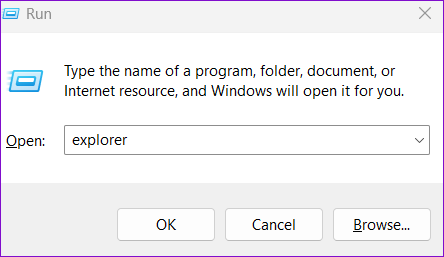
2. korak: Ko se odpre File Explorer, poiščite datoteko, ki jo želite označiti. Kliknite meni Pogled, pojdite na Pokaži in v podmeniju izberite možnost podokna s podrobnostmi.

3. korak: Izberite datoteko, ki jo želite označiti.
4. korak: V podoknu s podrobnostmi na vaši desni kliknite Dodaj oznako. Nato v besedilno polje vnesite svoje oznake in jih ločite s podpičjem.

5. korak: Na dnu kliknite gumb Shrani.

Ko dokončate zgornje korake, bo Windows dodal oznake v informacije o metapodatkih datoteke, ki vam omogoča iskanje datoteke z dodeljenim imenom oznake.
Kako dodati oznake več datotekam hkrati v sistemu Windows 11
Medtem ko je dodajanje oznak v posamezno datoteko enostavno, je izvajanje te naloge posamično za več datotek lahko zamudno. Dobra novica je, da Windows 11 omogoča dodajanje oznak več datotekam hkrati. Pritisnite in držite tipko Ctrl ter izberite datoteke, ki jim želite dodeliti oznake. Nato lahko dodate oznake prek okna lastnosti datoteke ali podokna s podrobnostmi.

Omeniti velja, da Windows 11 ne podpira dodajanja oznak določenim formatom datotek, kot so PDF, PNG, ISO in drugi. Torej, če po izbiri ene ali več datotek ne vidite polja Oznake, to pomeni, da ena od izbranih datotek ne podpira sistema označevanja File Explorerja. V tem primeru boste morali spremenite vrsto datoteke v podprto obliko prvi.
Kako iskati datoteke z oznakami v sistemu Windows 11
Ko dodate oznake svojim datotekam, jih lahko enostavno poiščete s pomočjo stolpca Oznake oz Iskanje File Explorerja bar. Poglejmo, kako.
Poiščite označene datoteke s stolpcem z oznakami
Korak 1: Pritisnite bližnjico na tipkovnici Windows + E, da odprete File Explorer in se pomaknete do mape, v kateri ste shranili označene datoteke.
2. korak: Kliknite meni Pogled na vrhu in na seznamu izberite Podrobnosti.

3. korak: Kliknite glavo stolpca Oznake, da razvrstite datoteke glede na njihove oznake.

Če si želite ogledati samo datoteke, ki vsebujejo določene oznake, kliknite ikono kazalke navzdol poleg glave stolpca Oznake in izberite želene oznake.

Medtem ko je razvrščanje datotek s stolpcem Oznake preprosto, tega načina ne morete uporabiti, če ne poznate mape, v kateri so vaše označene datoteke. Za iskanje teh datotek lahko uporabite iskalno vrstico File Explorerja.
Poiščite označene datoteke z iskanjem v File Explorerju
Korak 1: Pritisnite bližnjico na tipkovnici Windows + E, da odprete File Explorer.
2. korak: Kliknite iskalno polje v zgornjem desnem kotu in vnesite oznake: ki ji sledi oznaka datoteke, ki jo želite iskati. Na primer, če želite iskati datoteke z oznako Trip, morate vnesti oznake: izlet in pritisnite Enter.

In to je približno to. File Explorer bo prikazal vse datoteke, ki vsebujejo navedeno oznako.
Označite svojo pot do učinkovitosti
Dodajanje oznak datotekam je odličen način za njihovo organiziranje in iskanje v sistemu Windows 11. To je lahko še posebej koristno, če delate z veliko datotekami in potrebujete pomoč pri zapomnitvi imen datotek.
Kaj menite o tej funkciji? Se vam zdi uporabno? Delite svoje misli v spodnjih komentarjih.
Nazadnje posodobljeno 17. maja 2023
Zgornji članek lahko vsebuje pridružene povezave, ki pomagajo pri podpori Guiding Tech. Vendar to ne vpliva na našo uredniško integriteto. Vsebina ostaja nepristranska in verodostojna.

Napisal
Pankil je po poklicu gradbeni inženir, ki je svojo pot začel kot pisec pri EOTO.tech. Pred kratkim se je pridružil Guiding Tech kot samostojni pisec, da bi pokrival navodila, razlage, vodnike za nakup, nasvete in trike za Android, iOS, Windows in splet.



