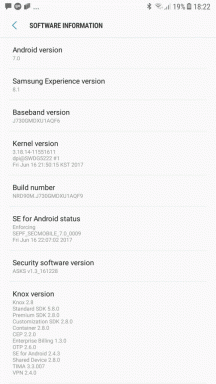Popravite omejen dostop ali brez povezave WiFi v sistemu Windows 10
Miscellanea / / November 28, 2021
Če ima omrežje WiFi "omejena povezljivost" znak poleg tega pomeni, da ste povezani v omrežje, vendar nimate dostopa do interneta. Glavni razlog za to težavo je, da se strežnik DHCP ne odziva. In ko se strežnik DHCP ne odzove, si računalnik samodejno dodeli naslov IP, ker strežnik DHCP ni mogel dodeliti naslova IP. Zato Napaka »omejena ali brez povezave«.

Vsebina
- Odpravite težave z omejenim dostopom ali brez povezave WiFi
- 1. način: Zaženite orodje za odpravljanje težav z omrežjem
- 2. način: Ponastavite TCP/IP
- 3. način: Spremenite nastavitve požarnega zidu Bitdefender (ali protivirusnega požarnega zidu)
- 4. način: Spremenite nastavitve adapterja
- 5. način: Prebudite svoj Wi-Fi adapter
- 6. način: Uporabite Google DNS
- 7. način: Ponastavite samodejno nastavitev TCP/IP
- 8. način: omogočite prenos prek omejenih povezav
- 9. način: Nastavite agresivnost gostovanja na največjo
- 10. način: Posodobite gonilnike
Odpravite težave z omejenim dostopom ali brez povezave WiFi
1. način: Zaženite orodje za odpravljanje težav z omrežjem
1. Z desno tipko miške kliknite na ikona omrežja v opravilni vrstici in kliknite Odpravite težave.

2. Odpre se okno Diagnostika omrežja. Sledite navodilom na zaslonu, da zaženete orodje za odpravljanje težav.

2. način: Ponastavite TCP/IP
1. Z desno tipko miške kliknite gumb Windows in izberite "Ukazni poziv (Skrbnik)"

2. Vnesite naslednji ukaz: netsh int ip ponastavi c:\resetlog.txt
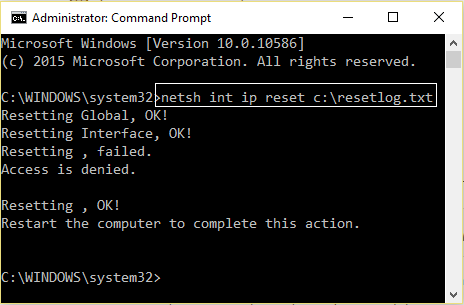
3. Če ne želite določiti poti imenika, uporabite ta ukaz: netsh int ip ponastavi resetlog.txt
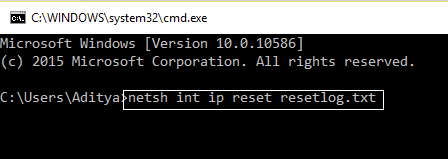
4. Znova zaženite računalnik.
3. način: Spremenite nastavitve požarnega zidu Bitdefender (ali protivirusnega požarnega zidu)
1. Odprite Nastavitve Bitdefender Internet Security in izberite Požarni zid.
2. Kliknite na "Napredne nastavitve” gumb.
3. Poskrbi da "Omogoči skupno rabo internetne povezave« je označeno.
OPOMBA: Če nimate zgornje nastavitve, onemogočite "Blokiraj skupno rabo internetne povezave« namesto zgoraj.
4. Kliknite gumb V redu, da shranite spremembe.
5. In če ne deluje, poskusite onemogočiti protivirusni požarni zid in omogočanje požarnega zidu Windows.
Za največ ljudi spreminjanje nastavitev požarnega zidu popravi omejen dostop ali težava brez povezave WiFi, če pa vam ni uspelo, ne izgubite upanja, pred nami je še dolga pot, zato sledite naslednji metodi.
4. način: Spremenite nastavitve adapterja
1. Odprite Bitdefender in izberite Zaščitni modul in kliknite na Funkcija požarnega zidu.
2. Prepričajte se, da je požarni zid vklopljen in nato pojdite na Kartica Adapters in izvedite naslednje spremembe:
Nastavite vrsto omrežja na "Dom / Pisarna" Nastavite Stealth Mode na "Off" Nastavite Splošno na "Vklopljeno"

3. Znova zaženite računalnik, da uveljavite te spremembe.
5. način: Prebudite svoj Wi-Fi adapter
1. Desni klik na ikoni omrežja v območju za obvestila in izberite OdprtoNastavitve omrežja in interneta.

2. Spodaj Spremenite nastavitve omrežja, kliknite na Spremenite možnosti adapterja.

3. Kliknite na svoje WiFi omrežje in izberite Lastnosti.

4. Zdaj notri Lastnosti WiFi kliknite na Konfiguriraj.

5. Pojdite na zavihek Upravljanje porabe in počistite polje »Dovolite računalniku, da izklopi to napravo, da prihranite energijo.”

6. Znova zaženite računalnik.
6. način: Uporabite Google DNS
1. Spet pojdite k svojemu Lastnosti Wi-Fi.

2. Zdaj izberite Internetni protokol različice 4 (TCP/IPv4) in kliknite Lastnosti.

3. Potrdite polje z napisom »Uporabite naslednje naslove strežnika DNS« in vnesite naslednje:
Prednostni strežnik DNS: 8.8.8.8. Nadomestni strežnik DNS: 8.8.4.4

4. Kliknite V redu, da shranite, nato kliknite Zapri in ponovni zagon vaš računalnik.
7. način: Ponastavite samodejno nastavitev TCP/IP
1. Z desno tipko miške kliknite tipko Windows in izberite "Ukazni poziv (Admin).”

2. Vnesite naslednje ukaze:
netsh int tcp hevristika nabora onemogočena. netsh int tcp set global autotuninglevel=disabled. netsh int tcp set global rss=enabled

3. Znova zaženite računalnik.
8. način: omogočite prenos prek omejenih povezav
1. Kliknite na tipka Windows in izberite Nastavitve.
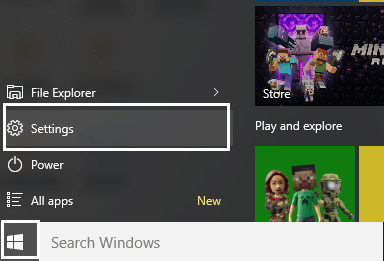
2. Zdaj v nastavitvah kliknite na Omrežje in internet.

3. Tukaj boste videli Napredne možnosti, kliknite nanjo.
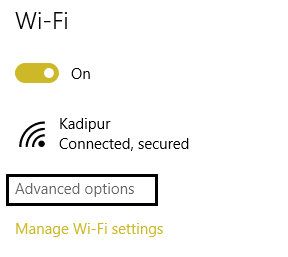
4. Poskrbite za svoje Odmerjena povezava je nastavljena na VKLOPLJENO.
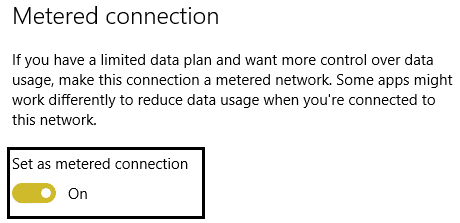
5. Ponovno zaženite za uveljavitev sprememb.
Ja, priznam, to je neumen korak, ampak hej, nekaterim se je izšlo, zakaj ne bi poskusil in kdo pozna tvoje omejen dostop ali težave s povezljivostjo WiFi se lahko popravi.
9. način: Nastavite agresivnost gostovanja na največjo
1. Desni klik na ikoni omrežja v območju za obvestila in izberite OdprtoNastavitve omrežja in interneta.

2. Spodaj Spremenite nastavitve omrežja, kliknite na Spremenite možnosti adapterja.

3. Zdaj izberite svoj Wifi in kliknite na Lastnosti.

4. V lastnostih Wi-Fi kliknite na Konfiguriraj.

5. Pomaknite se do zavihek Napredno in poiščite Agresivnost gostovanja nastavitev.

6. Spremenite vrednost iz Srednje do najvišje in kliknite V redu.

7. Ponovno zaženite za uveljavitev sprememb.
10. način: Posodobite gonilnike
1. Pritisnite tipko Windows + R in vnesite "devmgmt.msc« v pogovornem oknu Zaženi, da odprete upravitelja naprav.

2. Razširi Omrežni adapterji, nato z desno tipko miške kliknite svoj Wi-Fi krmilnik(na primer Broadcom ali Intel) in izberite Posodobite gonilnike.

3. V oknu Update Driver Software Windows izberite »Prebrskaj moj računalnik za programsko opremo gonilnika.”

4. Zdaj izberite "Naj izberem s seznama gonilnikov naprav v računalniku.”

5. Poskusi posodobite gonilnike iz navedenih različic.
6. Če zgoraj navedeno ni delovalo, pojdite na proizvajalčevo spletno mesto za posodobitev gonilnikov: https://downloadcenter.intel.com/
7. Ponovno zaženite za uveljavitev sprememb.
Morda vam bo všeč tudi:
- Kako popraviti, da Ethernet nima veljavne konfiguracijske napake IP
- Kako popraviti, da je brezžična zmogljivost izklopljena (radio je izklopljen)
- Popravi mapo v uporabi Dejanja ni mogoče dokončati Napaka
- Kako popraviti gumb Da, ki je zatemnjen v Nadzoru uporabniškega računa
Upam, da vam je do zdaj katera od metod uspela, da jo popravite omejen dostop ali težave s povezljivostjo WiFi. Če imate še vedno kakršna koli vprašanja v zvezi s tem vodnikom, jih vprašajte v komentarjih.