5 najboljših načinov, kako popraviti črkovalnik Mozilla Firefox, ki ne deluje v sistemu Windows 11
Miscellanea / / June 07, 2023
Mozilla Firefox je priljubljen spletni brskalnik, ki ima različne funkcije, ena od njih je vgrajeni črkovalnik. Uporabite ga lahko za odkrivanje in popravljanje črkovalnih napak v dokumentu. Kaj pa, če ta funkcija nenadoma preneha delovati?

To je lahko zelo resna težava, zlasti za tiste, ki se želijo izogniti črkovalnim napakam v svojem dokumentu. Na srečo je to pogosta težava z brskalnikom in jo lahko preprosto rešite. Spodaj je pet najboljših načinov, kako popraviti črkovalnik Mozilla Firefox, ki ne deluje v sistemu Windows 11.
1. Omogoči črkovalnik
Če želite uporabljati črkovalnik, ga morate najprej omogočiti v nastavitvah Firefoxa. V nasprotnem primeru ga ne boste mogli uporabiti za odkrivanje črkovalnih napak. Sledite tem korakom, da ga omogočite:
Korak 1: Pritisnite tipko Windows, da odprete meni Start.
2. korak: Vrsta Mozilla Firefox v iskalno vrstico in pritisnite Enter.

3. korak: V zgornjem desnem kotu kliknite ikono hamburgerja in v kontekstnem meniju izberite Nastavitve.

4. korak: Na kartici Splošno v desnem podoknu potrdite polje »Preveri črkovanje med tipkanjem«.

Če je bila možnost že označena, jo počistite in znova označite. S tem boste odpravili vse začasne napake, ki bi lahko povzročale težavo.
Če omogočanje črkovalnika v meniju z nastavitvami Firefoxa ni bilo v pomoč, ga omogočite z urejevalnikom konfiguracije Firefoxa. Vsebuje napredne sistemske nastavitve, ki so skrite splošni javnosti. Če želite uporabiti urejevalnik konfiguracije Firefox za omogočanje preverjanja črkovanja v Firefoxu, sledite tem korakom:
Korak 1: Zaženite Firefox, vnesite about: config v naslovni vrstici in pritisnite Enter.
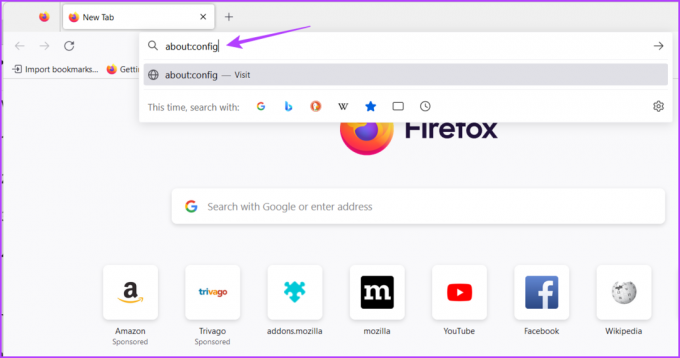
2. korak: Kliknite gumb »Sprejmi tveganje in nadaljuj«.
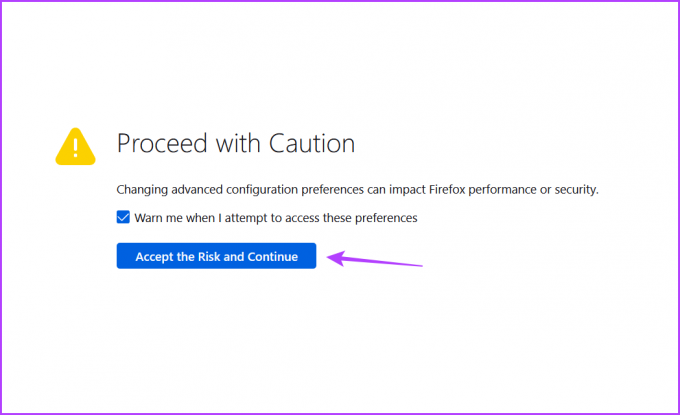
3. korak: Vrsta layout.spellcheckDefault v iskalno vrstico in pritisnite Enter.
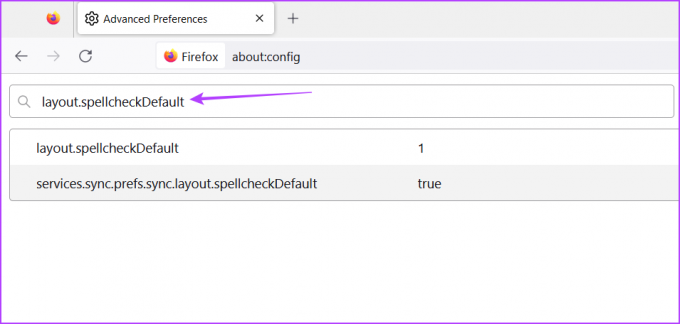
4. korak: Kliknite ikono peresa.

5. korak: Spremenite vrednost na 1 in kliknite ikono Preveri.

Nato znova zaženite Firefox in preverite, ali imate težavo.
2. Namestite jezikovni in slovarski paket
Jezik in slovarski paket sta dva najpomembnejša elementa za uporabo črkovalnika v brskalniku Mozilla Firefox. Preverjevalnik črkovanja ne bo deloval, če zahtevani jezik in slovarski paket nista nameščena.
Jezikovni in slovarski paket vašega privzetega jezika lahko prenesete tako, da sledite spodnjim navodilom:
Korak 1: Zaženite Firefox, z desno miškino tipko kliknite besedilno polje, premaknite kazalec na Jeziki in izberite Dodaj slovarje.

2. korak: Kliknite svoj jezik, ki ga želite dodati.

3. korak: V novem zavihku, ki se prikaže, kliknite gumb »Dodaj v Firefox«.

4. korak: V pozivu, ki se prikaže, kliknite gumb Dodaj.
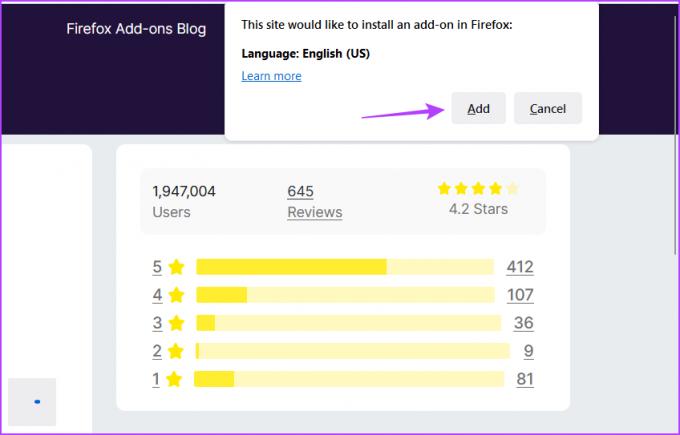
5. korak: Odprite povezavo do slovarja vašega jezika.

6. korak: V novem zavihku, ki se prikaže, kliknite gumb Dodaj v Firefox.
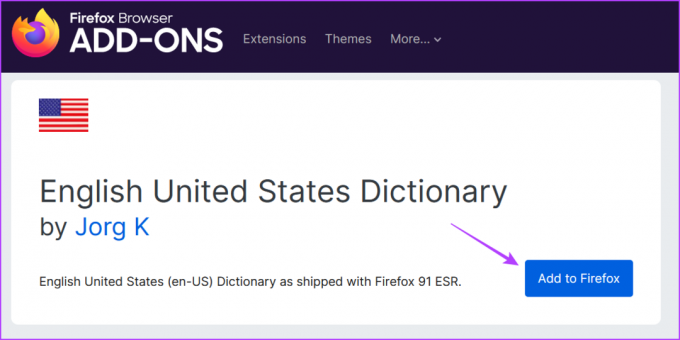
6. korak: Kliknite Dodaj.
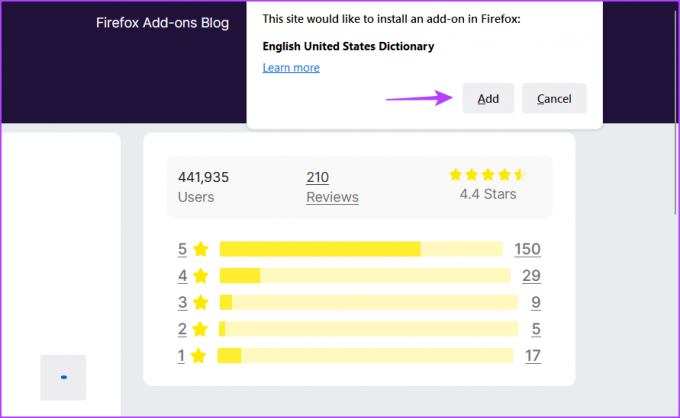
3. Počisti podatke predpomnilnika
Drug razlog, da preverjanje črkovanja ne deluje v Firefoxu, je pokvarjen podatke predpomnilnika. Brskalniki shranjujejo podatke predpomnilnika za hitrejšo in bolj gladko uporabniško izkušnjo. Ko pa se podatki predpomnilnika poškodujejo, to povzroči različne težave z brskalnikom, vključno s to.
Na srečo lahko takšne težave hitro odpravite tako, da počistite podatke predpomnilnika. Evo, kako počistite podatke predpomnilnika Mozilla Firefox:
Korak 1: Odprite Mozilla Firefox, kliknite ikono hamburgerja v zgornjem desnem kotu in izberite Nastavitve.

2. korak: V levi stranski vrstici izberite Zasebnost in varnost in kliknite gumb Počisti podatke pod razdelkom »Piškotki in podatki spletnega mesta«.
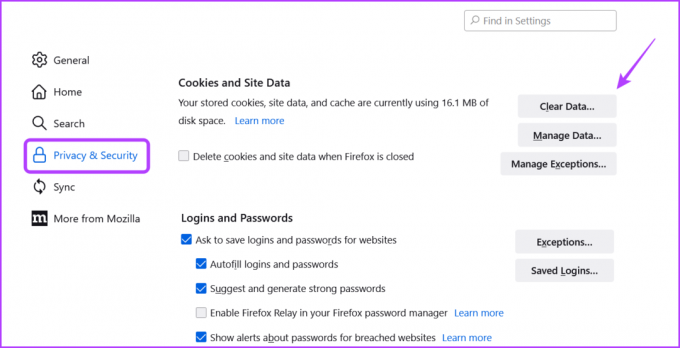
3. korak: Potrdite polje »Predpomnjena spletna vsebina« in kliknite gumb Počisti.

Po čiščenju predpomnilnika znova zaženite Firefox in preverite, ali težava obstaja.
4. Odstrani razširitve
Firefox je opremljen z različnimi razširitvami, s katerimi lahko svojo produktivnost dvignete na višjo raven. Večina razširitev deluje dobro, nekatere pa lahko povzročijo več škode kot koristi. Namestitev takšnih razširitev lahko povzroči okvaro Firefoxa.
Če je črkovalnik prenehal delovati v Firefoxu, težavo verjetno povzroča ena od nameščenih razširitev. Odkriti boste morali in odstranite to razširitev da odpravite težavo. To storite tako:
Korak 1: Odprite Firefox in kliknite ikono Razširitev v zgornjem desnem kotu.

2. korak: Onemogoči vse razširitve.
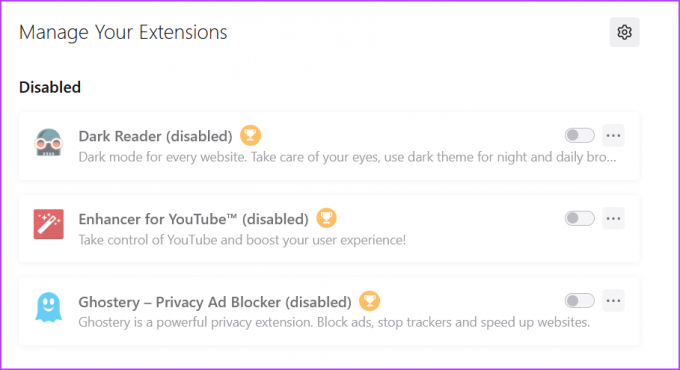
Preverite, ali je težava odpravljena. Če da, je morda kriva ena od razširitev. Če želite to rešiti, začnite omogočati vsako razširitev eno za drugo, dokler se težava znova ne pojavi.
Ko zaznate problematično razširitev, kliknite tri pike poleg nje in izberite možnost Odstrani.

5. Posodobite Firefox
Ne moremo dovolj poudariti pomena rednega posodabljanja brskalnikov. Nove posodobitve vsebujejo najnovejše varnostne popravke in rešujejo znane težave.
Torej, če želite popraviti črkovalnik v Firefoxu, prenesite najnovejšo posodobitev za Firefox. To lahko storite tako, da sledite tem korakom:
Korak 1: Odprite Firefox, kliknite ikono hamburgerja v zgornjem desnem kotu in izberite Pomoč.
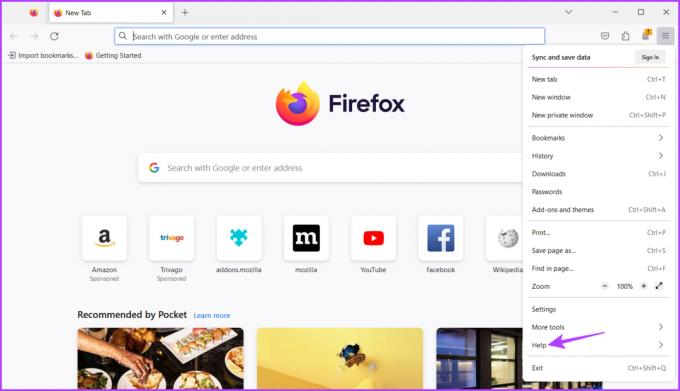
2. korak: Kliknite možnost O Firefoxu.
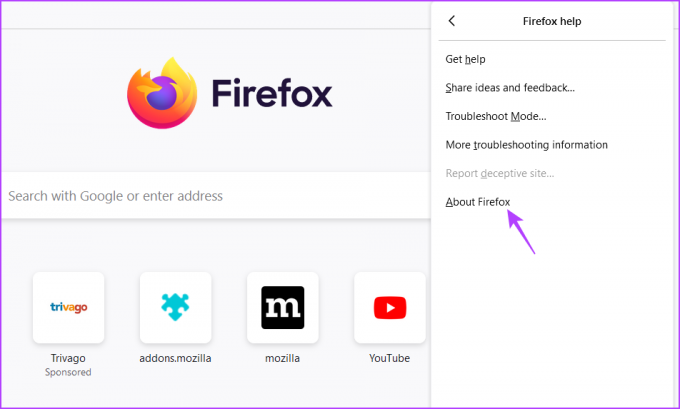
Firefox bo poiskal in prenesel vse razpoložljive posodobitve.

Popravite črkovalnik v Firefoxu
Napačno črkovanje v pomembnem dokumentu je dovolj, da pokvari vaš vtis pred drugimi. Na srečo lahko vse črkovalne napake popravite s Firefoxovim črkovalnikom. Če pa preneha delovati, si oglejte zgornje metode, da popravite črkovalnik Firefox, ki ne deluje v sistemu Windows 11.
Nazadnje posodobljeno 16. maja 2023
Zgornji članek lahko vsebuje pridružene povezave, ki pomagajo pri podpori Guiding Tech. Vendar to ne vpliva na našo uredniško integriteto. Vsebina ostaja nepristranska in verodostojna.



